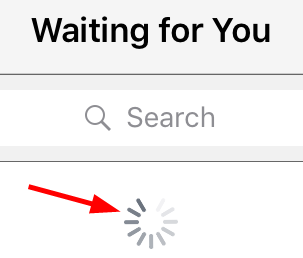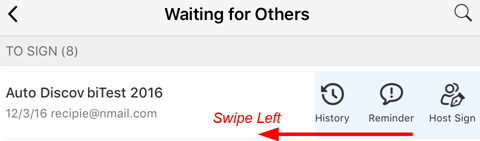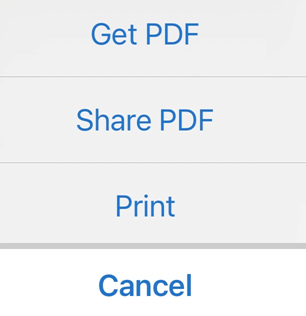Manage Documents¶
Create a signature¶
When you first attempt to sign a document using Adobe Acrobat Sign, you are prompted to create and save your signature for future use as well. At any time you can modify or delete your saved signature.
To create a signature:
Open a document and tap

Tap on the signature field.
In the Signature dialog that opens, create your signature using one of the following methods:
Type: Type your signature.
Draw: Draw your signature.
Image: Tap the image icon, select an image, and choose Done.
Check Save if you want to reuse this signature. Note that the label may vary based on whether you’re logged in.
Tap Done.
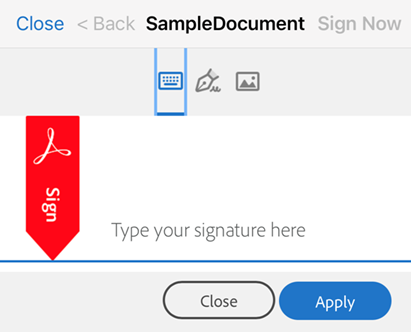
Note
If the camera or photo access is blocked, see Allow access to camera, photos, and more. To change or clear a signature, see Change your signature.
Save a signature¶
If you have a Document Cloud or Adobe Acrobat Sign account or are using Single Sign On (SSO), you can save your signature for future use. Note the following:
Typed signatures are automatically saved for later use.
Drawn signatures are not saved unless you toggle the Save slider to on.
Allow file access¶
Signing workflows require access to the files that require signing. Granting Adobe Acrobat Sign access to your local and online files streamlines subsequent workflows.
To allow file access:
Initiate any workflow, such as ‘Send for Signature’ or ‘Get Signature in Person’, which requires choosing a document.
Tap one of the following file accesses:
Local documents
Local files in your gallery
Online storage locations (Document Cloud, Dropbox, Google Drive, etc.)
Photos you take on-the-fly
If logging in is required, log in and grant Adobe Acrobat Sign access to the new location.
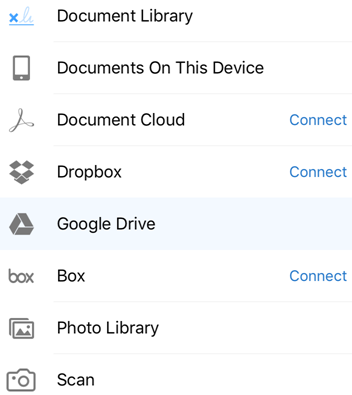
Search for a document¶
Document views which display lists of documents provide a search field. To search for a document, tap ![]() . You can search for any part of the text string in the display, including the file name, date, signer’s name, and so on.
. You can search for any part of the text string in the display, including the file name, date, signer’s name, and so on.
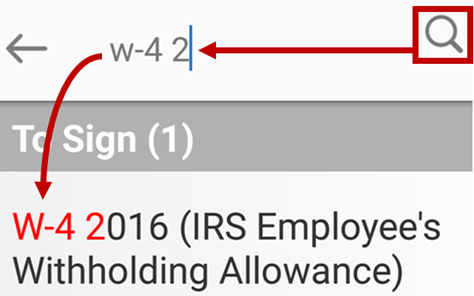
View history¶
Adobe Acrobat Sign provides audit trails with details about your signature workflows, including when a document was sent, who signed it, and so on. To view a document’s history:
Open a document and tap
 , Or
, OrFrom any document list, show the quick access menu and tap
 as described above.
as described above.
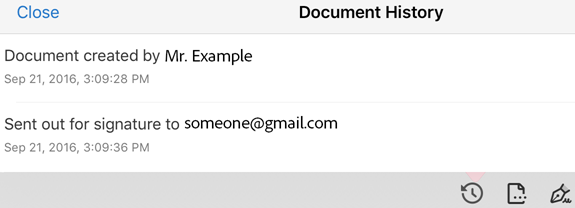
View files in completed/canceled workflows¶
The ‘Completed’ and ‘Cancelled/Declined’ views enable viewing documents in finished or ended workflows. Tap Completed or Cancelled/Declined to display the document list. From here you can:
Download documents
View file history
Search for documents
Share or print documents
Print agreements¶
You can not print an agreement that’s in an open workflow. To print, the agreement must be completed or cancelled.
Tap Completed or Cancelled/Declined.
Open a document.
Tap
 .
.Tap Print.
Tap Select Printer and configure a connection.
Specify the number of copies.
Tap Print.
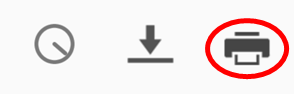
Refresh a document list¶
To verify you are seeing the most recent files in any list, refresh the document list. For example:
Tap any category such as Waiting for others.
Swipe down just below the search bar.
A rotating spinner indicates the page is being refreshed.