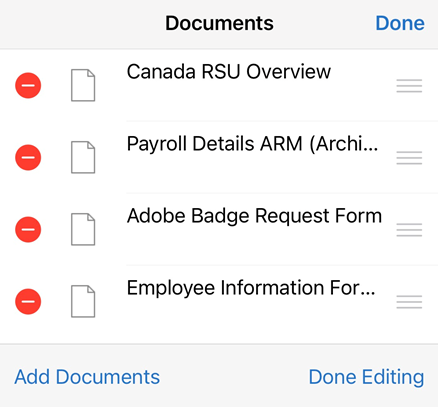Get Signatures¶
Adobe Acrobat Sign is a feature rich app that offers many workflow and configuration options. However, many features and steps are optional, and you may use the app’s default settings for message, language, signer’s role, and more to quickly send documents for getting signatures. Based on your account settings, the app’s Send for Signature feature allows you to:
Send any number of documents to any number of recipients.
Specify a signing order.
Specify a signer’s role and verification method.
Password protect documents.
Add and edit form fields.
Understand recipient roles¶
Adobe Acrobat Sign mobile app provides an option to choose the following roles for document recipients:
Signer: Signers are required to apply at least one signature to an agreement. This is the default role of a recipient.
Approver: Approvers need to enter their email before sending the transaction to the signers. They are not required to sign or interact with any fields.
Note
Adobe Acrobat Sign web interface can provide support for additional roles as described in the product help.
Send for signature¶
To send one or more documents for signature:
Log in to Acrobat Sign.
Tap Send for Signature.
Follow these steps to select the documents that you want to get signed:
Tap Documents and select any of the listed document locations. You may be required to sign-in to access the locations.
Tap a document to add it to the list.
Optionally, tap Add Documents if you want to add more documents.
Tap Done.
Follow these steps to add recipients:
Tap Recipients and add one or more email addresses.
Disable the Complete in Order Listed button if you do not require signing in the order as the listed recipient order.
Optionally, tap
 to browse your contacts list.
to browse your contacts list.If you want to set the signer’s role or authentication mechanism, tap the signer icon. Then, select Signer or Approver.
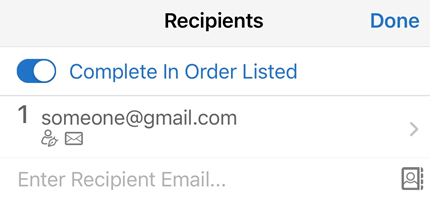
If you need to change the default ID verification method, select one of the following:
Email Only: If the signer gets the document in an email, the signer’s identity is assumed.
Password: Enter a password.
Phone: Enter the signer’s phone number.
KBA: Knowledge Based Authentication.
Government ID: It asks the recipient to upload the image of a government-issues identity document such as driver’s license, national ID, or passport.
Acrobat Sign: Verification via Acrobat Sign.
The available ID verification methods may vary based on the settings enabled by the Account Admin.
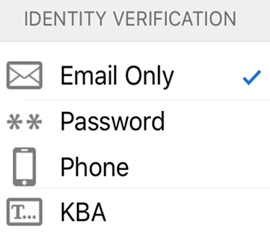
Tap Done.
Optionally, tap Add Me to add yourself to the list of recipients.
Tap CC to add email id of other concerned users.
Tap Done.
Tap Message to modify the default message and then tap Done.
To change the document options, tap Options:
Slide the password toggle Require to View Files to password protect a signed document. Enter the password twice.
Change the language by tapping the Language drop down list and selecting a new language.
Slide the Preview and Add Signature Fields toggle to review signature fields before sending.
Tap Done.
Tap Send.
If you chose to preview, the document reloads. You can modify the fields and other details as needed.
Tap Send again.
Get a signature in person (waiting agreement)¶
To get a signature in person for a document that you have already sent:
Tap Waiting for Others.
Search for a file or select one based on the document’s title, date, or sender.
Tap the document to open it.
Tap
 . It opens a dialog asking you to pass the device to the signer.
. It opens a dialog asking you to pass the device to the signer.Tap OK and pass the device to the mentioned signer.
Have the signer confirm their identity by tapping I am somesigner@signersemail.
Complete the signing workflow.
Tap Done.
If the Record your Current Location dialog appears, choose whether to allow Adobe Acrobat Sign to add the signing location information to the document’s history.
Tap Finish.

Get a signature in person (new agreement)¶
To get a new document signed in person:
Tap Get Signature in Person.
Tap Documents.
Tap any document location and select a document, and then tap Done.
Tap Recipients and add the email addresses for in-person signers and additional signers, as required.
Tap Done.
To modify the agreement name and/or agreement message, tap Message, edit the content, and then tap Done.
To add a password to your agreement, tap Options, enable Require to View Files, and then set the password. You may change the language and enable preview for the agreement, if required. Tap Done.
Tap Sign. It opens a dialog asking you to pass the device to the signer. If preview is enabled, it opens the document in preview mode allowing you to update the recipients and/or add signature fields, if required.
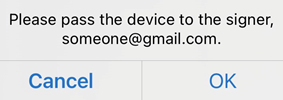
Pass the device to the mentioned signer.
Have the signer confirm their identity by tapping I am signer@email and complete the signing workflow.
Tap Done.
If the Record your Current Location dialog appears, choose whether to allow Adobe Acrobat Sign to add the signing location information to the document’s history.
Tap Finish.
Manage pending documents¶
The Waiting for Others feature allows you to see a list of documents that you have sent to others to sign.
View a list of sent documents¶
Tap Waiting for Others.
Search for a file or select one based on the document’s title, date, or sender.
For any document, swipe left from the right side of the screen to show the action menu. This menu lets you view the file’s history, send reminders, and initiate host signing.
Tap a document to open it and:
View the document’s details
View the document’s history
Get the document signed by someone in person.
Cancel the agreement
Replace the current signer
Send a signing reminder
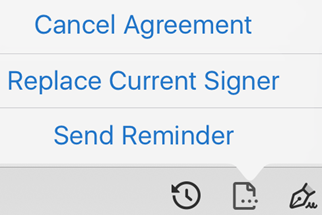
Cancel an agreement¶
Tap Waiting for Others.
Open a file and tap

Tap Cancel Agreement.
If you want to notify the signers, enable Notify other parties by email.
Enter an optional message.
Tap Cancel Agreement.
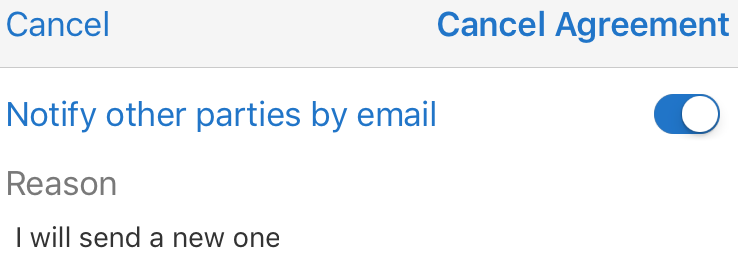
Replace current signer¶
Tap Waiting for Others.
Open a file and tap

Tap Replace Current Signer.
Enter the new signer’s email address.
Enter an optional message.
Tap Replace Current Signer.
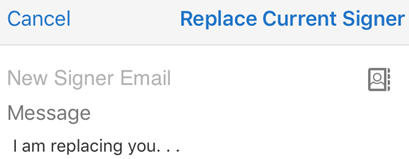
Send a reminder¶
To remind a document recipient there’s a document ready to sign:
Follow the steps above.
Tap
 > Send Reminder.
> Send Reminder.Enter a reminder message.
Tap Send Reminder.
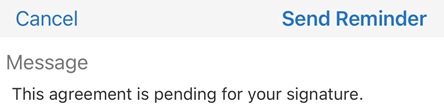
Edit a document list¶
The Send for Signature and Get Signature in Person panels allow you to create lists of documents. You can add, remove, and reorder files in the list:
Add your first document.
Tap Add Documents at the bottom of the screen to add more documents.
When you have two or more documents in the list, tap Edit to change the list:
To delete a file, tap the remove icon > Remove.
To reorder the document list, long press the list icon (3 horizontal lines), and drag the file to a new location in the list.