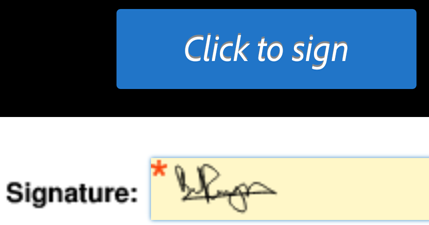デジタル署名を使用した署名¶
企業環境のユーザーは、デジタル署名による署名を要求されたり、デジタル署名を使用した署名ワークフローを開始することがあります。多くの場合、アカウント管理者は、デジタル ID プロバイダーを選択したり、ユーザー用のデジタル ID を作成したりします。デジタル ID にはログイン資格情報が必要で、ワークフローはプロバイダーによって異なるので、署名の詳細は、組織によって提供される必要があります。
デジタル署名について¶
2019 年 2 月、Adobe Sign は、世界初のクラウドベースのデジタル署名と、オープンスタンダードおよびクラウド署名コンソーシアムの作業のサポートを導入しました。Adobe Sign の Web またはモバイルデバイス上でのクラウド署名により、顧客は簡単にデジタル ID を電子サインプロセスに追加して、最も要求の厳しい業界要件およびグローバル要件に適合し、卓越した操作性を実現できます。
顧客は、多くの場合、「電子」署名と「デジタル」署名という用語を区別しないで使用しますが、専門家は、多くの場合、デジタル署名を「電子署名」の一部として扱います。一般的な電子署名では、電子メールや企業 ID、電話確認など様々な方法を使用して署名者を認証できますが、デジタル署名では、1 つの特定の方法を使用します。デジタル署名では、署名者は、信頼される第三者認証機関から一般的に発行される証明書ベースのデジタル ID を使用して本人認証をおこないます。デジタル署名を使用すると、ユーザーおよび企業組織は、文書が署名されていることを証明でき、その信憑性と整合性を検証できます。
デジタル署名の要求¶
文書にデジタル署名フィールドを追加することで、モバイルデバイスから、受信者にデジタル署名を使用した署名を要求できます。次の手順に従ってください。
- 「署名用に送信」をタップします。
- 文書、受信者、メッセージを追加します(これは、一般的な署名ワークフローです)。
- オプション/署名フィールドをプレビューおよび追加をタップします。
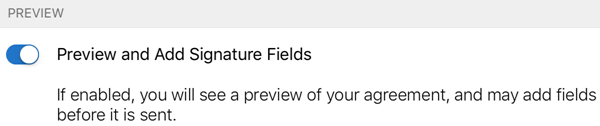
- 「送信」をタップします。
- 文書を再読み込みする際に、デジタル署名フィールドを追加したい場所に移動します。
- 新しいフィールドを文書にドラッグ&ドロップします。
- 文書の編集が終了したら、「送信」をタップします。
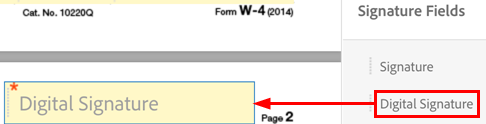
デジタル署名を使用した署名¶
文書によっては、非証明書ベースの電子署名ではなく、デジタル署名を使用した署名が必要です。文書の作成者は、デジタル署名フィールドを文書に追加することで、この要件を指定します。
ワークフローおよび手順は、デジタル ID プロバイダーおよび組織の要件によって異なります。
デジタル ID で署名するには
- 文書を開いて、通常どおり
 をタップします。
をタップします。 - プロバイダーを選択するためのダイアログが表示されたら、新しいデジタル ID リンクをタップするか、ドロップダウンリストからプロバイダーを選択することができます(このリストは、組織が設定します)。
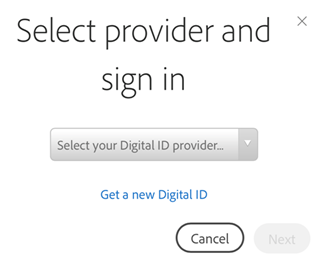
- 「次へ」をタップします。
- ログインを要求されたら、プロバイダーにログインします。
- デジタル ID を選択します。デフォルトでは、署名に有効な証明書を使用する ID のみが表示されます。
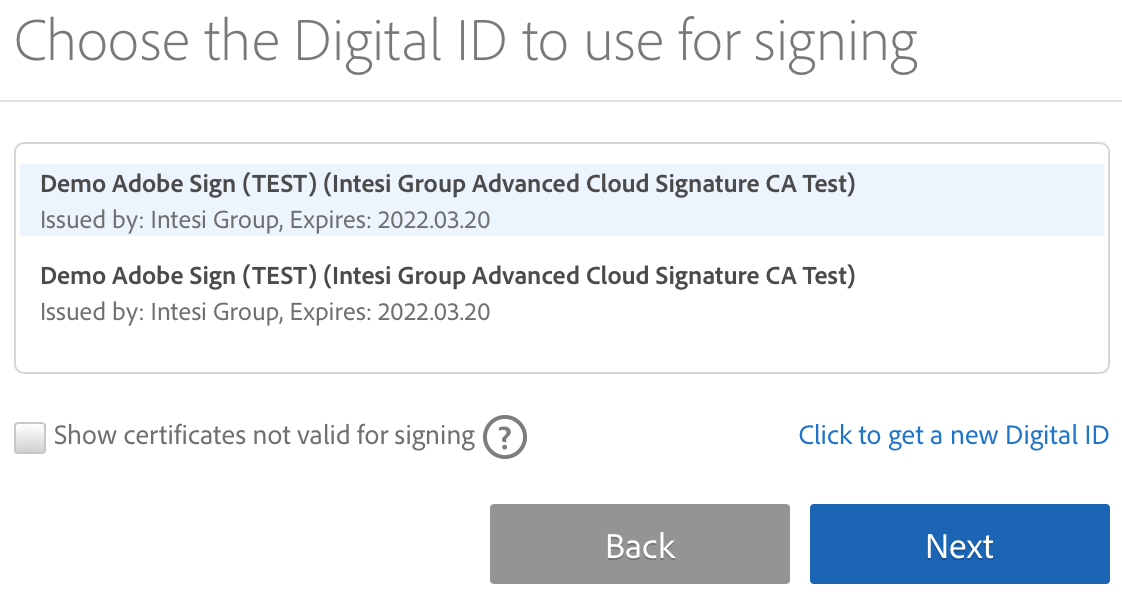
- 「次へ」をタップします。
- 署名の見た目を確認します。変更する場合は、「署名を編集」をタップします。
- 「OK」をタップします。
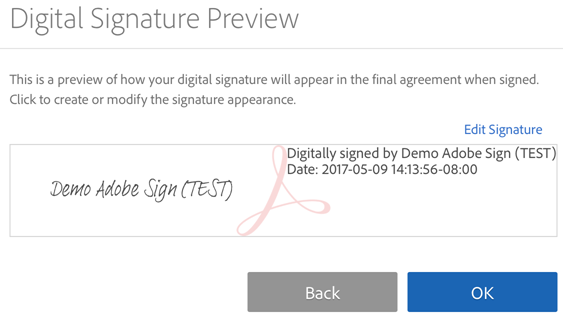
- 「署名を送信」をタップします。
- PIN またはパスワードを入力します。組織が OTP トークンによる追加の認証を要求する場合、ワンタイムパスワードを入力します。
- 署名ワークフローを完了します。