署名の取得¶
署名を依頼(簡易手順)¶
Adobe Sign は多くのワークフローと設定オプションを備えた、多数の機能を持つアプリです。従って、多くの機能や手順を任意で設定できます。メッセージや言語、署名者の役割などの機能を初期設定でご満足頂けている場合は、次のように署名します。
- Adobe Sign にログインします。
- 「署名用に送信」をタップします。
- 「文書」をタップします。
- 文書の場所をタップします。必要な場合はログインします。
- 文書をタップします。
- 「受信者」をタップして、1 つ以上の電子メールアドレスを追加します。連絡先アイコンをタップして、連絡先リストから選択します。
- 受信者パネルの外側(メッセージ、オプションなど)をタップします。
- 「送信」をタップします。
署名する文書を送信¶
署名用に送信機能を使うと次のことができます。
- 任意の数の文書を任意の数の受信者に送信。
- 署名順序の指定。
- 署名者の役割と認証方法を指定。
- 文書をパスワードで保護。
- フォームフィールドを追加または編集。
文書への署名を依頼:
- Adobe Sign にログインします。
- 「署名用に送信」をタップします。

- 「文書」をタップします。
- 文書の場所をタップします。
- 文書をタップします。
- 「受信者」をタップします。
- 1 つ以上のメールアドレスを入力するか、
 をタップして連絡先リストから宛先を選択します。
をタップして連絡先リストから宛先を選択します。
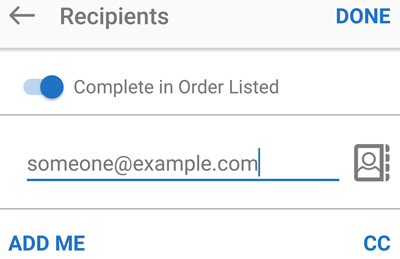
- 署名者リストの順番で署名してもらう必要がない場合は、「入力した順序で署名」トグルをスライドしてオフにします。
- 署名者の役割または認証方法を設定する場合は、署名者アイコンをタップします。

- 署名者の役割を署名者または承認者として指定します。
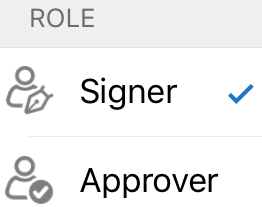
- 初期設定の ID 認証方法を変更する必要がある場合は、次のいずれかを選択します。
- 電子メールのみ:署名者が電子メールで文書を受信する場合、署名者の ID は確認済みとみなされます。
- パスワード:パスワードを入力します。
- 電話:署名者の電話番号を入力します。
- KBA(ナレッジベース認証)

「完了」をタップします。
電子メールアドレスをカスタマイズする必要がある場合は、「メッセージ」をタップして文書名またはメッセージを編集します。
文書のオプションを変更する必要がある場合は、「オプション」をタップします。
- 署名された文書をパスワードで保護するには、「ファイルを表示時に必須」をオンに切り替えます。パスワードを 2 回入力します。
- 言語を変更するには、言語ドロップダウンリストをタップし、新しい言語を選択します。
- 送信前に署名フィールドを確認するには、「署名フィールドをプレビューおよび追加」をオンに切り替えます。
- 電話の場合のみ:「完了」をタップします。
- 「送信」をタップします。
- フィールドを追加または編集する場合は、再読み込みする際に必要に応じて文書を変更できます。
- 「送信」を再度タップします。
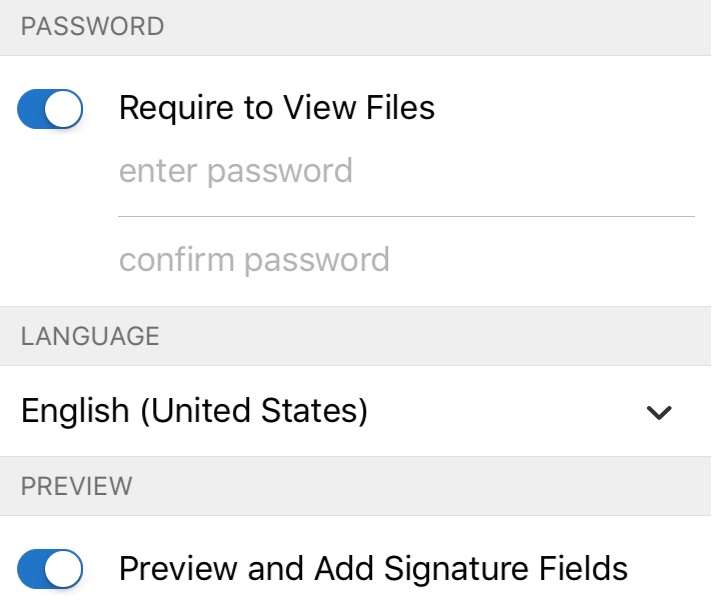
保留中の文書での作業¶
返答待ち機能を使用すると、署名を依頼した文書のリストを見ることができます。
送信した文書のリストを見る¶
- 「返答待ち」をタップします。
- 文書名や日付、送信者に基づいてファイルを検索または選択します。
ここでは次の操作を実行できます。
文書のアクションメニューを表示するには、画面右側から左にスワイプします。アクションメニューでは、ファイルの履歴の確認、リマインダーの送信および署名のホストの開始を実行できます。
文書をタップして開き、次のいずれかを実行します。
- 文書の詳細を表示
- 文書の履歴を表示
- 対面して署名を依頼
- 契約書をキャンセル
- 現在の署名者を置換
- 署名リマインダーを送信

契約書をキャンセル¶
- 「返答待ち」をタップします。
- ファイルを開きます。
 をタップします。
をタップします。- 「契約書をキャンセル」をタップします。
- 署名者に通知する場合は、「他の関係者に電子メールで通知」をオンにします。
- 任意でメッセージを入力します。
- 「契約書をキャンセル」をタップします。

現在の署名者を置き換え¶
- 「返答待ち」をタップします。
- ファイルを開きます。
 をタップします。
をタップします。- 「現在の署名者を置き換え」をタップします。
- 新しい署名者の電子メールアドレスを入力します。
- 任意でメッセージを入力します。
- 「現在の署名者を置き換え」をタップします。

リマインダーを送信¶
文書の受信者に署名してほしい文書があることを思い出させるため、メッセージを送信します。
- 上記の手順に従います。
 をタップします。
をタップします。- 「リマインダーを送信」をタップします。
- 任意でリマインダーメッセージを入力します。
- 「リマインダーを送信」をタップします。

対面して署名を依頼(待機中の契約書)¶
既に送信した文書へ対面で署名してもらう手順は次のとおりです。
- 「返答待ち」をタップします。
- 文書名や日付、送信者に基づいてファイルを検索または選択します。
- 文書をタップします。
- 「署名をホスト」をタップします。
- 「OK」をタップします。
- 署名者にデバイスを渡します。
- 署名者に署名者の情報を確認してもらい、「私は somesigner@signersemail です」をタップします。
- 署名ワークフローを完了します。
- 「完了」をタップします。
- 現在の位置を記録ダイアログが表示されたら、文書履歴に署名の位置情報を追加することを Adobe Sign で許可するかどうかを指定します。
- 「署名を終了」をタップします。

対面して署名を依頼(新規の契約書)¶
新しい文書への対面署名は次の手順で行います。
- 「対面して署名を依頼」をタップします。
- 「文書」をタップします。
- 文書の場所をタップします。
- 文書をタップします。
- 「受信者」をタップして、署名者の電子メールアドレスを追加します。
- 受信者パネルの外側(メッセージ、オプションなど)をタップします。
- 「署名」をタップします。
- 「OK」をタップします。
- 署名者にデバイスを渡します。
- 署名者に署名者の情報を確認してもらい、「私は somesigner@signersemail です」をタップします。
- 署名ワークフローを完了します。
- 「完了」をタップします。
- 現在の位置を記録ダイアログが表示されたら、文書履歴に署名の位置情報を追加することを Adobe Sign で許可するかどうかを指定します。
- 「署名を終了」をタップします。
文書リストの編集¶
署名用に送信パネルと対面署名を取得パネルでは、文書のリストを作成できます。リスト内の文書の追加、削除および並び替えを実行できます。
最初の文書を追加します。
画面下部にある「文書を追加」をタップして、さらに文書を追加します。
リスト内に 2 つ以上の文書がある場合は、「編集」をタップしてリストを変更します。
- 文書を削除するには、除外アイコン/除外をタップします。
- 文書リストを並び替えるには、リストアイコン(3 本の横線)を長押しし、文書をリスト内の新しい位置にドラッグします。

