新機能¶
バグ修正およびパフォーマンスの強化に加えて、アプリを最新の状態に保つことで、常に最新の機能をご利用いただけます。
2019 年 6 月¶
モバイルアプリは、追加の役割をサポートするようになりました。Web からワークフローを開始するユーザーは、署名者の役割、要件、機能をモバイルアプリから微調整できます。新しい役割を次に示します。
- フォーム入力者(入力待ち):この役割を持つ参加者にのみフォームフィールドが割り当てられ、文書に署名したり文書を承認したりする必要がありません。
- 同意者(同意待ち):この役割を持つ参加者は、文書に同意する必要があります。これは、参加者が文書を承認するのではなく同意するという点を除いて、承認者の役割に非常に似ています。
- 認定受信者(認定待ち):この役割を持つ参加者は、文書を表示して確認する必要があります。この参加者は、フォームフィールドを操作しません。
デジタル署名を必要とする契約書に署名して送信します。
- 文書にデジタル署名フィールドを追加して、署名用に送信します。
- 任意のモバイルデバイスで、デジタル署名を使用して署名します。
2019 年 3 月¶
- Google Drive のログインサポートの強化により、署名ワークフロー中に任意の Google アカウントに接続できるようになりました。例えば、署名用の文書を追加するときには、Google Drive/(アカウント名)/(ファイル)を選択します。
- Google Drive の各種形式がサポートされました。文書リストに Google Drive のスプレッドシート、ドキュメント、スライドが表示され、これらのファイルを署名ワークフローで使用できるようになりました。
2019 年 2 月¶
- 署名ワークフローの中でリアルタイムに文書の画像をキャプチャできる新しい文書スキャン機能が導入されました。文書が署名用に送信される前に、既存の画像と新しいキャプチャ結果が PDF に保存されます。このスキャン機能を使用するには、署名ワークフローを開始するときに、ライブラリを選択画面または文書を追加画面からスキャン機能を呼び出します。スキャン後に、必要に応じてページを編集、順序変更、修正、回転することができます。詳しくは、文書のスキャンを参照してください。
- 文書ライブラリ画面には、検索機能が追加されています。
2016 年 12 月¶
Adobe Sign ウィジェットをホーム画面に追加して、Adobe Sign を開くことなく、保留中の署名タスクに関する通知をタイムリーに受け取って、署名したり、署名ワークフローを開始したりできます。
- 保留中のタスクが通知として表示されます。
- アプリには、「未返答」と「返答待ち」の 2 つのタブがあります。どちらかを選択すると、その文書リストが表示されます。
- 署名用に文書を送信したり、対面で署名を依頼したりできます。
- 契約書をタップすると、すぐに署名ワークフローに移行します。
Adobe Sign では、署名者の位置を文書の監査証跡に記録できるようになりました。デフォルトでは、この機能は iOS 設定で有効になっています。オンラインまたは携帯接続がある場合、文書の送信、署名、やり取りをおこなう際に、他の参加者が利用できる履歴に位置が記録されます。
新しいリーダーモードを使用すると、表示ページのテキストを現在の表示に合うように折り返すことができます。例えば、ズームインまたはズームアウトすると、ブラウザーをリサイズするのに合わせて HTML ページが折り返されるのと同じ方法で、ページ上のテキストに合うように改行が移動します。リーダーモードを有効にするには、文書を開いた状態で
 をタップします。
をタップします。
コンテンツによっては折り返しができないことに注意してください。画像やその他の複雑なコンテンツでは、以下のような問題が起きることがあります。
- 一部のページが画像として扱われ、ズームインできない。
- ページまたは文書が複雑すぎて折り返せないときに、その旨を示すダイアログが表示される。
- 罫線のない表は、通常は表として認識されず、適切に折り返されません。
- 数式や、厳密な書式設定が適用されている一部のテキストでは、折り返しが正しくおこなわれない場合があります。
- 保護された文書は折り返しできない場合があります。
ログインワークフローおよびユーザーインターフェイスが効率化され、新しい資格情報タイプのサポートが追加されます。次の認証方法がサポートされます。
- EchoSign ID(現在の Adobe Sign ID):EchoSign 電子メールおよびパスワードを入力します。
- Adobe ID:「Adobe ID」をタップして、パスワードを入力するか、「Enterprise ID」リンクをタップして、エンタープライズユーザー ID およびパスワードを入力します。
- Google:「Google」をタップして、電子メールアドレスを入力し、「次へ」をタップして、パスワードを入力します。
- Google Apps:「Google Apps」をタップして、Google Apps ドメインを入力し、「移動」をタップして、パスワードを入力します。(メモ:Google Apps for Work は、現在は「G Suite」と呼ばれています。)
- シングルサインオン(SSO):電子メールを入力し、次に所属組織から提供されたユーザー名とパスワードを入力します。
2016 年 10 月¶
- 新しいフライアウトメニューを使用すると、よりすばやくアクションを完了できます。例えば、文書リストの表示中に、画面右側から左にスワイプすると、コンテキストに応じたアクションメニューが表示され、文書を開かなくてもアクションを実行できるようになりました。
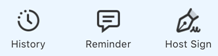
- 上のアクションメニューのように、様々な場所でテキストの代わりにアイコンが表示されるので、ユーザーインターフェイスがより分かりやすくなりました。
