基本工作¶
登入和登出¶
Adobe Sign 大多數功能都需要網路連線,包括存取線上文件。
2016 年 12 月推出的版本簡化了登入工作流程,並且加入了新認證類型的支援。登入:
- 出現 [登入] 畫面時,請輸入您的電子郵件地址。
- 點選密碼欄位。
- 在畫面根據您的電子郵件地址變更之後,請選擇驗證方法,並/或輸入您的 ID 和密碼。如需詳細資訊,請參閱下一節。
為何有多個登入工作流程?¶
大部分的使用者都只有一個登入認證,且只會看見一組畫面。不過,由於 Adobe Sign 支援數個類型的 ID,且使用者介面會根據使用者電子郵件地址的網域而變更,因此使用者可看見替代檢視。Adobe Sign 支援數種驗證方法,且各種類型的登入工作流程可能略有不同。
- Adobe Sign ID:輸入您的 Adobe Sign 電子郵件和密碼。
- Adobe ID:點選 Adobe ID、輸入您的密碼或點選企業 ID 連結,然後輸入您的企業使用者 ID 和密碼。
- 單一登入 (SSO):輸入您的電子郵件,然後輸入您的組織所提供的使用者名稱和密碼。
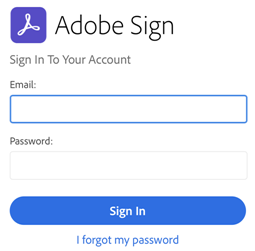
登出¶
一旦登出,便會停用線上文件和工作流程存取權。若要登出,請點選「設定 > 登出」。
瞭解角色¶
此網站介面支援所有可用的角色,如產品說明所述。行動應用程式中支援的角色不斷演進。2019 年 6 月,行動版本新增以下支援:
- 填寫者 (填寫):此角色的參與者只需要完成受指派的表單欄位,不需要簽署或核准文件。
- 接受者 (接受):此角色的參與者必須接受文件。這與核准者的角色相當類似,但此參與者只可接受文件,不可進行核准。
- 認證收件者 (認證):此角色的參與者必須檢視並認可文件。此參與者無法與表單欄位互動。
建立簽名¶
如果您尚未建立簽名 (簽名外觀),則當您嘗試簽署簽名欄位時,系統會提示您這麼做。
若要變更或清除簽名,請參閱變更您的簽名。
建立簽名:
透過下列其中一種方式,建立您的簽名:
- 繪製您的簽名。
- 點選影像圖示,選取影像,然後選擇「完成」。
- 點選相機圖示,拍照,然後選擇「使用相片」,再選擇「完成」。
在您簽名上方的文字欄位中輸入您的姓名。
如果您想重複使用此簽名,請勾選「儲存」。注意:標籤會根據您是否已登入而不同。
點選「完成」。

注意
如果無法存取相機或相片,請參閱允許存取相機、相片及其他。
儲存簽名¶
如您有 Document Cloud 或 Adobe Sign 帳戶,或使用單一登入 (SSO),您可以儲存簽名以備日後使用。請注意:
- 系統會自動儲存輸入的簽名,以供日後使用。
- 但手寫簽名不會自動儲存,您必須自行將「儲存」滑桿切換為開啟。
允許檔案存取¶
簽署工作流程必須有需簽署檔案的存取權。授予 Adobe Sign 對本機和線上檔案的存取權,可簡化後續的工作流程。
允許檔案存取:
啟動任一需要選擇文件的工作流程 (例如「傳送以要求簽署」或「取得個人簽名」)。
點選檔案位置或功能。您可以存取下列項目:
- 本機文件
- 圖庫中的本機檔案
- 線上儲存位置 (Document Cloud、Dropbox、Google Drive 等等)
- 您隨時拍下的相片
如果需要登入,請登入並對新位置授予 Adobe Sign 存取權。

檢視記錄¶
Adobe Sign 提供稽核記錄,供您瞭解簽名工作流程的詳細資訊,包括文件傳送時間、簽署者等等。若要檢視合約的記錄,請執行下列其中一項:
- 開啟文件,並點選

- 從任何文件清單中,顯示快速存取功能表並點選
 ,如上方所述。
,如上方所述。

檢視已完成/已取消工作流程中的檔案¶
「已完成」和「已取消/已拒絕」檢視可讓您檢視在已完成或已結束工作流程中的文件。只要點選「已完成」或「已取消/已拒絕」,即可顯示文件清單。在此您可以:
- 下載文件
- 檢視檔案記錄
- 搜尋文件
- 共用或列印文件
列印¶
您不可以列印在已開啟工作流程中的合約。若要列印,合約必須為已完成或已取消。
- 點選「已完成」或「已取消/已拒絕」。
- 開啟文件。
- 點選
 。
。 - 點選「列印」。
- 點選「選取印表機」,然後設定連線。
- 指定要列印的份數。
- 點選「列印」。

共用和複製檔案¶
只要不是已開啟工作流程中使用的檔案,您皆可加以共用、複製及執行其他工作。
點選「已完成」或「已取消/已拒絕」。
開啟文件。
點選
 。
。執行下列其中一個動作:
- 點選「分享 PDF」以使用其他應用程式執行工作,例如複製、儲存至 Dropbox 等。
- 點選「取得 PDF」將 PDF 複製到其他位置,例如 Acrobat 或其他第三方儲存位置。




