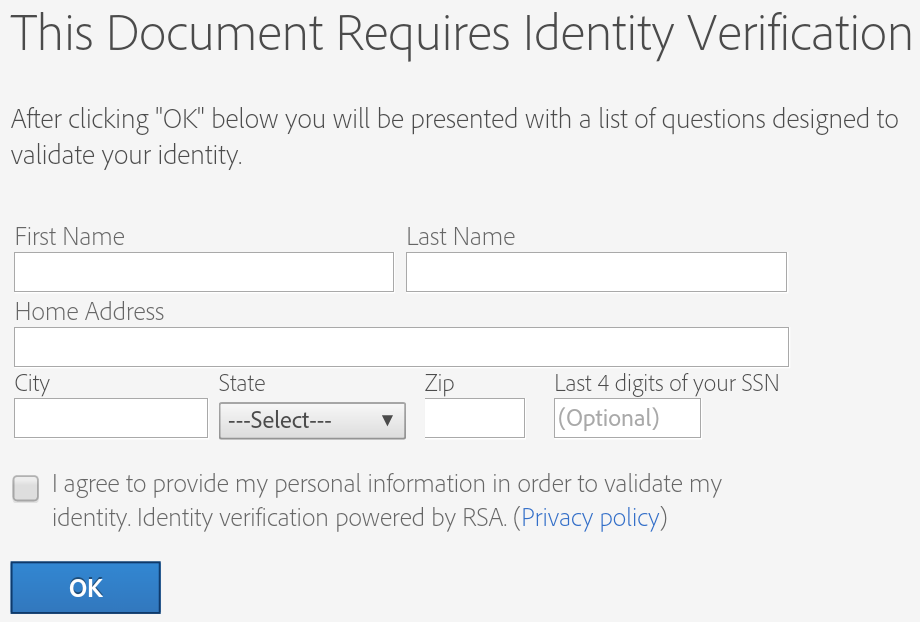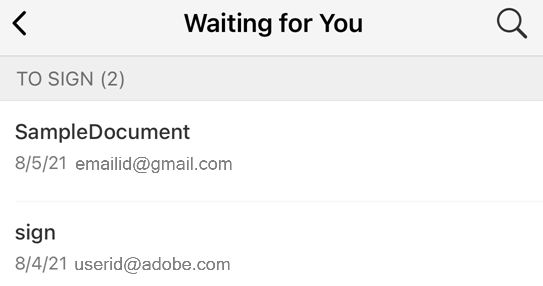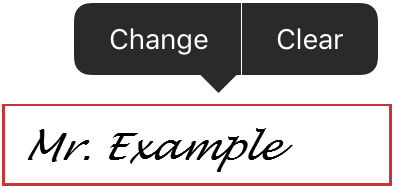簽署¶
簽署¶
您可以透過手機、網頁或任何可存取 Adobe Sign 的裝置進行簽署。如果您已建立並儲存簽名,便可輕鬆完成此程序。若要儲存簽名供日後使用,請參閱建立簽名。
透過行動應用程式簽署:
- 在「等待您簽署」清單中,選取任一文件。
- 點選

- 點選簽名欄位。如果您已儲存簽名,您的簽名會自動顯示。
- 點選「完成簽署」。
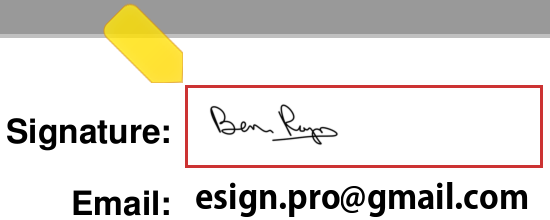
注意
如果您要使用數位 ID 進行簽署,請參閱使用數位簽名簽署以瞭解有關數位 ID 提供者與數位 ID 的資訊。
從 Widget 簽署¶
如果您已依照將應用程式 Widget 新增至您的首頁畫面中的說明啟用 Adobe Sign Widget,您將可輕鬆地從通知或首頁畫面啟動簽署工作流程,並且取得與待處理的簽署工作有關的通知。請注意:
- 此 Widget 可讓您檢視「等候您」或「等候其他人」。選取其中一項即會顯示該文件清單。
- 您可以傳送要簽署的文件,或是讓對方親自簽署文件。
- 點選合約後,您即會直接進入簽署工作流程。
- 如果您未登入,Widget 會提示您登入。
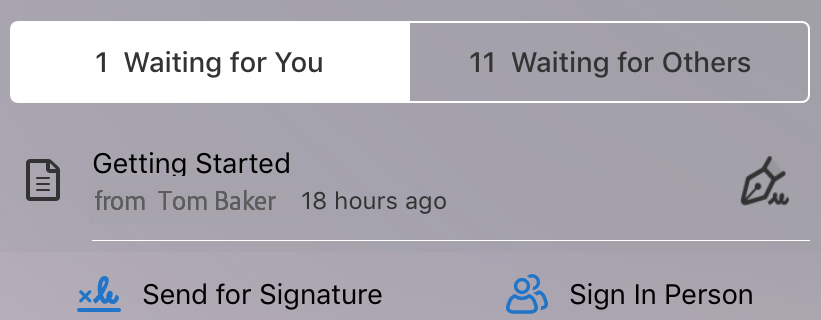
離線簽署¶
Adobe Sign 大部分的操作都需要有網際網路連線,包括簽署作業。
如果有網際網路連線,Adobe Sign 會在程式啟動時自動下載 30 天內發佈的協議,較舊的文件須自行視需要下載。
- 如果文件清單的文件旁有向下箭頭,即表示文件在線上,您必須在簽署前下載。
- 如果文件已經在裝置上,則您可在沒有網際網路連線的情況下,直接處理並簽署該文件。在裝置與網路連線之前,文件會先存放在寄件匣中。
從電子郵件簽署¶
如果您收到一封請您簽署文件的電子郵件,您只需按一下審閱並簽署的連結即可。
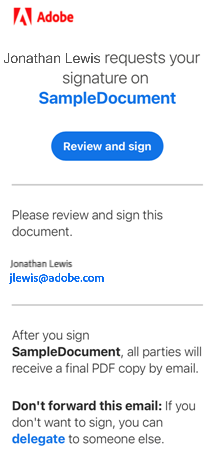
如果您想要委託其他授權對象幫您簽署文件,請按一下電子郵件上的「委託」連結。當畫面上顯示「委託」對話方塊,填妥表單內容,然後點選「委託」。
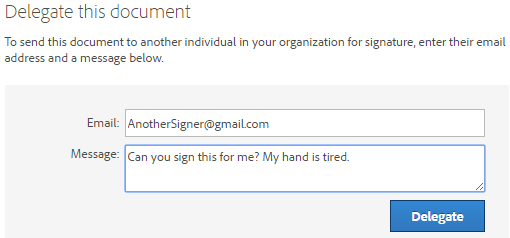
簽署:電話認證¶
如果寄件人要求電話認證,您必須輸入傳送到您電話的認證碼:
- 點選文件以簽署。
- 選擇要透過簡訊或語音通話來驗證您的身分。
- 點選「傳送認證碼」。
- 在文件的驗證碼欄位輸入驗證碼。
- 點選「確定」。
- 以一般程序完成簽署工作流程。
注意
您必須有網路連線才能完成驗證。
簽署:知識式驗證¶
如果您的組織使用知識式驗證 (KBA),您必須回答一些問題來證明您的身分。如需詳細資訊,請與管理員連絡。若要以知識式驗證完成簽署:
- 點選文件以簽署。
- 輸入您的個人資料。
- 點選「確定」。
- 回答知識式驗證相關問題。
- 點選「確定」。
- 以一般程序完成簽署工作流程。
注意
您必須有網路連線才能完成驗證。