取得簽名¶
取得簽名 (快速步驟)¶
Adobe Sign 是一款功能豐富的應用程式,具有許多工作流程和配置選項。因此,許多功能和步驟皆為選用。如果您對各項功能 (例如訊息、語言、簽署者的角色等等) 的預設設定感到滿意,請依以下步驟執行簽署即可:
- 登入 Adobe Sign。
- 點選「傳送供簽署」。
- 點選「文件」。
- 點選任意文件位置。如有需要請登入。
- 點選文件。
- 點選「收件者」,然後新增一或多個電子郵件地址。點選連絡人圖示以瀏覽您的連絡人清單。
- 點選「收件者」面板以外的任一處 (例如「訊息」、「選項」等等)。
- 點選「傳送」。
傳送文件以供簽署¶
「傳送供簽署」功能可讓您:
- 傳送任意數量的文件給任意數量的收件者。
- 指定簽署順序。
- 指定簽署者的角色和驗證方法。
- 以密碼保護文件。
- 新增和編輯表單欄位。
請對方簽署文件:
- 登入 Adobe Sign。
- 點選「傳送供簽署」。

- 點選「文件」。
- 點選任意文件位置。
- 點選文件。
- 點選「收件者」。
- 輸入一或多個電子郵件地址,或點選
 ,從連絡人清單選取連絡人。
,從連絡人清單選取連絡人。
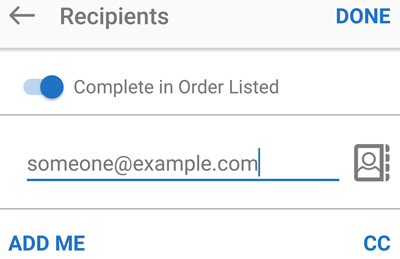
- 如果您不想要按照列出的收件者順序來進行簽署,您可以滑動「依列出順序完成」選項以將其關閉。
- 如果您想要設定簽署者的角色或驗證機制,請點選簽署者圖示。

- 將簽署者的角色指定為簽署者或核准者。
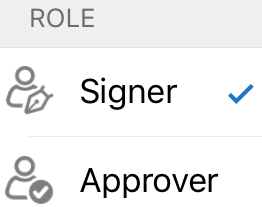
- 如果您要變更預設的 ID 驗證方法,請選取:
- 僅限電子郵件: 若簽署者是從電子郵件取得文件,系統會預先假設簽署者的身分。
- 密碼: 輸入密碼。
- 電話: 輸入簽署者的電話號碼。
- 知識式認證 (KBA)。

點選「完成」。
如果您需要自訂電子郵件訊息,請點選「訊息」,然後編輯文件名稱或訊息。
如果您需要變更文件選項,請點選「選項」。
- 滑動密碼切換開關「需輸入密碼才能檢視檔案」以使用密碼保護已簽署的文件。請輸入相同密碼兩次。
- 點選「語言」下拉式清單並選取新語言,可變更語言。
- 滑動切換開關「預覽和新增簽名欄位」以在傳送前審閱簽名欄位。
- 僅限手機:點選「完成」。
- 點選「傳送」。
- 如果您選擇要新增或編輯任一欄位,可以在文件重新載入時,視需要變更文件。
- 再次點選「傳送」。
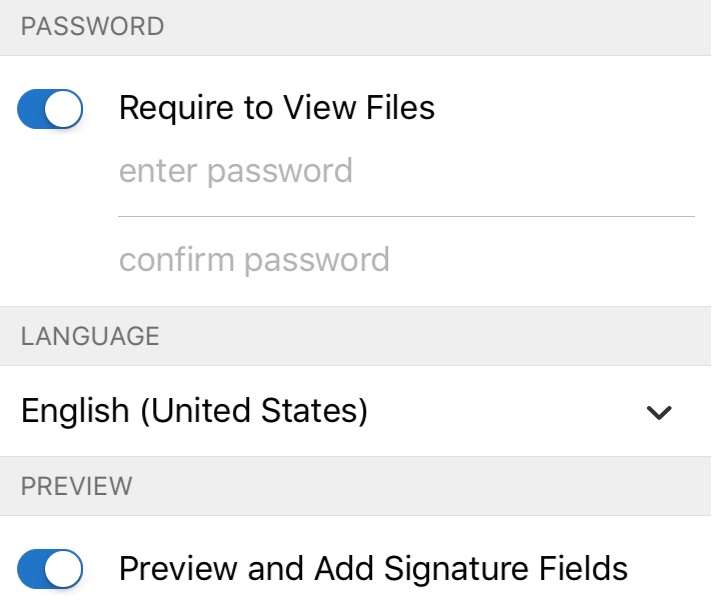
處理待簽署的文件¶
「等待其他簽署者簽署」功能可讓您查看已傳送給其他人的待簽署文件清單。
檢視已傳送文件的清單¶
- 點選「等待其他簽署者簽署」。
- 搜尋檔案,或依文件標題、日期或寄件者來選取檔案。
在此您可以:
在任何一份文件,從螢幕右邊向左滑動,以顯示動作功能表。您可透過此功能表檢視檔案記錄、傳送提醒,以及開始主控簽署。
點選任意文件將其開啟,並且:
- 檢視文件詳細資訊
- 檢視文件記錄
- 請其他簽署者親自簽署文件。
- 取消合約
- 取代目前簽署者
- 傳送簽署提醒

取得簽署者親自簽名 (等候中合約)¶
您可以請對方親自在已傳送的文件上簽名,方法如下:
- 點選「等待其他簽署者簽署」。
- 搜尋檔案,或依文件標題、日期或寄件者來選取檔案。
- 點選文件。
- 點選「主控簽署」。
- 點選「確定」。
- 將裝置傳遞給對方,以進行簽署。
- 請簽署者點選「我是 somesigner@signersemail」以確認他們的身分。
- 完成簽署工作流程。
- 點選「完成」。
- 如果出現「記錄您目前的位置」對話方塊,請選擇是否要讓 Adobe Sign 將簽署位置資訊新增至文件記錄中。
- 點選「完成簽署」。

取得簽署者親自簽名 (新合約)¶
若要請對方親自簽署新文件,請執行下列步驟:
- 點選「取得簽署者親自簽名」。
- 點選「文件」。
- 點選任意文件位置。
- 點選文件。
- 點選「收件者」,然後新增簽署者的電子郵件地址。
- 點選「收件者」面板以外的任一處 (例如「訊息」、「選項」等等)。
- 點選「簽署」。
- 點選「確定」。
- 將裝置傳遞給對方,以進行簽署。
- 請簽署者點選「我是 somesigner@signersemail」以確認他們的身分。
- 完成簽署工作流程。
- 點選「完成」。
- 如果出現「記錄您目前的位置」對話方塊,請選擇是否要讓 Adobe Sign 將簽署位置資訊新增至文件記錄中。
- 點選「完成簽署」。
編輯文件清單¶
「傳送以要求簽署」和「取得個人簽名」面板都可讓您建立文件清單。您可以新增、移除及重新排序清單中的檔案:
新增您的第一份文件。
在畫面底部點選「新增文件」以新增更多文件。
若清單中有兩份以上的文件,您可以點選「編輯」來更改清單:
- 若要刪除檔案,請點選「移除圖示 >移除」。
- 若要重新排序文件清單,請長按清單圖示 (3 條水平排列的線),然後將檔案拖曳至清單中的其他位置。




