Photography (20GB)
NIS 35.00/mo
Get Lightroom, Lightroom Classic, and Photoshop on desktop and iPad.
Learn more
Level up your photo retouching skills. Add clarity to your work by cutting distracting parts of the image out with Content-Aware Fill in Adobe Photoshop.

From a stray arm poking into the frame to a Jeep ruining your safari photo, use Content-Aware Fill in Photoshop to clean up images and keep the focus on your desired subject.
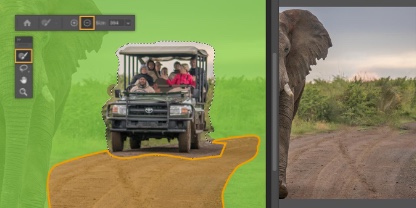
Take any object out of the picture.
Choose and easily adjust your sampling area with the Sampling Brush tool, then use it to remove a subject entirely.
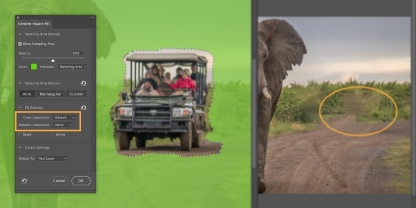
Remove from any background.
Whether your background is a sunset gradient or a complex pattern, use Fill settings like Color Adaptation and Rotation Adaptation to help cut objects seamlessly.
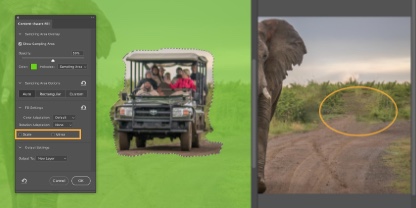
Make a better match with your new selection.
Make your fill layers look natural and unnoticeable. Change the size of pattern fills with Scale or reflect symmetrical elements with Mirror, then fine-tune them with the Healing Brush.
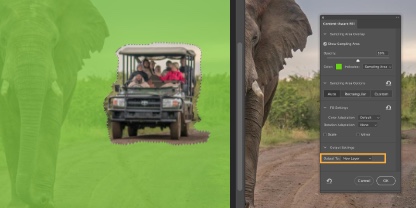
Output with ease.
Use Content-Aware Fill features to make your tweaks, then apply them by selecting Current Layer, New Layer, or Duplicate Layer in your output settings.
Improve your use of the Content-Aware Fill Tool with a suite of creative platforms.

Hone your skills with Adobe Stock.
Access millions of photos and use them to practice different Content-Aware Fill features, from gradual color changes to sampling options with different opacities.

Bring your work over from Adobe Photoshop Lightroom.
Select Edit in Photoshop in the Optics drop-down menu and easily move photos from Lightroom to access the greater editing capabilities of Photoshop.
Follow these quick, easy steps to make unwanted aspects of your photos disappear.

Use the Lasso tool to choose the object you want to remove.

In the Edit options bar, select Content-Aware Fill.

Touch up smaller areas in need of finesse with the Sampling Brush.

Output your file and share your edited photo.
Practice new Content-Aware Fill tools with these step-by-step tutorials.
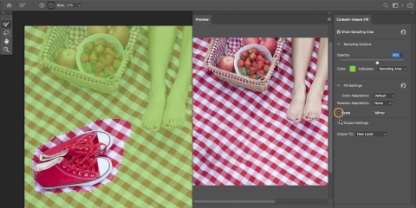
Discover the basics of removing objects.
Get an overview of Content-Aware Fill and see how you can use it to refine your photos.

Trim bystanders and photo bombers.
Don’t lose the shot because a pedestrian passed through. Remove them with Content-Aware Fill, then use the Patch tool to remove shadows they cast.

Tackle the big edits.
Make nondestructive edits on a new layer to remove larger objects. Polish the Fill area with Spot Healing till it’s seamless.

Add a special touch.
Explore how Content-Aware Fill can do more than make things disappear — it can help you add more to your photos too.
Photography (20GB)
NIS 35.00/mo
Get Lightroom, Lightroom Classic, and Photoshop on desktop and iPad.
Learn more
NIS 81.00/mo
Get Photoshop on desktop and iPad as part of Creative Cloud. Learn more
NIS 205.00/mo
Get 20+ creative apps, including Photoshop on desktop and iPad.
See what's included | Learn more