Learning FreeHand MX
プロパティ階層の適用
このチュートリアルでは、オブジェクトのプロパティの順序を変更して外観を変更できることを学習しました。
オブジェクトのプロパティはネストしたり、階層に整理することもできます。プロパティの階層を変更すると、オブジェクトの外観が変わります。プロパティの順序を変更し、階層的に整理できることにより、イラストレーションを作成するときに無数の可能性が生まれます。
この項では、ロゴのペンによって作成されたインクを表す波状のパスを作成します。カリグラフィペンの波状の外観を作成するために、プロパティ階層を定義します。
パスの描画
ここでは、ペンツールを使用して、ロゴの波状の線のパスを描画します。
1
ポインタツールを使用して、ドキュメントウィンドウの空白の部分をクリックし、選択されているオブジェクトの選択を解除します。
2
ツールボックスで、ペンツールをクリックします (またはポップアップメニューから選択します)。

3
ドキュメント内で、ペンのグラフィックの底辺の近くを 1 回クリックします。これにより、作成するパスの最初のポイントが示されます。

4
次の図で示された場所にマウスポインタを移動しますが、まだマウスボタンをクリックしないでください。パスのプレビューが表示されます。
ヒント: まっすぐに水平な線を描くには、Shift キーを押したまま線を描画します。
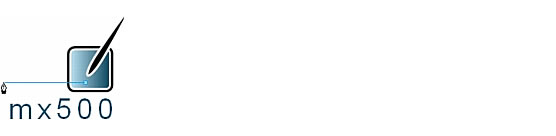
5
ポインタをダブルクリックしてポイントを配置し、パスを終了します。パスを再配置する必要がある場合は、ポインタツールを使用して移動します。
![]()
ライブエフェクトの適用と編集
次に、オブジェクトパネルを使用して、新しいパスにライブエフェクトを適用します。
ライブエフェクトは、オブジェクトに適用して外観を変更できる拡張機能です。ライブエフェクトはオブジェクトを永続的に変更しない、“ライブ” な機能です。ライブエフェクトは、適用後いつでも修正または削除できます。
1
前の手順でパスを選択したままの状態で、オブジェクトパネルの [エフェクトの追加] ボタンをクリックし、[ギザギザ] を選択します。

ドキュメントのパスは、適用したエフェクトに合わせて変更され、新しいエフェクトはオブジェクトパネルの [プロパティ] リストにオブジェクトのプロパティとして表示されます。ライブエフェクトは、線や塗りと同じように、オブジェクトのプロパティです。
2
オブジェクトパネルの下部で、[サイズ] オプションを「14」に設定し、[線数] を「5」に設定します。
スライダを使用せずに値を入力する場合は、必ず Enter キー (Windows) または Return キー (Macintosh) を押して新しい値を適用します。この規則は、値を指定するために複数の方法がある FreeHand のすべてのオプションに適用されます。多くの属性には、テキストボックス、スライダ、ポップアップメニュー、またはそれらの組み合わせが用意されています。
3
[エッジ] オプションとして [スムーズ] および [固定] を選択します。
ドキュメントのパスが変わり、修正したエフェクト設定が反映されます。
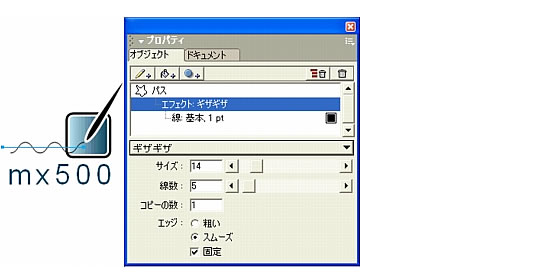
4
パスが始点が上の図とは異なる方向に反転して表示される場合は、[サイズ] テキストボックスの値をハイライト表示し、値を再入力します。次に、Enter キー (Windows) または Return キー (Macintosh) を押します。
ヒント: この手順を実行しても、パスが反転しない場合は、パスが反転するまでこの操作を繰り返します。または、パスが反転するまで、スライダを上または下に 1 〜 2 単位ドラッグします。
![]()
エフェクトの線の修正
ギザギザエフェクトをパスに適用すると、パスの線はオブジェクトパネルの [プロパティ] リストでエフェクトのサブプロパティになります。これは、オブジェクトパネルを使用してプロパティ階層を作成する方法の一例です。オブジェクトのプロパティ階層と、プロパティが適用される順序により、オブジェクトの外観が変わります。
ここでは、ギザギザエフェクトのプロパティとなった線を修正します。
1
前の手順のパスを選択したままの状態で、オブジェクトパネルの [プロパティ] リストで [線] プロパティをクリックします。
2
カラーミキサーパネルで [シアン] の値を「25」に設定し、[マゼンタ] の値を「75」に設定し、[ブラック] の値を「0」に設定します。
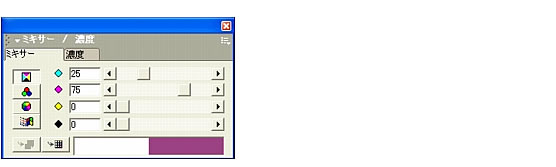
3
カラーミキサーパネルで作成した新しいカラーを、オブジェクトパネルの線プロパティのプレビュー見本にドラッグします。
4
オブジェクトパネルの [線種] ポップアップメニューから、[カリグラフィ] を選択します。
カリグラフィストロークは、線を描くのに使用するペン先として、任意のオブジェクトの形状を自由に使用できるようにすることで、カリグラフィペンの効果をシミュレートします。このチュートリアルでは、用意されているデフォルトチップを使用します。
5
オブジェクトパネルで幅を「65」に設定し、高さを「15」に設定します。スライダを使用せずに値を入力する場合は、必ず Enter キー (Windows) または Return キー (Macintosh) を押します。
ドキュメントのパスに、適用した変更が反映されます。パスの位置を調整する場合は、矢印キーを使用します。
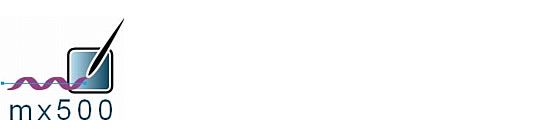
これでプロパティ階層を作成したので、階層を変更するとどうなるかがわかります。
6
ドキュメントウィンドウでパスを選択したままの状態で、オブジェクトパネルの [プロパティ] リストで、ギザギザエフェクトの上にカリグラフィックストロークプロパティをドラッグしてみます。すると、ドキュメントのパスが変わり、順序を変更したプロパティが反映されます。
7
[編集]-[取り消し 属性の移動] を選択して、パスのプロパティを元の階層に戻します。
![]()
この手順および前の手順では、パスを描画してプロパティ階層を作成し、それにエフェクトを適用し、線を修正してそれを適用したエフェクトのサブプロパティとすることの利点について理解しました。
ヒント: 継続する前に、[ファイル]-[保存] を選択します。
 |
 |
 |