Learning FreeHand MX
シンプルなオブジェクトの作成と編集
この項では、アートワークの作成を開始します。最初に、ロゴの四角形部分を作成します。オブジェクトを描画し、その形状とサイズを変更します。
シンプルな形状の描画
ここでは、四角形ツールを使用してシンプルな形状を描画し、オブジェクトパネルを使用してそのサイズを修正します。また、ズームツールを使用してドキュメントの表示倍率を上げます。
1
FreeHand で mylogo.fh11 ファイルを開いた状態で、ツールボックスの [四角形] ボタンをクリックします。

四角形ツールが表示されていない場合は、代わりに多角形ツールが表示されていることがあります。この場合は、多角形ツールをクリックしてマウスボタンを離さないでおくと、ポップアップメニューが表示されるので、四角形ツールを選択します。ポップアップメニューがあるツールには、右下隅に小さな矢印が表示されます。

2
ドキュメント上で四角形ツールを斜めにドラッグして四角形を描きますが、マウスボタンは離さないでください。

3
マウスボタンを押したままにして、スペースバーを押しながら、マウスポインタを移動します。
四角形のサイズは変更されることなく、マウスポインタと共に移動します。この機能により、四角形を描きながらその位置を変更することができます。
4
スペースバーを離して四角形の描画を継続し、描画を終了したらマウスボタンを離します。四角形が目的のサイズどおりでなくても気にする必要はありません。
マウスボタンを離すと、ドキュメントウィンドウ内で四角形が選択された状態になります。FreeHand でシンプルな形状を選択すると、その周囲に 4 つの選択ハンドルが表示されます。
ヒント: チュートリアルの作業中に間違ってオブジェクトの選択を解除し、もう一度選択する必要があるときは、ポインタツールを使用して、そのオブジェクトをクリックします。
![]()
5
ステータスツールバー (Windows) またはドキュメントウィンドウの下 (Macintosh) にある [単位] ポップアップメニューで、測定単位として [ポイント] が選択されていない場合は、[ポイント] を選択します。
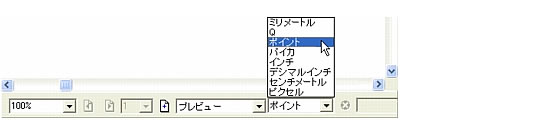
6
オブジェクトパネルが表示されていない場合は、[ウィンドウ]-[オブジェクト] を選択します。
オプジェクトパネルの上部には、[プロパティ] リストが表示されます。これは、選択されたオブジェクトのプロパティが含まれた階層リストです。現在は、四角形アイテムが選択されていて、このアイテムには [線] という 1 つのプロパティがあります。選択されたプロパティの属性がオブジェクトパネルの下の部分に表示されます。オブジェクトパネルの下の部分の内容は、[プロパティ] リストで選択したプロパティによって変わります。
7
オブジェクトパネルの下の部分で、幅と高さを「57」に設定し、Enter キー (Windows) または Return キー (Macintosh) を押します。
8
ツールボックスのズームツールをクリックし、四角形の周囲をマーキー (四角形の選択範囲) でドラッグします。こうすることで、四角形が拡大されて見やすくなります。

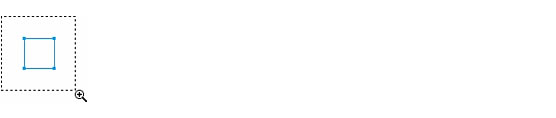
形状の編集
次に、画面上で直接、四角形を操作します。サブセレクトツールを使用して角丸を作成し、オブジェクトパネルに正確な寸法を入力して、角を修正します。
1
ページ上で四角形を選択したままの状態で、ツールボックスのサブセレクトツールをクリックします。

サブセレクトツールを選択すると、四角形の角のポイントが大きくなり、ひし形になります。四角形では、これらのポイントを半径のハンドルと呼びます。
2
サブセレクトツールを使用して、半径のハンドルの 1 つを四角形の中心に向かってドラッグします。
ドラッグすると、角が丸くなり、曲線の両端に 2 つの半径のハンドルが表示されます。四角形のその他の角にもこの変更が反映されますが、これはオブジェクトパネルの [角の形状] で [固定] が選択されているためです。[固定] の選択を解除すると、それぞれの角を個別に修正できるようになります。
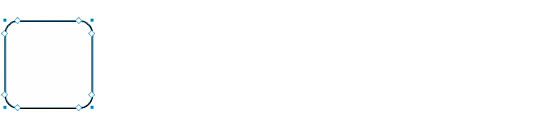
3
角丸の曲線を正確に設定するには、オブジェクトパネルの [角の形状] で半径を「8」に設定し、Enter キー (Windows) または Return キー (Macintosh) を押します。
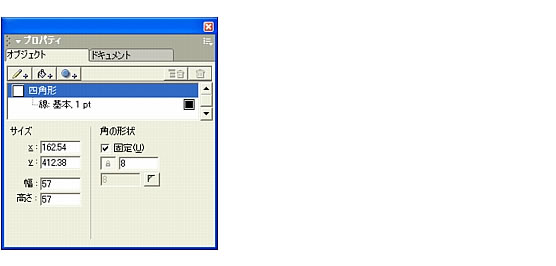
角の曲線は、指定した量に応じて変わります。
ここでは、四角形を作成し、画面上およびオブジェクトパネルでそのサイズと形状を修正しました。次の項では、複数の線および塗りを適用して、四角形を完成させます。
 |
 |
 |