Learning FreeHand MX
テキストの作成
この項では、ロゴのテキストを作成し、そのプロパティを修正します。
テキストの入力
ここでは、テキストツールを使用してテキストを作成します。
1
ツールボックスの [テキスト] ボタンをクリックします。

2
ドキュメントウィンドウで四角形の下の辺りをクリックします。
挿入ポイントが表示されます。
3
[テキスト]-[フォント]-[Arial] を選択します。
4
「mx500」と入力し、テキストから少し離れたところをクリックします。
テキストを入力してからテキストブロックの外側をクリックすると、ツールボックスのポインタツールが選択されます。
![]()
5
ポインタツールでテキストを選択してドラッグし、次に示すように四角形の下に再配置して、2 つが重ならないようにします。
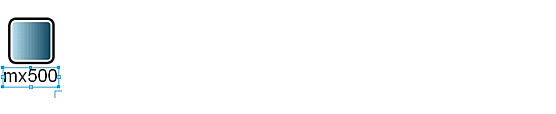
6
必要に応じて、ズームツールを選択して少しズームアウト (Alt キー (Windows) または Option キー (Macintosh) を押したまま四角形をクリック) します。
ヒント: ステータスツールバー (Windows) またはドキュメントウィンドウの下 (Macintosh) にある [表示倍率] ポップアップメニュー、または [画面表示] メニューの [表示倍率] を使用して、新しい表示オプションを選択することもできます。
テキスト属性の修正
続いて、オブジェクトパネルで属性を変更して、前の手順で作成したテキストを修正します。また、整列パネルを使用してテキストと四角形を整列させます。
1
前の手順で作成したテキストを選択したままの状態で、オブジェクトパネルの下部にある [文字] ボタンをクリックします (選択されていない場合)。パネルの下部に文字オプションが表示されます。

2
フォントサイズを「38」に設定し、カーニングの割合を「15」に設定します。次に、Enterキー (Windows)またはReturnキー(Macintosh)を押します。
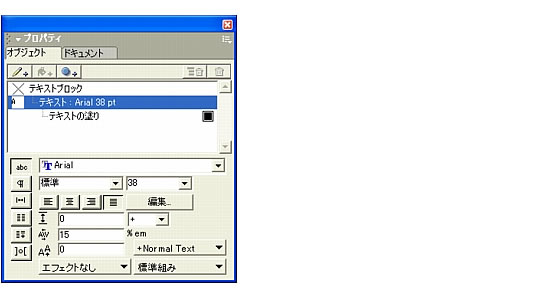
ドキュメントウィンドウのテキストが変わり、新しいテキスト属性が反映されます。
3
カラーミキサーパネルで、[シアン] の値が「100」に設定されていることを確認し、[ブラック] の値を「50」に設定します。
4
カラーミキサーパネルのカラーボックスから、オブジェクトパネルの [テキストの塗り] プロパティのプレビュー見本に、作成された新しいカラーをドラッグします。
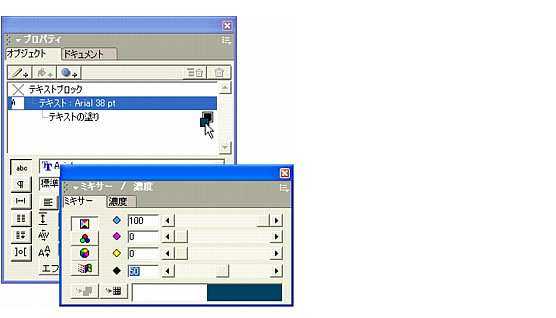
ドキュメントウィンドウのテキストが変わり、新しい塗り属性が反映されます。
5
ツールボックスのポインタツールをクリックし (選択されていない場合)、Shift キーを押したままドキュメントウィンドウの四角形をクリックして、四角形とテキストを同時に選択します。
オブジェクトパネルの [プロパティ] リストでは、2 つのオブジェクトを選択していることが示されます。また、線と塗りの横に破線が表示され、2 つのオブジェクトは異なるプロパティを持つことがわかります。
6
整列パネルが表示されていない場合は、[ウィンドウ]-[整列] を選択します。
7
整列パネルで、次の操作を行います。
![]() [水平] ポップアップメニュー (上のポップアップ) から [変更なし] を選択します。
[水平] ポップアップメニュー (上のポップアップ) から [変更なし] を選択します。
![]() [垂直] ポップアップメニュー (下のポップアップ) から [右揃え] を選択します。
[垂直] ポップアップメニュー (下のポップアップ) から [右揃え] を選択します。
![]() [ページに合わせて整列] の選択を解除します (選択されている場合)。
[ページに合わせて整列] の選択を解除します (選択されている場合)。
8
[整列] をクリックします。
これで、テキストと四角形はドキュメントで右揃えに整列されました。
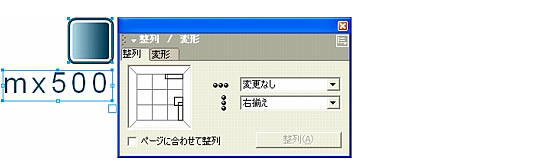
9
必要に応じて、Alt キー (Windows) または Option キー (Macintosh) を押したまま、ズームツールでオブジェクトをクリックして、少しズームアウトします。
10
オブジェクトの選択を解除すると、オブジェクトの右端はきちんと整列していないことがわかります。これは、整列パネルでは、オブジェクトの境界枠を基準にして整列が行われるためです。テキストには追加のカーニングスペースを適用したので、最後の文字の後にいくらかのスペースがあり、そのためにテキストが整列していないように表示されます。
11
ポインタツールを使用してテキストを選択し、右端の文字が四角形の右端ときれいに整列するまで、右矢印キーを押します。
12
整列パネルはもう使用しないので、整列パネルの [閉じる] ボタン (Windows) またはクローズボックス (Macintosh) をクリックするか、[ウィンドウ]-[整列] を選択します。
この項では、テキストツールを使用してテキストを作成しました。また、オブジェクトパネルを使用してテキスト属性を修正しました。次の項では、ロゴのペンを作成します。この作業を通じて、ライブラリパネルのシンボルを修正して線の幅をカスタマイズする方法を学習します。
ヒント: [ファイル]-[保存] を選択して、ドキュメントを保存することを忘れないでください。
 |
 |
 |