By Matte Rae
9 Aug.2021 ·
5 min read
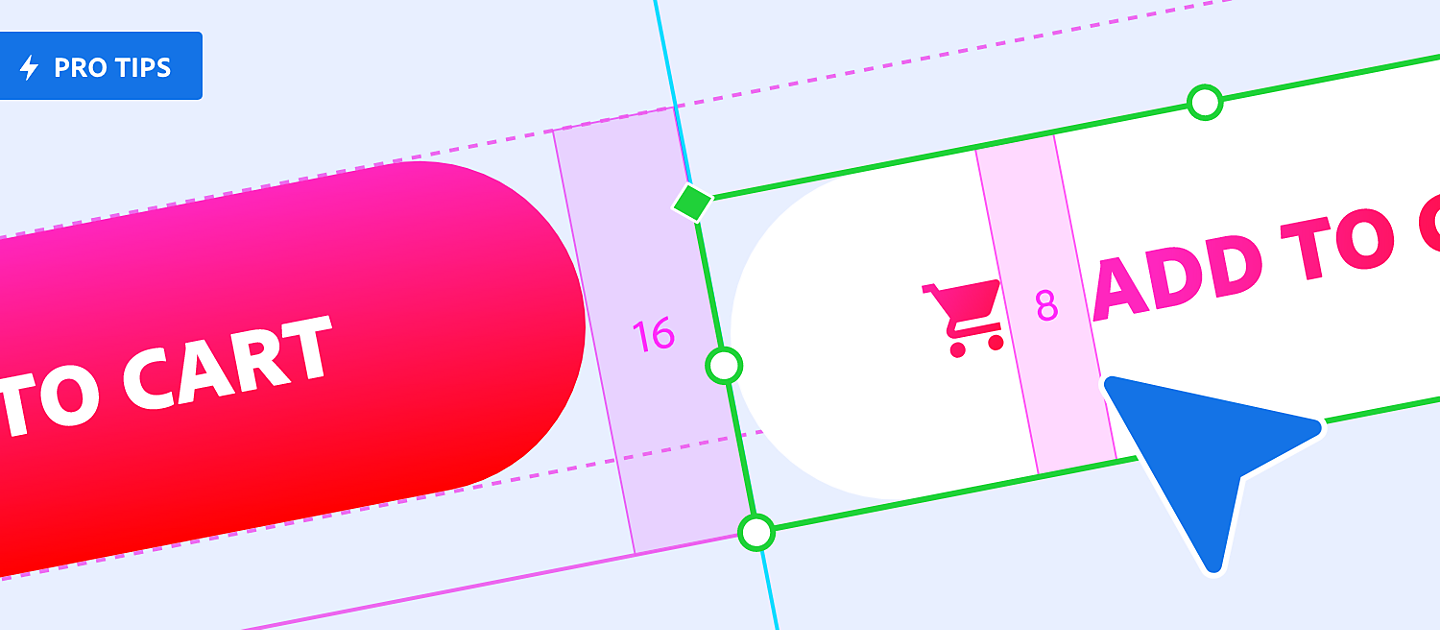
Artwork by Matte Rae
Adobe XD is designed from the ground up to increase the efficiency of your design process and help you to deliver results faster. Tooling shouldn’t get in your way, it should help you to move more efficiently and effectively. To accomplish this, Adobe XD is packed with workflow boosters like Repeat Grid, keyboard shortcuts and more.
In this guide we'll explore Adobe XD tips and tricks to supercharge your design and layout workflow. Try these out yourself by downloading Adobe XD and the free allPort UI Kit.
Setting up your design
When designing for multiple surfaces, working with a design system or trying to maintain consistency across a design, effective layout controls can help to make the difference. Here are some XD tips and tricks for setting up your design.
Create scrolling artboards
When you use an artboard template within Adobe XD and use the cursor to resize the height of the artboard, a blue dashed line will appear where the bottom of the artboard previously was. This represents the bottom of the viewport, which can be adjusted on canvas or in the Properties Inspector. Anything below this line that hasn’t been marked as fixed can be scrolled into view when previewing.
Easily layout a page using guides
Guides are a fantastic tool for aligning content and mapping out the layout of a page. They’re also contextual to an artboard and can be customised on each screen depending on the need. Guides can be dragged out from the top and left of an artboard and as you’re placing them, they provide relative measurements so you don’t need to do the math
Pro tip: If you’re not seeing the option to drag guides onto an artboard, toggle the visibility of guides using the keyboard shortcut: Command or Control+; or using the View menu.
Copy and paste guides between artboards
Once you have set up a customised guide or grid, you shouldn’t have to repeat the steps for every artboard. Adobe XD makes it easy to copy and paste guides between artboards. Simply copy the guides from the desired artboard, select all the artboards you wish to paste to and voila!
Moving and resizing elements
Throughout the design process, manipulating, moving and resizing elements becomes a very common task. Here are some helpful XD tips and tricks for moving and resizing objects more efficiently.
Resize objects with arrow keys
Objects can be resized manually on the canvas or by entering numbers into the Properties Inspector, however they can also be manipulated using the keyboard. To move a selected object, use the arrow keys. To move the same object by increments of 10px hold Shift while using the arrow keys.
For resizing objects, holding Command during either operation will allow you to resize by 1px (using just arrow keys) or by 10px holding Shift.
Create customised grid increments
If you’re working on a customised grid like an 8px or 16px grid, you can use the Square Grid option in the Properties Inspector to define the size and colour of the grid. With this customised grid increment, moving and resizing objects while holding Shift will now move in the defined increments of the grid, rather than the default 10px increments.
Move elements along a fixed axis
Have you ever wanted to move a shape or object to the left or right and found in the process it moves up or down just a few pixels, throwing off your alignment? In Adobe XD, while moving an element along an axis, hold Shift to lock it onto that axis.
Measure the distance between elements
Adobe XD has some fantastic relative guides that appear as you’re moving elements around the canvas. If you’re ever curious how much space is between two objects in an artboard XD has handy guides for that too. Simply select an object and holding Alt/Option hover over the spaces between elements to view measurements to help you precisely position them on the canvas.
Quickly adapt designs between tablet and mobile
It is likely that during your design process you have had to present both mobile and tablet layouts, which often means copy and pasting elements and adjusting their positioning for a larger or smaller format.
In Adobe XD you can expedite this process using Responsive Resize. Simply select the artboard with your mobile or tablet design, set Responsive Resize to Auto, then adjust the artboard dimensions to the desired size. Responsive Resize will automatically resize elements for you. If anything looks out of place you can also manually override the constraints.
Copy and paste elements between artboards
Iterating on design means adding and removing elements often or changing their appearance. Adobe XD makes it easy to paste a single element onto multiple artboards, so if you need to place an updated menu bar on all your screens, it is as simple as copying the element, selecting all the desired artboards and hitting paste. XD will paste that element in the same location as it was copied from.
Creating dynamic layouts
Content-Aware Layout features like Stacks and padding make the process of building responsive elements and layouts much easier. The following are some tips and tricks to take your layout workflow to the next level.
Use Stacks to create variable buttons
When building a button component, placing the inner content of a button in a Stack creates flexibility for turning on and off icons, rearranging the order of content or fine-tuning the spacing.
Create different results by changing text box formats
Padding is a great tool for maintaining spacing between a button background and the inner label. However if you’re trying to create a fixed width button you may have noticed the left and right of the button resizing with the text when using an auto-width text box. In XD, change the text box for the button label to auto-height or fixed and then use that to size the button to the appropriate width. Now you can modify the text label without resizing the width of the button, but padding will still be maintained.
Create dynamic underlines or tab styles
Padding works by measuring the distance between the background element and the inner content of a group. If you’ve tried enabling padding while having a background element, text and a decoration, like an underline, you may have struggled to make the underline responsive as the text label changes.
Group the underline element and a background shape (make it a transparent rectangle if you don’t want it to be visible) into a group and call it Background or something similar. Then group that group together with the inner content and enable Padding. Make sure that you pin the sides of the underline to the left and right and now it will resize as the text label changes.
Easily add elements to Stacks
Once Stacks are created in Adobe XD, adding and removing elements is quite easy. To remove, simply select an element and delete it or hide it in the Layers panel.
To add new elements, you can either copy and paste elements already in the Stack or copy something from outside, select the element in the Stack that you wish the object to be next to, and hit paste. XD will add that element to the Stack.
Change a Stack's direction for different layouts
By default, Adobe XD detects the direction of your content and creates a Stack that matches it. However, if you want to reuse a vertical stack of elements in a horizontal application, simply click the Horizontal direction in the Properties Inspector and XD will adapt the layout. Then, all you have to do is adjust the spacing. This works great in component applications. Apply horizontal scroll groups to create interactive galleries using Stacks.
Globally change the spacing within a Stack
When adjusting the spacing within a Stack, you can easily adjust the space between any two elements by hovering over the space and then dragging to resize.
However, you can also set the spacing globally on a Stack by holding Shift and hovering over the space while the Stack is selected.
Use padding in a scroll group
Scroll groups are a great way to create scrollable windows within a design layout and they work on any group of objects. However you might notice that as the end of the group is scrolled into view it stops directly on the edge of the scrollable area. This may cause layouts like scrollable tables to look like they’re broken, but it’s an easy fix.
On the group the scroll group was applied to, enable Padding and set the option for individual control. Add the desired amount of padding to the end or side of the group and set the rest to 0. Now your scroll group will look more balanced.
Use Repeat Grids to quickly populate text and imagery
When wireframing or iterating on a design, you reach a point where you need to add in real data to ensure the layout remains intact. If you’re working with repeated elements like cards, lists or a gallery-type layout, Repeat Grids make it seamless to add images and text -- in just a couple of clicks.
With a simple text file dragged over a text box in the grid, you can populate all text boxes in the grid. With a bulk selection of images from your file browser, any shape or vector path can be auto-populated, saving time and energy when testing a design.
Create Stacks quickly using components and Repeat Grids
Repeat Grids are a great way to quickly repeat elements and keep everything in sync. However, they can also be used to quickly set up Stacks. When using components, a Stack is often a better option than a Repeat Grid, because the components themselves remain in sync.
To do this, select your component and enable Repeat Grid. Draw out as many instances as you need and then click Ungroup Grid. Before you click away, all the elements will remain selected, yet ungrouped. Hitting Command or Control+G will group those objects together and then you can enable a Stack.
These tips and tricks are just scratching the surface of what can be done in Adobe XD and hopefully these will help you super power your design and layout workflows.


Related content
