Úpravy PDF¶
Předplatitelé služby Adobe Acrobat Premium nebo Adobe Acrobat Pro DC mají možnost upravovat soubory PDF v telefonech či tabletech. Funkce úprav vám umožňuje:
Přidávat text a obrázky
Odstranit, přesunout a změnit velikost bloků textu či upravovat text
Změnit styl písma, jeho velikost, tloušťku, barvu a zarovnání
Převést text na odrážkový nebo číslovaný seznam
Odstranit, přesunout, otočit a změnit velikost obrazu
Vrátit zpět nebo opakovat akce
Kopírování a vkládání textu do souboru PDF a z něj
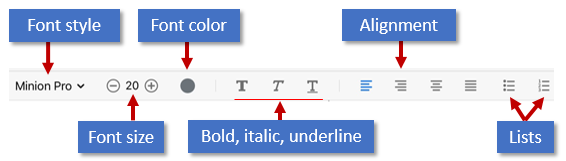
Otevření režimu úprav¶
Chcete-li přejít do režimu úprav, klepněte na ![]() > Upravit PDF.
> Upravit PDF.
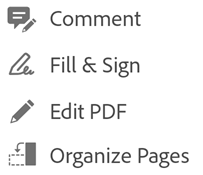
V režimu úprav:
Chcete-li upravit text nebo obraz, stačí na něj klepnout.
Chcete-li přidat textové pole nebo obraz, klepněte na
 nebo
nebo 
Přidání textu¶
Pro přidání nového textu otevřete režim úprav a:
Klepněte kdekoli do prázdného prostoru, aby se zobrazila nabídka.
Klepněte na

Klepněte na požadované umístění textu.
Volitelné: Vyberte nástroj pro formátování textu, jako je Text, Kurzíva, Podtržení.
Zadejte text.
Klepněte na možnost Uložit.
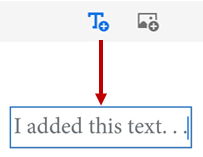
Po editaci v režimu pro přidání textu můžete na text znovu klepnout a vybrat z nabídky nástroj pro změnu stylu písma, jeho velikosti, tloušťky, barvy a zarovnání.
Změna celého bloku textu¶
Chcete-li upravit stávající text, otevřete režim úprav a:
Klepněte na blok textu.
Volitelně: Klepněte na možnost Upravit text, Vybrat vše nebo Odstranit.
V nabídce úprav vyberte libovolný textový nástroj. Můžete změnit styl, velikost, tloušťku, barvu a zarovnání písma.
Změny uložíte klepnutím mimo upravený blok.
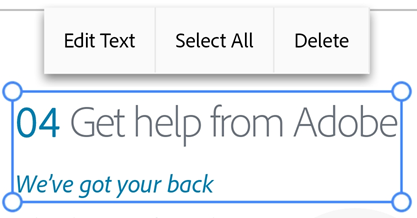
Kopírování bloku textu¶
Otevřete režim úprav a:
Klepněte na blok textu.
Po dvojitém poklepání na vybraný text se zobrazí možnost Kopírovat.
Změnit velikost bloku textu¶
Otevřete režim úprav a:
Klepněte na blok textu.
Velikost bloku textu nebo jeho velikost změníte přetažením táhel bloku.
Úprava konkrétního textu¶
Chcete-li upravit stávající text, otevřete režim úprav a:
Klepněte na blok textu.
Klepněte dvakrát na blok textu, aby se zobrazila táhla výběru.
Potažením táhel vyberte text.
V nabídce úprav vyberte libovolný textový nástroj. Můžete změnit styl, velikost, tloušťku, barvu a zarovnání písma.
Změny uložíte klepnutím mimo upravený blok.
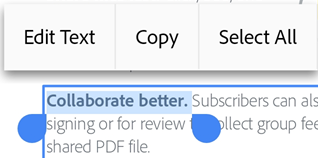
Vkládání seznamů¶
Můžete vložit nový seznam nebo převést existující text buď na odrážkový, nebo na číslovaný seznam. Stačí jen podle popisu výše vybrat text a klepnout na jednu z ikon seznamu.
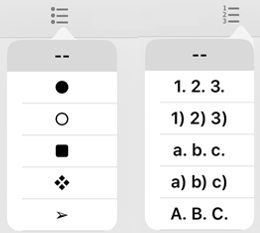
Úprava obrazů¶
Nové i stávající obrazy můžete odstraňovat, měnit jejich velikost, otáčet je a přesouvat:
Klepněte na
 > Upravit PDF.
> Upravit PDF.Klepněte na obraz.
Dlouze stiskněte obraz a:
Přetáhněte jej na jiné místo.
Tažením za úchyt v rohu změňte velikost obrazu.
Odstraňte obraz. Klepněte na možnost Odstranit.
Klepnutím na
 nebo
nebo  otočte obraz.
otočte obraz.
Změny uložíte klepnutím mimo upravený blok.
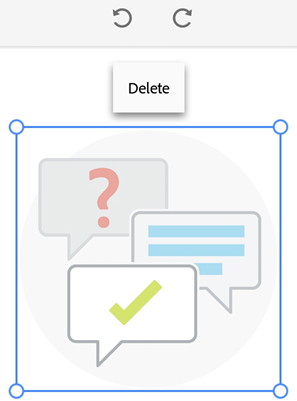
Přidání obrazů¶
Nový obraz můžete umístit kamkoli do PDF:
Klepněte na
 > Upravit PDF.
> Upravit PDF.Klepněte na

Klepněte na umístění obrazu v dokumentu.
Klepněte na zdroj obrazu a přejděte k obrazu. Dostupné možnosti se liší podle zařízení.
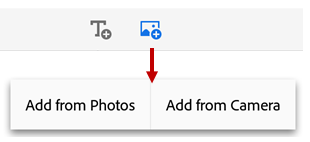
Aplikace přidá obrázek automaticky.
Volitelně. Dlouze stiskněte obraz a:
Přetáhněte jej na jiné místo.
Tažením za modrý úchyt v rohu změňte velikost obrazu.
Odstraňte obraz. Klepněte na možnost Odstranit.
Změny uložíte klepnutím mimo upravený blok.
Zpět/Znovu¶
Akce úprav lze vždy vrátit zpět nebo posunout vpřed.
Zpět: V režimu úprav klepněte vpravo nahoře na možnost
 .
.Znovu: Dlouze stiskněte
 a klepněte na
a klepněte na 
Poznámka
Při použití externí klávesnice můžete použít klávesové zkratky: Command + Z NEBO Command + Shift + Z
