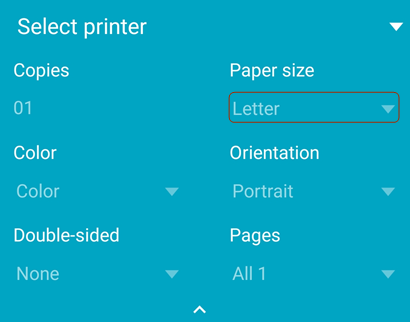Odstraňování problémů
Získání nápovědy a vyhledání odpovědí
Pokud máte potíže s aplikací, konkrétním souborem nebo máte jen dotaz, získejte pomoc od dalších uživatelů na online fóru .
Určení verze aplikace
Ve výchozím nastavení se aplikace automaticky aktualizuje. Chcete-li určit verzi nainstalovaného produktu, klepněte na ![]() > O aplikaci Adobe Acrobat.
> O aplikaci Adobe Acrobat.
Nainstalovaná verze se zobrazuje pod nadpisem O aplikaci.
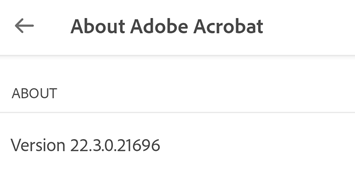
Určení přihlášené osoby
Aktuálně přihlášeného uživatele lze zobrazit klepnutím na možnost ![]()
Nalezení verze OS
Poznámka: Vyhledání verze systému Android se může u jednotlivých zařízení lišit, informace ale obvykle najdete v nabídce Nastavení > O telefonu.
Klepněte na ikonu Nastavení daného zařízení.
Klepněte na položku O telefonu a vyhledejte verzi softwaru.
Získání protokolů o selhání
Pokud aplikace selže, odešlete nám o tom následujícím postupem protokoly:
Přejděte do nastavení zařízení
Klepněte na O telefonu > Číslo sestavení.
Šestkrát klepněte na číslo sestavení, čímž povolíte možnosti pro vývojáře.
Klepněte na tlačítko zpět.
Klepněte na Možnosti pro vývojáře > Hlášení chyb.
Klepněte na Interaktivní zpráva > Zpráva
Jakmile bude zpráva o chybách připravena, zašlete nám protokoly, typ zařízení a podrobnosti o verzi OS na online fórum.
Odesílání hlášení o selhání společnosti Adobe
Pokud vaše aplikace selže, objeví se dialogové okno, které vám umožní zvolit, zda hlášení o selhání odeslat vždy, nebo jen tentokrát. Zvolením možnosti Vždy pomůžete společnosti Adobe vyřešit jakékoli problémy s aplikací.
Odeslání žádosti o funkce
Pokud máte žádost o funkci nebo chcete sdílet nápady s týmem vývojářů, vyplňte tento formulář žádosti o funkci či chyby.
Podporované jazyky
Společnost Adobe poskytuje dokumentaci pro své produkty DC pro mobilní zařízení v 21 jazycích.
https://www.adobe.com/go/v_acrobatandroid_fr, francouzština
https://www.adobe.com/go/v_acrobatandroid_it, italština
https://www.adobe.com/go/v_acrobatandroid_en, angličtina
https://www.adobe.com/go/v_acrobatandroid_es, španělština
https://www.adobe.com/go/v_acrobatandroid_tr, turečtina
https://www.adobe.com/go/v_acrobatandroid_ja, japonština
https://www.adobe.com/go/v_acrobatandroid_ko, korejština
https://www.adobe.com/go/v_acrobatandroid_id, indonéština
https://www.adobe.com/go/v_acrobatandroid_fil, filipínština
https://www.adobe.com/go/v_acrobatandroid_zh_Hans, zjednodušená čínština
https://www.adobe.com/go/v_acrobatandroid_zh_Hant, tradiční čínština
https://www.adobe.com/go/v_acrobatandroid_nl, holandština
https://www.adobe.com/go/v_acrobatandroid_pt, brazilská portugalština
https://www.adobe.com/go/v_acrobatandroid_sv, švédština
Časté dotazy
Jak mohu zkontrolovat své předplatné?
Pokud funkce, kterou se pokoušíte použít, není k dispozici nebo vás vyzývá k předplacení, zkontrolujte své aktuální předplatné tímto způsobem:
Klepněte na

Klepněte na možnost Předplatné.
Chcete-li spravovat stávající předplatná, klepněte na možnost Spravovat předplatná.
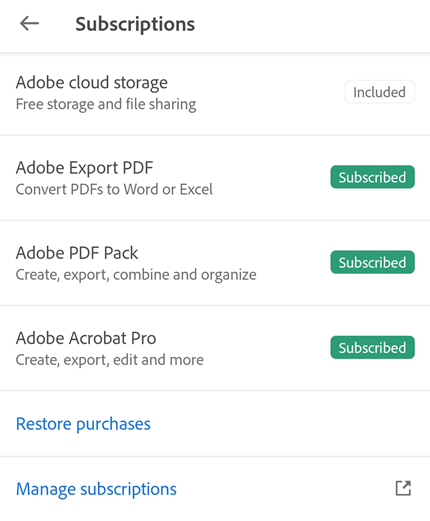
Chcete-li zakoupit předplatné, klepněte na možnost Vyzkoušet nyní a projděte pracovní postup.
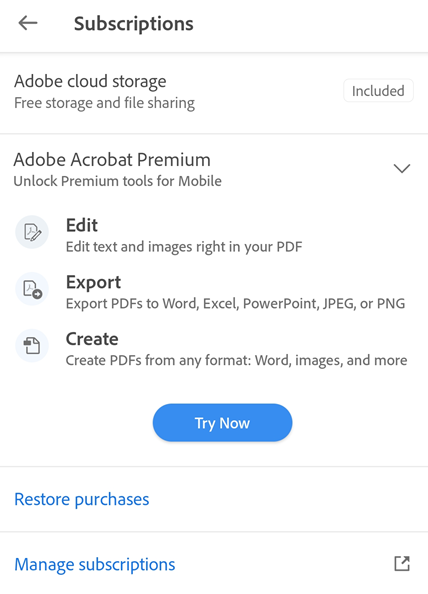
Proč se moje nabídky mění nebo mizí?
Když je otevřený soubor, jedním klepnutím přejdete do režimu zobrazení na celou obrazovku. Režim celé obrazovky skryje nabídky, aby byla vidět větší část dokumentu.
Nabídka se liší podle kontextu zobrazení. Například položky v horní nabídce se mění podle toho, zda si prohlížíte soukromý soubor, sdílený soubor nebo soubor recenze.
Jak vynutím ukončení aplikace Acrobat Reader?
Někdy je užitečné ukončit aplikaci, aby se vyčistila paměť, obnovila vyrovnávací paměť apod. Provedete to některým z následujících postupů:
Klepněte na tlačítko Poslední aplikace a potáhněte aplikaci stranou.
Přejděte do Nastavení > Správce aplikací > Adobe Acrobat > Vynutit zastavení.
Lze nastavit aplikaci Adobe Acrobat jako výchozí pro otevírání dokumentu v zařízení se systémem Android?
Ano. Chcete-li jako výchozí možnost pro otevírání dokumentů vybrat aplikaci Adobe Acrobat, otevřete dokument PDF klepnutím na soubor. V dialogovém okně Otevřít v programu, které se otevře, klepněte na ikonu aplikace Adobe Acrobat a vyberte Vždy. Tím se Adobe Acrobat nastaví jako výchozí aplikace pro otevírání dokumentů v zařízení.
Mohu s předplatným služby Acrobat Pro DC používat prémiové funkce mobilní aplikace?
Ano. S předplatným pro Adobe Acrobat Pro DC nebo Adobe Acrobat Premium získáte přístup k prémiovým funkcím nabízeným mobilní aplikací DC, včetně Acrobat Reader, Adobe Scan a Adobe Sign. Upozorňujeme, že se musíte přihlásit pomocí svého Adobe ID, abyste získali přístup k prémiovým funkcím.
Obdržel(a) jsem digitálně podepsaný dokument PDF, ale zobrazilo se mi oznámení „Podpis není ověřen.“ Jak ověřit digitální podpis?
Funkce pro ověření digitálního podpisu není v mobilní aplikaci Acrobat Reader k dispozici. Musíte použít Acrobat Reader DC (Freeware) pro stolní počítače (Windows/Mac). V tomto článku nápovědy se dozvíte, jak svůj podpis ověřit.
Jak se tisknou dokumenty PDF ve velikosti Letter a Legal?
Chcete-li vytisknout dokument PDF v požadované velikosti, je potřeba otevřít soubor PDF a klepnout na možnost
 >
>  Tisk. V dialogovém okně Možnosti tiskárny otevřete rozbalovací nabídku Velikost papíru a vyberte požadovanou velikost. Nastavte ostatní předvolby, otevřete tiskárnu a poté klepněte na možnost Tisk. Upozorňujeme, že soubory PDF chráněné heslem nelze tisknout.
Tisk. V dialogovém okně Možnosti tiskárny otevřete rozbalovací nabídku Velikost papíru a vyberte požadovanou velikost. Nastavte ostatní předvolby, otevřete tiskárnu a poté klepněte na možnost Tisk. Upozorňujeme, že soubory PDF chráněné heslem nelze tisknout.