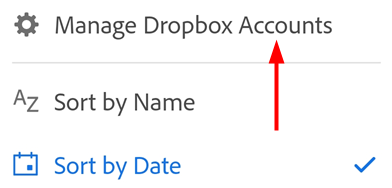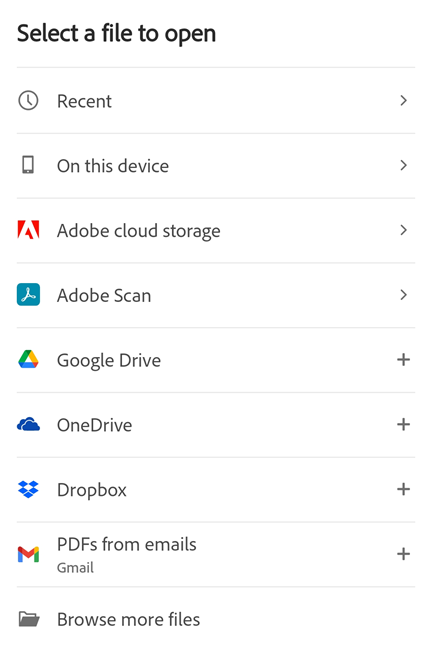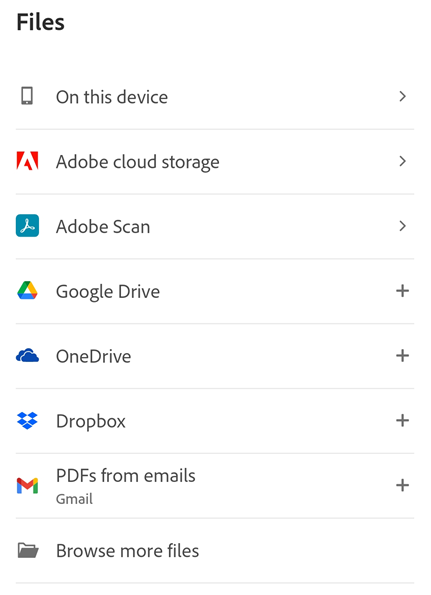Otevírání souborů
Pomocí mobilní aplikace Adobe Acrobat Reader můžete vytvářet soubory PDF nebo otevírat soubory:
z e-mailu a přiložených souborů,
z prohlížečů, jako jsou Firefox, Edge a Chrome,
z cloudových umístění, jako je služba Dropbox, OneDrive a Disk Google,
ze svého zařízení.
Poznámka
V případě pracovních postupů, které se vás dotazují, zda otevřít aplikaci Acrobat pouze jednou, nebo pokaždé, vyberte možnost Vždy, abyste aplikaci Acrobat nastavili jako výchozí prohlížeč souborů PDF. Díky tomu získáte přístup k bohaté podpoře standardu PDF a bezplatným funkcím souborů PDF, jako je sdílení, přidávání poznámek a další.
Otevírání souboru z cloudu
Aplikaci Acrobat Reader můžete použít k práci na souborech PDF z e-mailů, cloudového úložiště Adobe nebo dalších služeb poskytujících úložiště, jako jsou Dropbox, Disk Google nebo OneDrive. Upravený soubor PDF se automaticky uloží do původního umístění. Podporované aplikace lze do účtu dle potřeby předinstalovat nebo přidat později.
Abyste získali přístup k souboru v cloudovém úložišti Adobe, Dropbox, OneDrive nebo Disk:
Proveďte jednu z následujících akcí:
Klepněte na jednu z možností cloudového úložiště.
Ze zobrazeného seznamu přejděte k libovolnému souboru a klepnutím ho v aplikaci Acrobat otevřete. Veškeré změny souboru PDF se automaticky uloží do cloudového úložiště.
Nebo můžete klepnutím na možnost Procházet více souborů přejít do dalších úložišť, která jsou v zařízení dostupná.
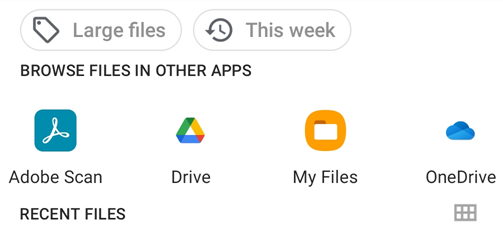
Otevírání souborů aplikace Adobe Scan
Aplikace Acrobat Reader umožňuje přímo přistupovat k souborům aplikace Adobe Scan a otevírat libovolné soubory v aplikaci Acrobat.
Pokud chcete přistupovat k souborům aplikace Adobe Scan:
Přejděte na stránku
 Soubory nebo klepněte na možnost
Soubory nebo klepněte na možnost  > Otevřít soubor.
> Otevřít soubor.V seznamu souborů klepněte na možnost Adobe Scan. Budete vyzváni, abyste provedli jednu z následujících akcí:
Uživatelé, kteří nemají nainstalovanou aplikaci Adobe Scan:
Klepněte na stránce, která vás vyzve k instalaci aplikace, na možnost Získat aplikaci Adobe Scan.
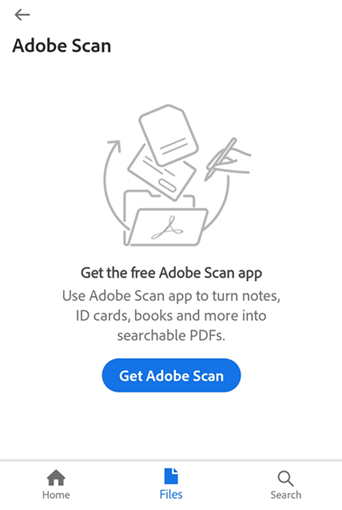
V otevřené stránce obchodu PlayStore nebo Samsung Galaxy Store klepněte na možnost Instalovat a postupujte podle pokynů.
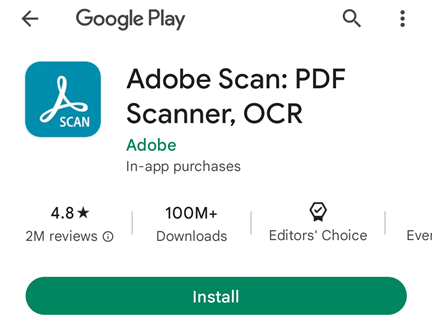
Uživatelé, kteří nejsou přihlášeni k účtu Adobe:
Na zobrazené stránce klepněte na možnost Přihlásit se.
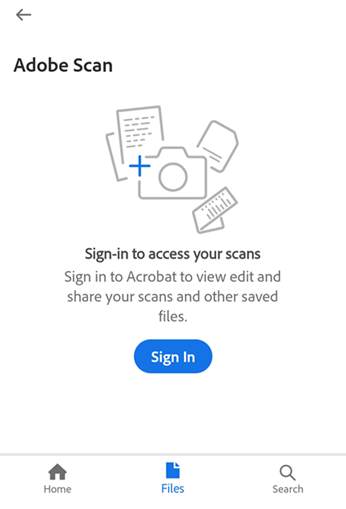
Na stránce s možnostmi přihlášení vyberte požadovanou možnost a pokračujte.
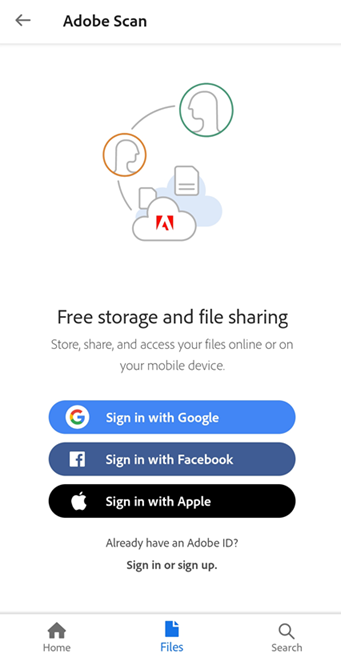
Uživatelé, kteří jsou přihlášeni k účtu Adobe, ale nemají žádné naskenované soubory:
V dialogovém okně klepněte na možnost Spustit nové skenování. Aplikace Adobe Scan se otevře v režimu snímání.
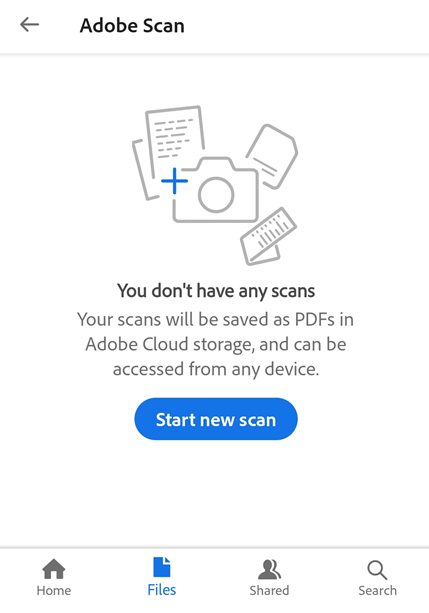
Naskenujte dokument pomocí režimu snímání a uložte jej ve formátu PDF.
Klepnutím na naskenovaný soubor jej otevřete v aplikaci Acrobat.
Uživatelé, které jsou přihlášeni k účtu Adobe a mají uložené naskenované soubory:
V seznamu naskenovaných souborů klepněte na soubor, který chcete otevřít v aplikaci Acrobat Reader.
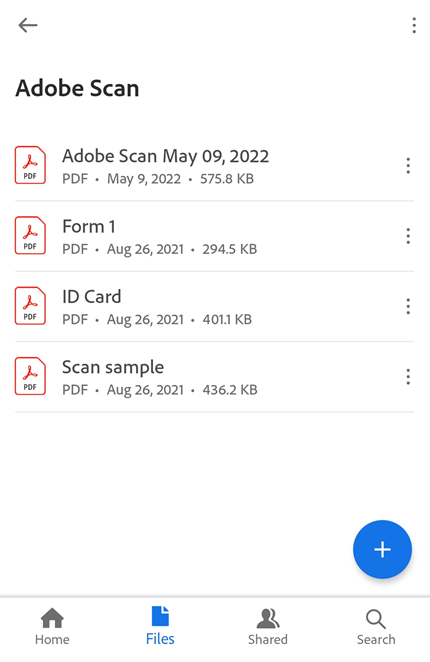
Poznámka: Pokud nevidíte soubor, který chcete otevřít, v pravém horním rohu klepněte na ikonu
 a poté na možnost Řadit podle názvu nebo Řadit podle data.
a poté na možnost Řadit podle názvu nebo Řadit podle data.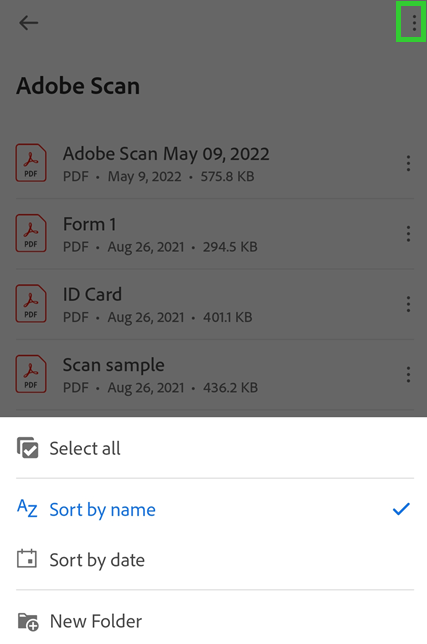
Otevírání souborů PDF z e-mailu
Aplikace Acrobat Reader nyní umožňuje přístup ke všem souborům PDF z přidruženého e-mailového účtu. Otevírání souborů PDF z e-mailu:
Klepněte na
 > Otevřít soubor nebo přejděte na stránku
> Otevřít soubor nebo přejděte na stránku  Soubory.
Soubory.Klepnutím na soubory PDF z e-mailů a klepnutím na složku zobrazíte seznam souborů PDF.
Soubor PDF otevřete klepnutím na jeho název. Soubor PDF můžete později znovu otevřít ze seznamu posledních souborů.
Klepnutím na
 proveďte jeden nebo více z následujících úkonů:
proveďte jeden nebo více z následujících úkonů:Zobrazení data přijetí a jména odesílatele.
Klepnutím na možnost Zobrazit e-mail si můžete přečíst zdrojový e-mail.
Klepnutím na možnost Upravit PDF můžete upravit soubor PDF.
Klepnutím na možnost Sdílet můžete soubor PDF sdílet s ostatními.
Označte soubor hvězdičkou.
Klepnutím na možnost Uložit kopii uložte kopii souboru PDF.
Klepnutím na možnost Odebrat z posledních zabráníte zobrazení souboru v seznamu posledních souborů.
Viz také
Nedávno jsme zavedli naše nové a intuitivnější prostředí. Na základě rozhraní, které používáte, se může zobrazit jedna z následujících možností nabídky.
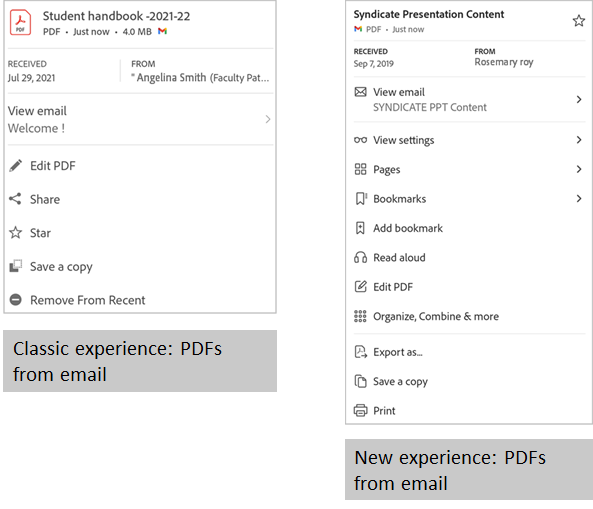
Otevírání přílohy e-mailu
Jak otevřít soubor PDF, který je přílohou e-mailu:
Dlouze stiskněte přílohu ve formátu PDF.
V zobrazeném dialogovém okně „Otevřít v“ vyberte aplikaci Adobe Acrobat.
Klepněte na položku Vždy nebo Pouze jednou. PDF se otevře v aplikaci Acrobat.
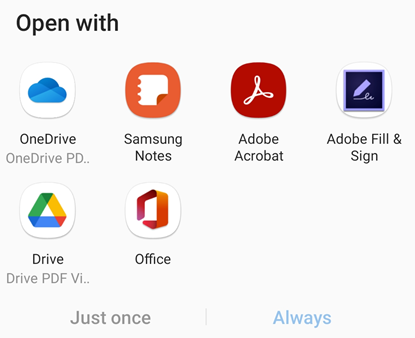
Otevírání souboru z prohlížeče
Upozorňujeme, že pracovní postupy se mohou lišit u jednotlivých prohlížečů. Otevření PDF otevřeného v prohlížeči Chrome:
Klepněte na

Klepněte na položku Otevřít v
Klepněte na možnost Acrobat.
Otevírání souborů obrázků
Aplikace Acrobat Reader umožňuje otevírat soubory obrázků ve formátu jpeg, jpg, png a dalších formátech souborů. Otevřený soubor obrázku lze sdílet s ostatními, uložit jako kopii, převést do PDF nebo otevřít v jiných aplikacích podporujících obrázky, které jsou k dispozici ve vašem zařízení.
Postup:
Klepněte na
 > Otevřít soubory nebo přejděte na stránku
> Otevřít soubory nebo přejděte na stránku  Soubory.
Soubory.Klepněte na jednu z možností cloudového úložiště.
Klepnutím na soubor obrázku jej otevřete. Poté klepněte na položku
 v horní nabídce.
v horní nabídce.
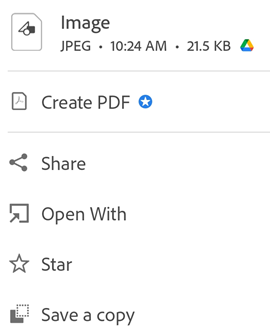
V otevřeném dialogovém okně vyberte jednu z následujících akcí podle potřeby:
Chcete-li převést soubor obrázku na PDF, klepněte na možnost Vytvořit PDF.
Pro převádění souborů obrázků do formátu PDF potřebujete předplatné Adobe Acrobat Premium nebo Adobe Acrobat Pro DC. Zjistěte, jak Vytvořit PDF.
Chcete-li sdílet soubor obrázku, klepněte na možnost Sdílet. Případně klepněte na možnost
 v horní nabídce otevřeného souboru a postupujte podle kroků.
v horní nabídce otevřeného souboru a postupujte podle kroků.Chcete-li označit soubor jako oblíbený, klepněte na možnost Označit hvězdičkou.
Chcete-li kopírovat soubor, klepněte na možnost Uložit kopii a vyberte umístění pro uložení souboru.
Chcete-li soubor otevřít v jiných aplikacích, klepněte na možnost Otevřít v programu. Poté v otevřeném dialogovém okně Otevřít v programu klepněte na jednu z dostupných aplikací. Otevře soubor obrázku ve vybrané aplikaci.
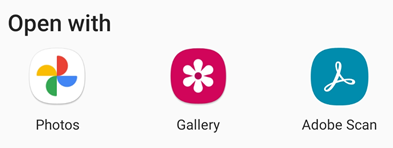
Odpojení účtu cloudové služby
Odpojení cloudového umístění je v podstatě úkon odhlášení. Zrušení připojení:
Přejděte do složky cloudu.
Vpravo nahoře klepněte na
 .
.Klepněte na možnost Spravovat účty (název služby).
Klepněte na ikonu
 vedle svého účtu.
vedle svého účtu.