Zlepšení usnadnění přístupu
Zařízení se systémem Android podporují řadu funkcí pro usnadnění přístupu, které zde nejsou uvedeny. Další informace naleznete na stránce přehledu možností usnadnění přístupu systému Android. Nastavení usnadnění přístupu můžete také zkontrolovat z obrazovky nastavení svého zařízení kliknutím na možnost Usnadnění přístupu (nebo je vyhledat, pokud se položka nabídky nezobrazuje).
Správa vizuálních nastavení
Velikost zobrazení textu
Systém Android vám umožňuje specifikovat upřednostňovanou velikost textu. Podpora aplikace Acrobat pro velikost písma znamená, že uživatelské rozhraní automaticky upraví velikost písma podle vašeho nastavení. Velikost písma v aplikaci Acrobat zvětšíte nebo zmenšíte následovně:
Přejděte na stránku Nastavení zařízení.
Klepněte na možnost Zobrazení > Velikost a styl písma.
Upravte pozici jezdce na požadované nastavení.
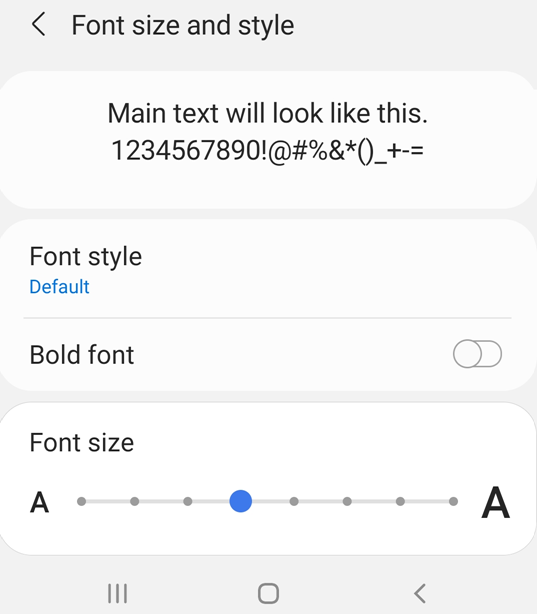
Invertování barev
Nastavení vašeho zařízení umožňuje invertování barev.
Přejděte na obrazovku nastavení zařízení.
Klepněte na možnost Usnadnění přístupu > Zvýšení zřetelnosti.
Povolte možnost Invertování barev.

Tmavý režim
Tmavý režim upravuje jas displeje tak, aby se zlepšila čitelnost za špatných světelných podmínek. Noční režim také snižuje namáhání očí a prodlužuje životnost baterie:
Přejděte na obrazovku nastavení zařízení.
Klepněte na možnost Obrazovka.
Zapněte možnost Tmavý režim.
Posuňte jezdcem síly efektu a upravte, do jaké míry má noční režim změnit vaše zobrazení.

Noční režim aplikace Acrobat
Noční režim aplikace Acrobat invertuje černou a bílou za špatných světelných podmínek s cílem zlepšit kontrast, snížit namáhání očí a prodloužit životnost baterie.
Změna režimu zobrazení:
V horní nabídce klepněte na možnost
 > Nastavení zobrazení.
> Nastavení zobrazení.V dialogovém okně funkce „Nastavení zobrazení“ klepněte na přepínač Noční režim.
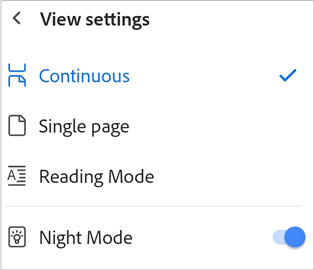
Viz také
Pokud možnost Nastavení zobrazení v nabídce nevidíte, používáte klasické rozhraní aplikace Acrobat. V horní nabídce klepněte na ikonu režimu zobrazení. Zobrazená ikona představuje aktuální zobrazení. Poté v dialogovém okně „Nastavení zobrazení“ zapněte Noční režim.
Jas displeje
Nastavte si jas displeje tak, aby se podle potřeby zlepšila čitelnost.
Přejděte na obrazovku nastavení zařízení.
Klepněte na možnost Obrazovka.
Zakažte nebo povolte Adaptivní jas.
Posuňte jezdec jasu na požadovanou úroveň.
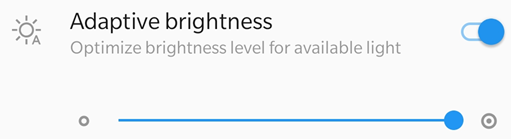
Správa nastavení zvuku
Talkback
Aplikace Acrobat podporuje funkci Talkback, integrovanou čtečku obrazovky v systému Android. Je-li tato funkce na vašem zařízení dostupná:
Přejděte na obrazovku nastavení zařízení.
Klepněte na možnost Usnadnění přístupu (nebo ji vyhledejte, pokud se tato položka nabídky nezobrazuje).
Klepněte na možnost Talkback.
Povolte tuto funkci.
Jiné čtečky pro převod textu na řeč
Vaše zařízení může nabízet i jiné čtečky obrazovky nebo funkce převodu textu na řeč. Může být nutné otevřít aplikaci nastavení a najít funkce zvuku vašeho zařízení.
Zde je příklad z jednoho zařízení:
Přejděte na obrazovku nastavení zařízení.
Klepněte na možnost Usnadnění přístupu (nebo ji vyhledejte, pokud se tato položka nabídky nezobrazuje).
Klepněte na možnost Výstup převodu textu na řeč.
Konfigurujte nastavení podle potřeby. Budete si moct například zvolit upřednostňovaný nástroj převodu textu na řeč, jazyk, rychlost řeči a výšku hlasu.
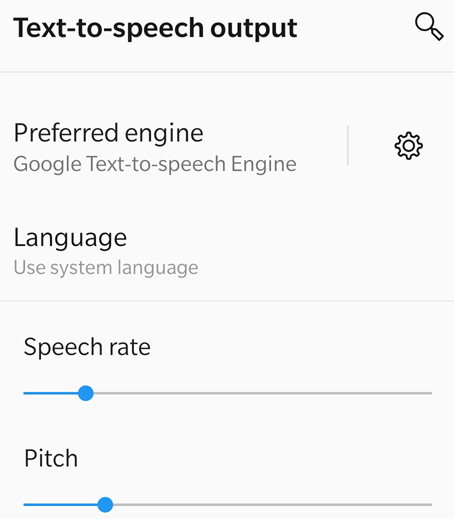
Používání funkcí gest
Aplikace podporuje standardní gesta funkce TalkBack, jak jsou popsána v dokumentaci společnosti Google.
Používání klávesových zkratek
Zkratky jsou v současnosti dostupné pouze na zařízeních Chromebook.
Zkratky pro přidávání poznámek
Zatímco víceklávesové zkratky fungují automaticky, jednoklávesové zkratky je třeba ručně povolit. Jednoklávesové zkratky na zařízení Chromebook povolíte tak, že přejdete do nastavení zařízení a aktivujete možnost Povolit klávesové zkratky.
Funkce |
Zkratka |
|---|---|
Nástroj Lístek s poznámkou |
S |
Nástroj pro úpravy textu |
E |
Zvýrazňovač |
U |
Cyklické procházení nástroji pro označení textu: Zvýraznit, podtrhnout, přeškrtnout |
Shift + U |
Nástroj pro kreslení |
D |
Potvrzení textové značky/volné kresby |
Enter |
Přidání záložky aktuálně zobrazené stránky PDF |
Ctrl + D |
Otevření/zavření pravého panelu |
Ctrl + Shift + B |
Přetažení karet v pravém podokně |
Ctrl + tab |