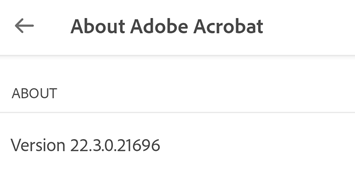Správa nastavení
Nastavení zařízení
Aplikace Acrobat Reader využívá výchozí nastavení a funkce zařízení, aby vám usnadnila a urychlila práci s dokumenty. Pokud chcete zefektivnit funkci sdílení souborů a práce s nimi, povolte aplikaci přístup k fotoaparátu, kontaktům a úložišti.
Poznámka
Jako výchozí jsou povoleny pouze oznámení. Abyste získali přístup k dalším funkcím, budete dle potřeby vyzváni k udělení povolení.
Nastavení oprávnění zařízení
Změna oprávnění zařízení:
Přejděte na obrazovku nastavení zařízení.
Klepněte na možnost Aplikace > Adobe Acrobat > Oprávnění.
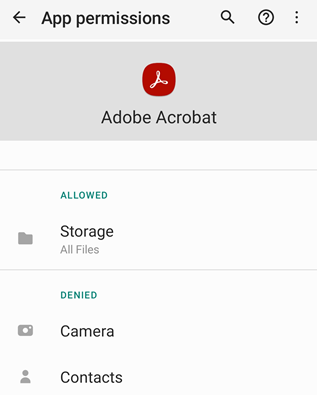
Na stránce Oprávnění aplikace nastavte podle potřeby přístupová oprávnění pro jednu nebo více z následujících možností:
Úložný prostor: Můžete povolit správu všech souborů, povolit přístup pouze k médiím nebo zakázat přístup k úložišti pro aplikaci.
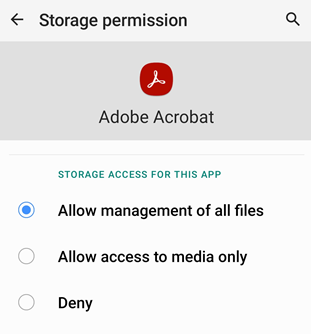
Pokud nepovolíte oprávnění úložiště pro správu všech souborů, zobrazí se při pokusu o otevření souboru uloženého v zařízení výzva k povolení přístupu k úložišti zařízení, jak je uvedeno níže. Klepněte na možnost Přejít do nastavení a povolte přístup k úložišti.
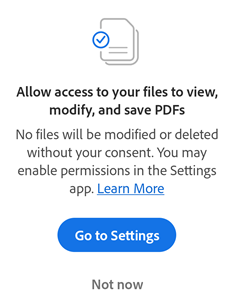
Poznámka: V zařízení se systémem Android 11 nebo novějším budete vyzváni, abyste aplikaci udělili přístup k souborům, a to i v případě, že jste tato oprávnění už v minulosti udělili.
Fotoaparát: Můžete povolit přístup k fotoaparátu při používání aplikace, zvolit, zda se má pokaždé zobrazit žádost o přístup, nebo zakázat přístup k fotoaparátu.
Kontakty: Aplikaci můžete povolit nebo zakázat přístup ke kontaktu.
Poznámka
Pracovní postup a uživatelské rozhraní se mohou dle verze operačního systému lišit.
Nastavení upozornění
Chování v oblasti oznámení je řízeno vaším zařízením (systém Android 8 a novější). Pokud jsou oznámení povolena, informují vás o změnách souboru, přidání poznámky k souboru ze strany recenzenta atd. Oznámení se zobrazují ve vašem zařízení i v aplikaci Acrobat. Když Acrobat zjistí nepřečtená oznámení, zobrazí ikona zvonku červenou tečku: ![]()
Změna nastavení upozornění:
Přejděte na obrazovku nastavení zařízení.
Případně můžete v aplikaci klepnutím na
 > Předvolby > Otevřít aplikaci nastavení otevřít nastavení zařízení.
> Předvolby > Otevřít aplikaci nastavení otevřít nastavení zařízení.Klepněte na Aplikace > Acrobat.
Klepněte na možnost Upozornění.
Nastavte oprávnění dle potřeby.
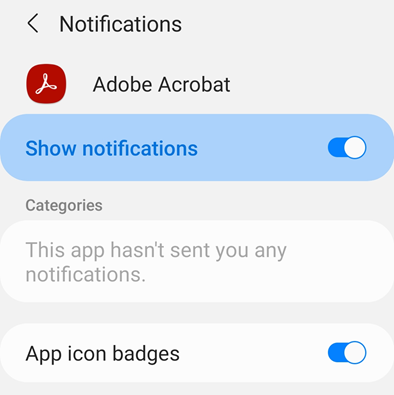
Zapnutí možnosti Tmavý (noční) režim
Pomocí tmavého režimu (nočního režimu u některých zařízení) si můžete usnadnit čtení při nedostatečném osvětlení, omezit namáhání očí, a dokonce prodloužit životnost baterie. Zapnutí možnosti Tmavý režim:
Přejděte na obrazovku Nastavení zařízení.
Klepněte na možnost Obrazovka.
Na obrazovce nabídky Obrazovka vyberte položku Tmavý.
V případě potřeby nastavte úroveň jasu.

Vymazání dat aplikace
Data aplikace Acrobat Android můžete vymazat pomocí nastavení zařízení. Vymazání dat aplikace však trvale odstraní data aplikace, včetně následujících:
Všechny soubory v interním úložišti aplikace
Všechny soubory, které ještě nejsou synchronizovány se serverem
Nastavení aplikace
Uživatelské účty a databáze
Historie zobrazených souborů ze seznamu posledních souborů
Chcete-li zabránit ztrátě souborů a dat aplikací, musíte před vymazáním dat aplikace uložit kopii svých interních souborů. Postup:
Otevřete aplikaci a přejděte na kartu Soubory.
Klepněte na možnost V tomto zařízení.
Ve složce Adobe Acrobat klepněte na ikonu
 > Uložit kopii pro každý soubor, který chcete uložit.
> Uložit kopii pro každý soubor, který chcete uložit.
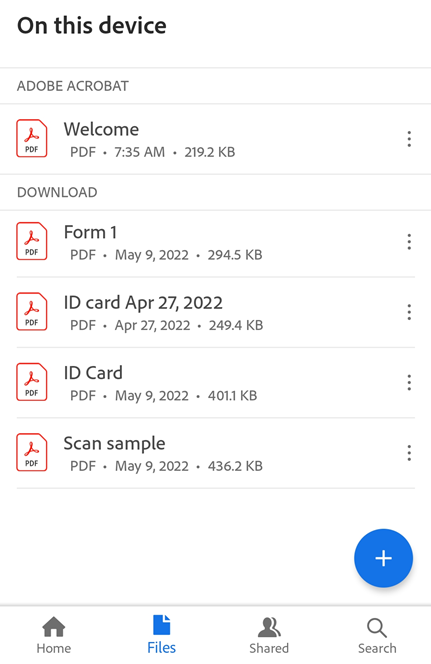
V seznamu umístění vyberte možnost cloudové úložiště Adobe nebo jiné umístění cloudového úložiště. Případně můžete uložit kopii souboru do složky „Downloads“ (Stažené soubory) ve svém zařízení.
Klepněte na možnost Uložit.
Jakmile uložíte kopii všech svých souborů, vymažte data aplikace tímto postupem:
V zařízení přejděte na obrazovku Nastavení a klepněte na Aplikace > Adobe Acrobat.
Klepněte na možnost Úložiště
Klepněte na možnost Vymazat data.
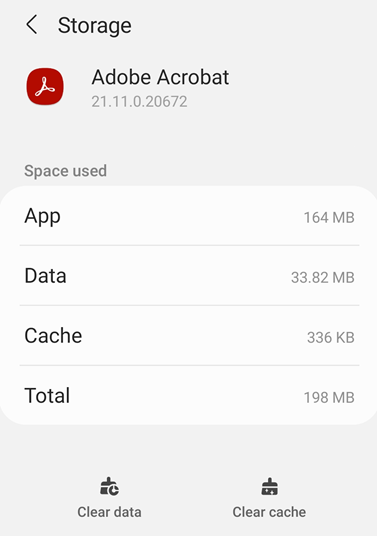
V zobrazeném dialogovém okně s varováním klepněte na Ok.
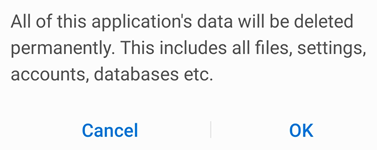
Nastavení aplikace Acrobat
Nastavení aplikace Acrobat vám umožní přednastavit funkce pracovního postupu, jako jsou jméno autora poznámky, návrhy vyplňování formulářů atd. Chcete-li tato nastavení změnit, klepněte na ![]() a přejděte na příslušnou obrazovku.
a přejděte na příslušnou obrazovku.
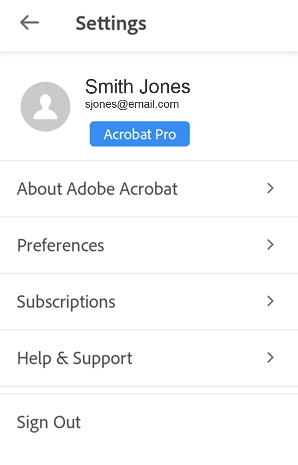
Nastavení umístění souboru s hvězdičkou
Označení souborů hvězdičkou je podobné jako označování „oblíbených souborů“. Vedle souboru se v umístění, které určíte, objeví hvězdička.
Určení umístění souborů označených hvězdičkou:
Klepněte na možnost
 > Předvolby.
> Předvolby.V části Umístění souboru označeného hvězdičkou klepněte na pole umístění.
V otevřeném dialogovém okně vyberte jednu z následujících možností podle potřeby:
Cloudové úložiště Adobe: Automaticky synchronizuje soubory s hvězdičkou do cloudového úložiště.
Pouze toto zařízení: Označí soubor hvězdičkou na vašem zařízení.
Vždy se zeptat: Zobrazí se výzva k rozhodnutí, kam se má soubor pokaždé označit hvězdičkou.
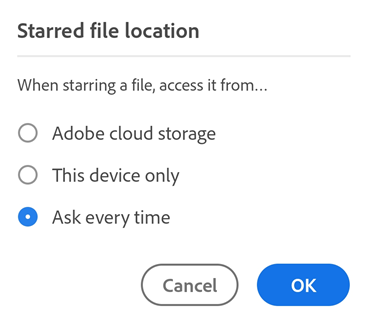
Klepněte na OK.
Vypnutí automatického vyplňování formulářů
Aplikace ve výchozím nastavení automaticky vyplňuje následné formuláře pomocí vaší historie vyplňování formulářů. Mezi zdroje návrhů patří:
Data z uložených formulářů: Pokud se první dvě písmena zadání shodují s daty, jež jste zadali u dříve uložených formulářů, návrhy se vyplní z historie používání.
Formáty dat: Zadání prvního písmene nebo libovolného čísla do aktuálního data způsobí zobrazení návrhů následujících formátů dat: 8/06/2018; 6. srp. 2018; 6. srpna 2018.
Zakázání této funkce:
Klepněte na možnost
 > Předvolby.
> Předvolby.Zakažte možnost Při vyplňování formulářů navrhovat dříve použitá slova.
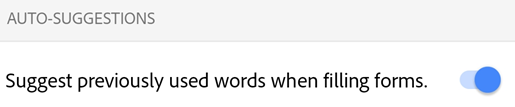
Mazání historie dat formulářů
Vaše historie používání se ukládá z vyplněných formulářů. Díky tomu může aplikace během psaní do polí formuláře nabízet návrhy. Chcete-li vymazat historii návrhů:
Klepněte na možnost
 > Předvolby.
> Předvolby.Klepněte na možnost Vymazat návrhy.
V dialogovém okně klepněte na možnost Odebrat.
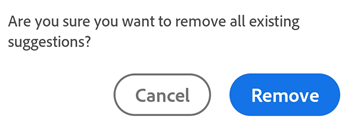
Nastavení jména autora
Funkce recenzování vám umožní identifikovat se jako autor poznámek a anotací. Svoje autorské jméno můžete nastavit během kontroly, nebo jej můžete konfigurovat předem.
Postup:
Klepněte na možnost
 > Předvolby.
> Předvolby.Klepněte na pole pod částí Jméno autora (pro poznámky).
V otevřeném dialogovém okně zadejte jméno a klepněte na možnost Uložit.
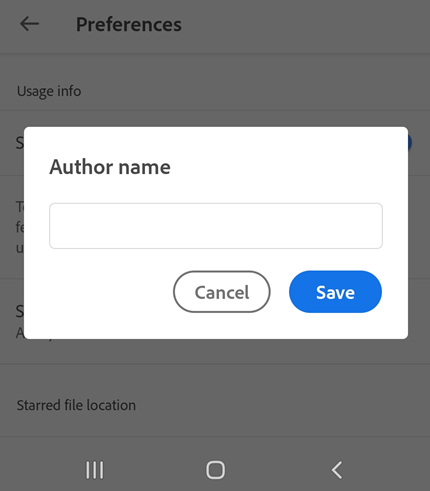
Jas uzamčené obrazovky
Chcete-li zabránit automatickému ztmavení aplikace Acrobat během čtení, postupujte takto:
Klepněte na možnost
 > Předvolby.
> Předvolby.Povolte zámek jasu obrazovky.
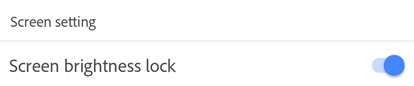
Nastavení umístění mezipaměti souboru
Pokud používáte pro ukládání souborů cloudové úložiště Adobe, můžete určovat, kam se budou soubory ukládat do mezipaměti.
Klepněte na možnost
 > Předvolby.
> Předvolby.Klepněte na možnost Umístění mezipaměti cloudového úložiště Adobe.
Vyberte jedno z následujících umístění:
Interní úložiště: Tato možnost bezpečně ukládá data do vnitřní paměti zařízení.
SD karta: Tato možnost ukládá data na SD kartu, k níž mají přístup všechny aplikace a kterou lze ze zařízení vyjmout.
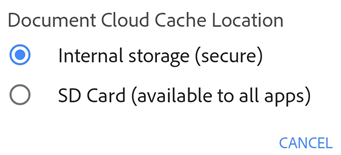
Registrace do služby Intune
Aplikaci Acrobat lze nyní spravovat prostřednictvím služby MS Intune. Používá-li vaše organizace službu Intune pro správu zařízení a nastavení předvoleb (s využitím služby MAM), aplikace se zaregistruje automaticky prostřednictvím vašeho zařízení, když se v aplikaci otevře první podnikový dokument nebo dojde k propojení spravovaného účtu služby OneDrive. V případě služby Mobile Application Management (MAM) se aplikace Acrobat Reader zaregistruje do služby Intune automaticky.
Zda jste zaregistrováni, zkontrolujte takto:
Klepněte na možnost
 > Předvolby.
> Předvolby.Přejděte ke službě Microsoft Intune.
Jste-li zaregistrování, objeví se Zaregistrováno.
Zobrazení předplatného
Pokud funkce, kterou se pokoušíte použít, není k dispozici nebo vás vyzývá k předplacení, zkontrolujte své aktuální předplatné tímto způsobem:
Klepněte na

Klepnutím na Předplatná zobrazíte seznam aktuálních předplatných.
Chcete-li obnovit nebo aktualizovat předplatné, klepněte na možnost Správa předplatných a dokončete proces.
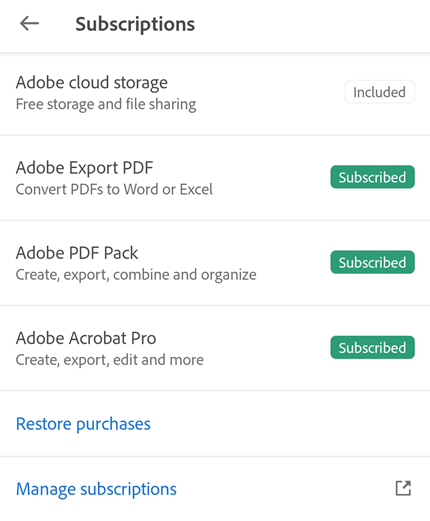
Odesílání dat o použití do společnosti Adobe
Ve výchozím nastavení aplikace odesílá data o užívání do společnosti Adobe v rámci programu zdokonalování produktů. Tým inženýrů díky tomu může vylepšovat produkty a zprostředkovávat vám ještě přizpůsobenější zážitek. Toto výchozí nastavení lze vypnout následovně:
Klepněte na možnost
 > Předvolby.
> Předvolby.Vypněte funkci Odesílat informace o použití.
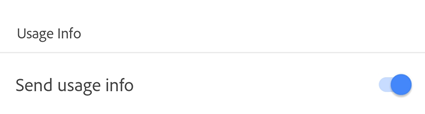
Odesílání hlášení o selhání společnosti Adobe
V případě neočekávaného selhání odešle aplikace Acrobat společnosti Adobe hlášení o selhání. Zprávy mohou obsahovat systémové informace a uživatelská data, například:
Stav přihlášení uživatele
Stav předplatného uživatele
Experimentální hodnoty kohorty
Paměť RAM zařízení
Čipová sada procesoru zařízení
Kohorta COD
Ve výchozím nastavení aplikace vyzve k odeslání zprávy o selhání pokaždé, když dojde k pádu. Chcete-li výchozí nastavení změnit:
Klepněte na možnost
 > Předvolby.
> Předvolby.Klepněte na možnost Odesílání hlášení o selhání. Výchozí nastavení je možnost Vždy se zeptat.
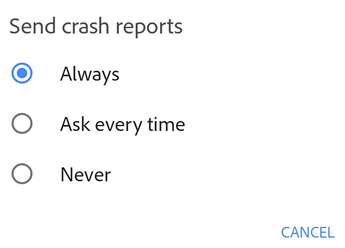
Pokud chcete aplikaci umožnit, aby automaticky odesílala společnosti Adobe hlášení o selhání, vyberte možnost Vždy. Odesílání hlášení o selhání přerušíte výběrem možnosti Nikdy.
Pokud se rozhodnete odesílat nám zprávy o selhání, můžete nám pomoci stanovit priority odstraňování chyb. Pokud nastavíte možnost „Vždy“ jako předvolbu odesílání zpráv o selhání, aplikace Acrobat může také odesílat zprávy o jiných než fatálních chybách.
Zjištění verze aplikace
Ve výchozím nastavení se aplikace automaticky aktualizuje. Chcete-li určit verzi nainstalovaného produktu, klepněte na ![]() > O aplikaci Adobe Acrobat.
> O aplikaci Adobe Acrobat.
Nainstalovaná verze se zobrazuje pod nadpisem O aplikaci.