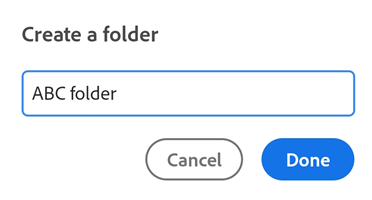Správa souborů a složek
Správa souborů
Sloučení souborů
S předplatným služeb Adobe Acrobat Premium nebo Adobe Acrobat Pro můžete do jediného PDF sloučit až 12 souborů. Sloučit můžete také soubory z jakéhokoli integrovaného umístění souborů, jako je Dropbox a Disk Google.
Jak sloučit soubory:
Na dolním panelu nástrojů klepněte na možnost
 > Sloučit soubory.
> Sloučit soubory.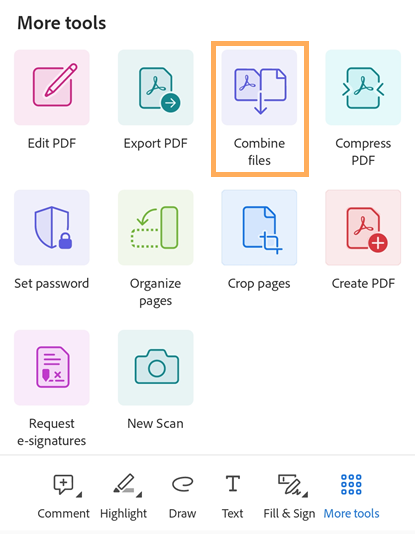
Na zobrazené stránce klepněte na možnost Přidat soubory.
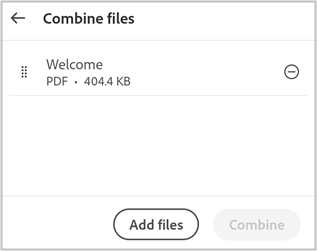
Vyberte umístění souboru a poté klepněte na jeden nebo více souborů, které chcete sloučit.
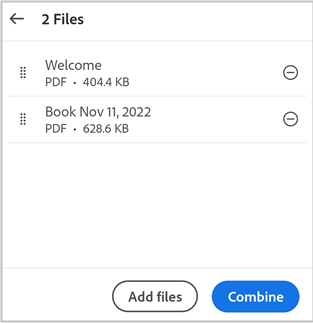
Na zobrazené stránce potvrďte soubory, které chcete sloučit, a poté klepněte na možnost Sloučit.
Sloučený soubor se automaticky nahraje do cloudového úložiště Adobe.
Slučování souborů má následující omezení:
Nelze sloučit soubory, které jsou sdíleny k recenzi.
Musíte se přihlásit do cloudového úložiště Adobe.
Musíte být připojeni k internetu.
Musíte mít předplatné k aplikaci Acrobat Reader.
Viz také
Nedávno jsme zavedli nové a intuitivnější prostředí produktu. Nicméně, pokud stále používáte naše klasické rozhraní, podívejte se, jak slučovat soubory.
Přejmenování souborů
Jak přejmenovat soubory:
V jakémkoli seznamu souborů klepněte na ikonu
 u souboru, který chcete přejmenovat.
u souboru, který chcete přejmenovat.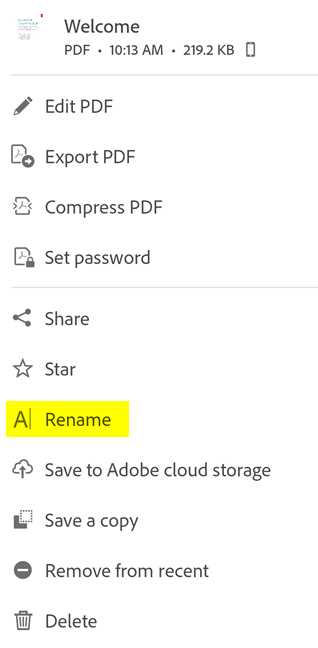
Klepněte na
 Přejmenovat.
Přejmenovat.V dialogovém okně Přejmenovat zadejte název.
Klepněte na Hotovo.
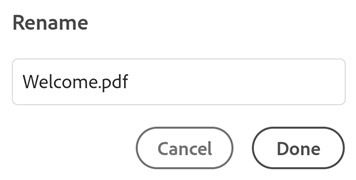
Přesun souborů
Acrobat podporuje pouze přesouvání souborů v cloudovém úložišti. Jak přesunout soubory:
V seznamu souborů klepněte na možnost Soubory > Cloudové úložiště Adobe.
Klepněte na
 vpravo od souboru.
vpravo od souboru.Klepněte na

Klepněte na nové umístění.
Klepněte na možnost Přesunout.
Poznámka
Nelze přesouvat sdílené soubory.
Duplikování souborů
Aplikace Acrobat podporuje pouze duplikování místních souborů (ve vašem zařízení). Jak duplikovat soubory:
Klepněte na možnost Soubory > V tomto zařízení.
Klepněte na
 vpravo od souboru.
vpravo od souboru.Klepněte na

Soubor se automaticky duplikuje se stejným názvem a (1). Soubor můžete přejmenovat jako jakýkoli jiný.
Odstranění souborů
Jak odstranit soubory:
V seznamu souborů klepněte na ikonu
 vpravo od souboru.
vpravo od souboru.Klepněte na

Klepnutím na OK potvrďte akci.
Odebrání ze seznamu posledních
Zobrazení Domovská stránka ukazuje naposledy zobrazované soubory v chronologickém pořadí. Pokud chcete odebrat soubor ze seznamu posledních souborů:
Klepněte na ikonu
 u souboru, který chcete ze seznamu posledních odebrat.
u souboru, který chcete ze seznamu posledních odebrat.Klepněte na ikonu
 Odebrat z posledních souborů.
Odebrat z posledních souborů.V zobrazeném dialogovém okně klepněte na možnost Odebrat soubor a potvrďte akci.
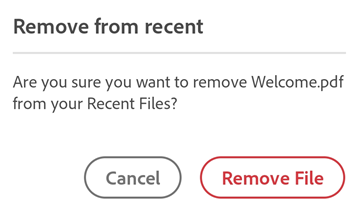
Vymazání seznamu posledních položek
Chcete-li vymazat všechny položky ze seznamu posledních:
Klepněte na možnost Domovská stránka.
V pravém horním rohu klepněte na ikonu
 .
.
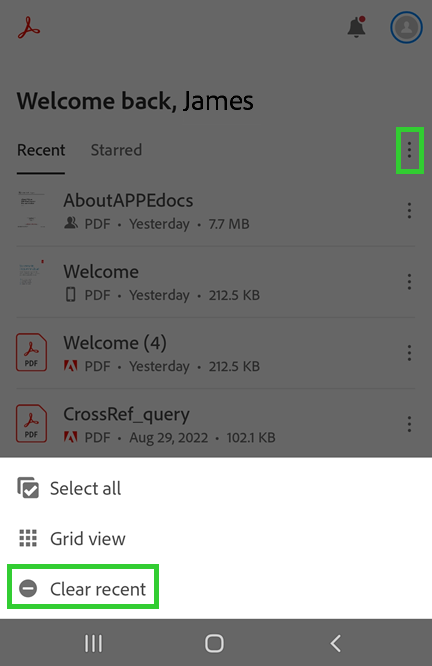
Klepněte na možnost Vymazat poslední.
V dialogovém okně klepněte na možnost Vymazat a potvrďte akci.
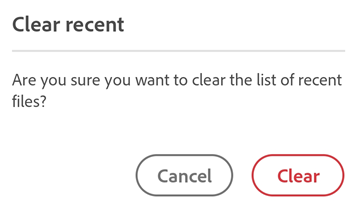
Uložení souborů do cloudu
Cloudové soubory se po provedení změn automaticky ukládají do cloudu. Místní soubory je třeba nahrát klepnutím na ![]()
Chcete-li uložit místní soubory do cloudu:
Přejděte na stránku
 Soubory.
Soubory.Klepněte na možnost V tomto zařízení.
Klepněte na
 vpravo od souboru.
vpravo od souboru.Klepněte na

Správa složek
Aplikace Acrobat podporuje správu složek pro cloudové úložiště Adobe a Dropbox.
V zobrazení Soubory > Cloudové úložiště Adobe klepněte na ![]() na pravé straně libovolné složky a proveďte přejmenování nebo odstranění.
na pravé straně libovolné složky a proveďte přejmenování nebo odstranění.
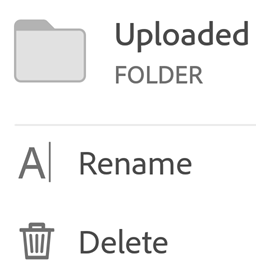
Přejmenování složek
Ze zobrazení Soubory > Cloudové úložiště Adobe:
Klepněte na

Klepněte na

Zadejte název.
Klepněte na Hotovo.
Odstranění složek
Ze zobrazení Soubory > Cloudové úložiště Adobe:
Klepněte na

Klepněte na

Klepnutím na OK potvrďte akci.
Vytvoření nové složky
Vytvoření nové složky v cloudovém úložišti Adobe: V zobrazení Soubory > Cloudové úložiště Adobe:
Klepněte na Soubory > Cloudové úložiště Adobe.
V pravém horním rohu klepněte na ikonu
 .
.
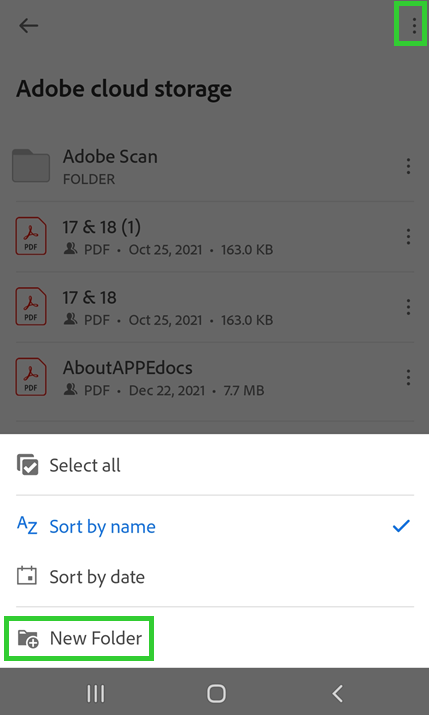
V nabídce klepněte na možnost Nová složka.
V dialogovém okně Vytvořit složku zadejte název složky a klepněte na možnost Hotovo.