Verbessern der Barrierefreiheit
Android-Geräte unterstützen eine Reihe von Barrierefreiheitsfunktionen, die hier nicht aufgeführt sind. Weitere Informationen findest du auf der Übersichts-Website zur Barrierefreiheit für Android. Du kannst die Einstellungen für die Barrierefreiheit auch überprüfen, indem du auf dem Einstellungsbildschirm des Geräts auf Barrierefreiheit tippst (oder danach suchst, wenn das Menüelement nicht angezeigt wird).
Verwalten von optischen Einstellungen
Textanzeigegröße
Unter Android kannst du eine bevorzugte Textgröße angeben. Die Unterstützung von Acrobat für Schriftgrößen bedeutet, dass die Benutzeroberfläche Schriftarten automatisch gemäß deinen Einstellungen skaliert. So erhöhst oder verringerst du die Schriftgröße für Acrobat:
Navigiere zur Einstellungsseite deines Geräts.
Tippe auf Anzeige > Schriftgröße und -art.
Stelle den Schieberegler auf deine bevorzugte Einstellung ein.
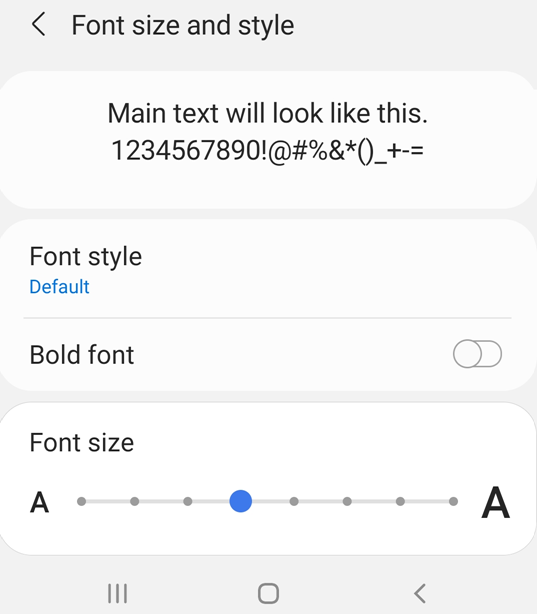
Farben invertieren
Die Geräteeinstellungen umfassen eine Option zum Invertieren von Farben.
Navigiere zum Einstellungsbildschirm deines Geräts.
Tippe auf Barrierefreiheit > Anzeigeverbesserungen.
Aktiviere Farbinversion.

Dunkelmodus
Der Dunkelmodus passt die Anzeigehelligkeit an, um die Lesbarkeit bei schlechten Lichtverhältnissen zu verbessern. Der Nachtmodus verringert außerdem die Belastung der Augen und verlängert die Akkulaufzeit:
Navigiere zum Einstellungsbildschirm deines Geräts.
Tippe auf Anzeige.
Aktiviere den Dunkelmodus.
Bewege den Schieberegler für die Effektstärke, um einzustellen, wie stark der Nachtmodus deine Anzeige verändert.

Acrobat-Nachtmodus
Der Nachtmodus von Acrobat kehrt Schwarz und Weiß bei schlechten Lichtverhältnissen um, um den Kontrast zu erhöhen, die Belastung für die Augen zu verringern und die Lebensdauer des Akkus zu verlängern.
So änderst du den Anzeigemodus:
Tippe im Menü oben auf
 > Anzeigeeinstellungen.
> Anzeigeeinstellungen.Tippe im Dialogfeld „Anzeigeeinstellungen“ auf den Umschalter Nachtmodus.
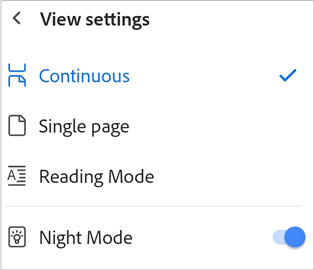
Siehe auch
Wenn die Option Anzeigeeinstellungen im Überlaufmenü nicht angezeigt wird, verwendest du die klassische Oberfläche von Acrobat. Tippe im Menü oben auf das Symbol für den Anzeigemodus. Das angezeigte Symbol repräsentiert die aktuelle Ansicht. Schalte dann im Dialogfeld „Anzeigeeinstellungen“ den Nachtmodus um.
Display-Helligkeit
Stelle die Helligkeit des Displays ein, um die Lesbarkeit nach Bedarf zu verbessern.
Navigiere zum Einstellungsbildschirm deines Geräts.
Tippe auf Anzeige.
Deaktiviere oder aktiviere die adaptive Helligkeit.
Verschiebe den Helligkeitsregler auf die gewünschte Stufe.
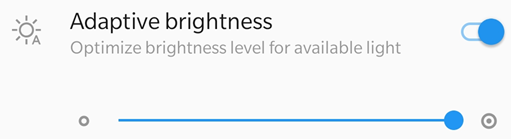
Verwalten von Audioeinstellungen
Talkback
Acrobat unterstützt Talkback, das in Android integrierte Sprachausgabeprogramm. Wenn diese Funktion auf deinem Gerät verfügbar ist:
Navigiere zum Einstellungsbildschirm deines Geräts.
Tippe auf Eingabehilfe (oder suche danach, wenn das Menüelement nicht angezeigt wird).
Tippe auf Talkback.
Aktiviere die Funktion.
Andere Bildschirmsprachausgabe-Programme
Dein Gerät stellt möglicherweise andere Funktionen oder Programme für die Bildschirmsprachausgabe bereit. Möglicherweise musst du die Einstellungs-App öffnen und nach den Audiofunktionen deines Geräts suchen.
Hier ein Beispiel von einem Gerät:
Navigiere zum Einstellungsbildschirm deines Geräts.
Tippe auf Eingabehilfe (oder suche danach, wenn das Menüelement nicht angezeigt wird).
Tippe auf Text-zu-Sprache.
Konfiguriere die Einstellung nach Bedarf. Du kannst beispielsweise unter Umständen eine bevorzugte Text-zu-Sprache-Engine, die Sprache, die Sprechgeschwindigkeit und die Tonhöhe auswählen.
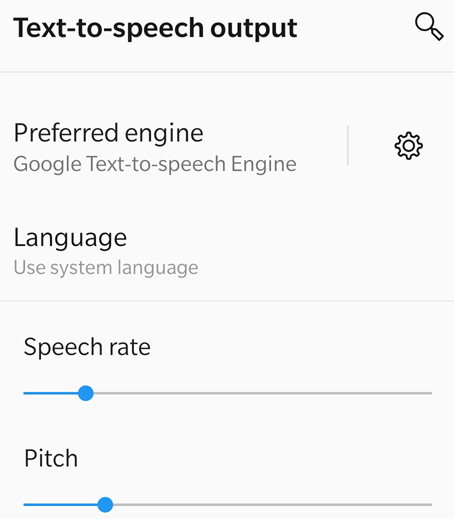
Verwenden von Gestenfunktionen
Die App unterstützt die standardmäßigen TalkBack-Gesten, die in der Google-Dokumentation beschrieben werden.
Verwenden von Tastaturbefehlen
Tastaturbefehle sind derzeit nur auf Chromebook-Geräten verfügbar.
Tastaturbefehle für Kommentarfunktionen
Während die Mehrtasten-Tastaturbefehle standardmäßig funktionieren, musst du die Einzeltastenbefehle manuell aktivieren. Um Einzeltastenbefehle auf dem Chromebook zu aktivieren, öffne die Geräteeinstellungen und aktiviere Tastenkürzel aktivieren.
Funktion |
Tastaturbefehl |
|---|---|
Notiz-Werkzeug |
S |
Textbearbeitungs-Werkzeug |
E |
Hervorhebungs-Werkzeug |
U |
Wechsel zwischen Textmarkierungswerkzeugen: Hervorheben, Unterstreichen, Durchstreichen |
Umschalttaste + U |
Grafikmarkierungstool |
D |
Textmarkierung/Freihand übernehmen |
Eingabetaste |
Lesezeichen für aktuell angezeigte PDF-Seite hinzufügen |
Strg + D |
Rechten Fensterbereich öffnen/schließen |
Strg + Umschalt + B |
Durch Registerkarten in rechtem Fensterbereich wischen |
Strg + Tab |
Tastaturbefehle auf dem Startbildschirm
Funktion |
Tastaturbefehl |
|---|---|
Scrolling nach oben in Dateiliste |
Pfeil nach oben |
Scrolling nach unten in Dateiliste |
Pfeil nach unten |
Datei oder Ordner öffnen |
Eingabetaste |
Registerkarten des Startbildschirms wechseln |
Strg + Tab/Strg + <entsprechende Registerkartennummer> |
Suchen |
Strg + F |