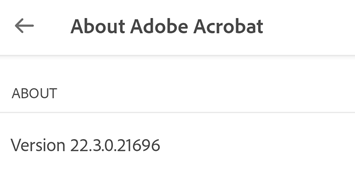Verwalten von Einstellungen
Geräteeinstellungen
Die Acrobat Reader-App nutzt die Standardeinstellungen und Funktionen deines Geräts, um die Arbeit mit deinen Dokumenten zu vereinfachen und zu beschleunigen. Um deinen Arbeitsablauf zu optimieren und Dateien zu teilen, gewähre der App den Zugriff auf deine Kamera, Kontakte und den Speicher.
Hinweis
Standardmäßig sind nur Benachrichtigungen aktiviert. Für den Zugriff auf andere Funktionen wirst du bei Bedarf aufgefordert, Berechtigungen zu erteilen.
Festlegen von Geräteberechtigungen
So änderst du Geräteberechtigungen:
Navigiere zum Einstellungsbildschirm deines Geräts.
Tippe auf Apps > Adobe Acrobat > Berechtigungen.
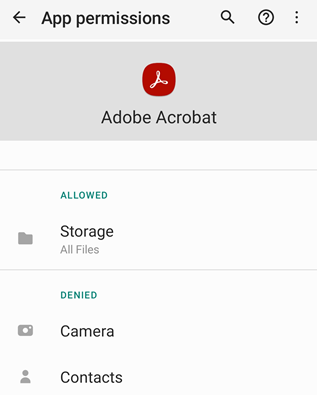
Lege auf der Seite „App-Berechtigungen“ die Zugriffsberechtigungen für eine oder mehrere der folgenden Optionen nach Bedarf fest:
Speicher: Erteile Zugriff auf alle Dateien, nur auf Mediendateien oder entziehe der App den Zugriff auf den Speicher.
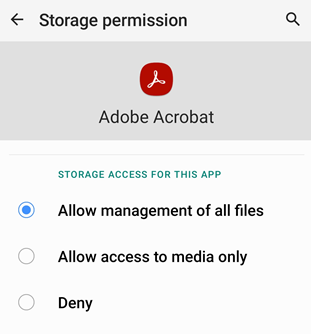
Wenn du keine Speicherberechtigungen zum Zulassen der Verwaltung aller Dateien aktivierst, wirst du beim Versuch, eine auf dem Gerät gespeicherte Datei zu öffnen, wie unten gezeigt aufgefordert, den Zugriff auf den Gerätespeicher zu erteilen. Tippe auf Gehe zu Einstellungen, um Zugriff auf den Speicher zu erteilen.
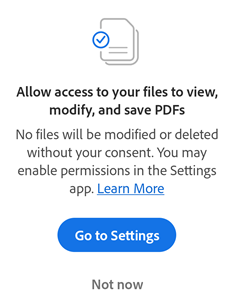
Hinweis: Du wirst aufgefordert, der App die Berechtigung für den Zugriff auf die Dateien auf deinem Gerät mit Android 11 oder höher zu erteilen, auch wenn du diese Berechtigungen bereits zuvor erteilt hast.
Kamera: Du kannst den Zugriff auf die Kamera während der Verwendung der App erteilen, jedes Mal nach dem Zugriff gefragt werden oder den Zugriff auf die Kamera verweigern.
Kontakte: Du kannst der App den Zugriff auf deinen Kontakt gewähren oder verweigern.
Hinweis
Arbeitsablauf und Benutzeroberfläche können je nach Betriebssystemversion variieren.
Festlegen von Benachrichtigungen
Das Benachrichtigungsverhalten wird von deinem Gerät gesteuert (Android 8 und höher). Wenn Benachrichtigungen aktiviert sind, wirst du benachrichtigt, wenn eine Datei verändert wurde, eine überprüfende Person eine Datei kommentiert usw. Benachrichtigungen können sowohl auf deinem Gerät als auch in Acrobat erscheinen. Wenn Acrobat ungelesene Nachrichten erkennt, wird das Glockensymbol mit einem roten Punkt angezeigt: ![]()
So änderst du Benachrichtigungseinstellungen:
Navigiere zum Einstellungsbildschirm deines Geräts.
Du kannst auch innerhalb der App auf
 > Voreinstellungen > Einstellungs-App öffnen tippen, um die Einstellungen deines Geräts zu öffnen.
> Voreinstellungen > Einstellungs-App öffnen tippen, um die Einstellungen deines Geräts zu öffnen.Tippe auf Apps > Acrobat.
Tippe auf Benachrichtigungen.
Gewähre die erforderlichen Berechtigungen.
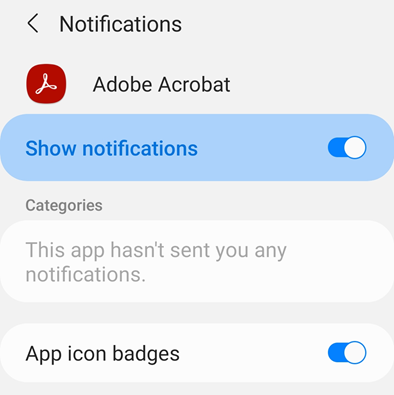
Aktivieren des Dunkelmodus (Nachtmodus)
Die Verwendung des Dunkelmodus (auf einigen Geräten Nachtmodus genannt) kann das Lesen bei schlechten Lichtverhältnissen vereinfachen, die Belastung der Augen verringern und die Akkulaufzeit verlängern. So aktivierst du den Dunkelmodus:
Navigiere zum Einstellungsbildschirm deines Geräts.
Tippe auf Anzeige.
Wähle auf dem Bildschirm „Anzeige“ Dunkel aus.
Stelle bei Bedarf die Helligkeitsstufe ein.

Löschen von App-Daten
Du kannst die Daten der Acrobat Android-App über deine Geräteeinstellungen löschen. Durch das Löschen der App-Daten werden jedoch Daten dauerhaft gelöscht, darunter Folgende:
Alle Dateien im internen App-Speicher
Alle Dateien, die noch nicht mit dem Server synchronisiert wurden
App-Einstellungen
Benutzerkonten und Datenbanken
Dateiverlauf aus der Liste „Zuletzt verwendet“
Kopiere deine App-internen Daten an einen anderen Speicherort, bevor du die App-Daten löschst, um zu vermeiden, dass deine Dateien und App-Daten verloren gehen. Gehe dazu wie folgt vor:
Öffne die App und navigiere zur Registerkarte Dateien.
Tippe auf Auf diesem Gerät.
Tippe im Ordner Adobe Acrobat bei jeder Datei, die du speichern möchtest, auf
 > Kopie speichern.
> Kopie speichern.
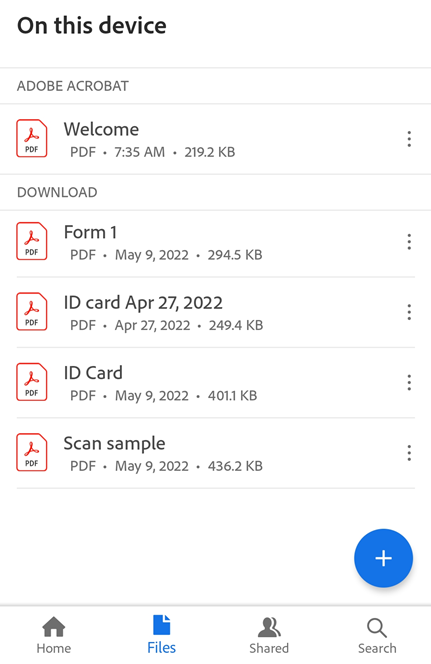
Wähle aus der Liste der Speicherorte den Cloud-Speicherplatz von Adobe oder einen anderen Cloud-Speicherort aus. Alternativ kannst du die Kopie der Datei auch auf deinem Gerät im Ordner „Downloads“ speichern.
Tippe auf Speichern.
Wenn du alle Kopien gespeichert hast, befolge diese Schritte, um die App-Daten zu löschen:
Navigiere zu den Einstellungen deines Geräts. Tippe auf Apps > Adobe Acrobat.
Tippe auf Speicher.
Tippe auf Daten löschen.
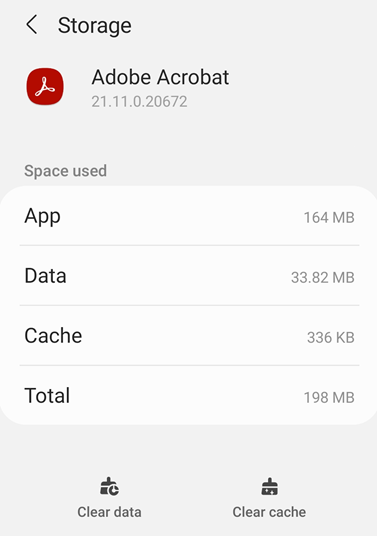
Tippe im daraufhin angezeigten Warndialogfeld auf OK.
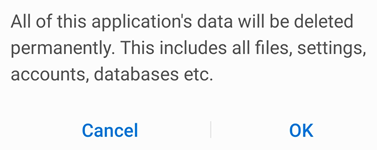
Acrobat-Einstellungen
Mithilfe der Acrobat-Einstellungen lassen sich Arbeitsablauffunktionen vorkonfigurieren. Dazu gehören Verfassernamen bei Kommentaren, das automatische Ausfüllen von Formularen, usw. Tippe auf ![]() und navigiere zum entsprechenden Bildschirm, um diese Einstellungen zu ändern.
und navigiere zum entsprechenden Bildschirm, um diese Einstellungen zu ändern.
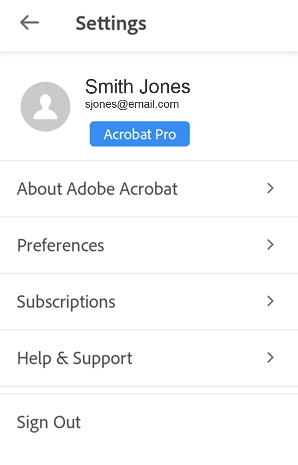
Festlegen eines Speicherorts für eine Datei mit Sternchenmarkierung
Das Markieren einer Datei mit Sternchen ähnelt dem Anlegen eines Favoriten. Das Sternchen wird neben der Datei an den von dir festgelegten Speicherorten angezeigt.
So gibst du den Speicherort für Dateien mit Sternchen an:
Tippe auf
 > Voreinstellungen.
> Voreinstellungen.Tippe am Speicherort der Datei mit Sternchenmarkierung auf das Feld „Speicherort“.
Wähle in dem angezeigten Dialogfeld nach Belieben eine der folgenden Optionen aus:
Cloud-Speicherplatz von Adobe: Synchronisiert mit Sternchen markierte Dateien automatisch mit der Cloud.
Nur dieses Gerät: Markiert die Dateien auf deinem Gerät mit Sternchen.
Jedes Mal nachfragen: Du wirst jedes Mal aufgefordert, zu entscheiden, wo die Datei mit einem Sternchen angezeigt werden soll.
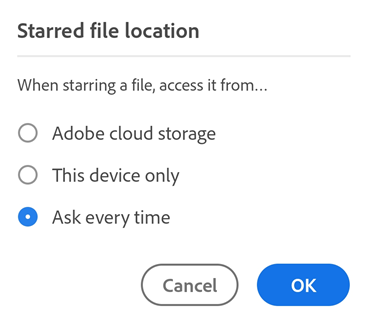
Tippe auf OK.
Deaktivieren des automatischen Ausfüllens von Formularen
Standardmäßig füllt die App nachfolgende Formulare automatisch auf Grundlage deines Formularfüllverlaufs aus. Die Vorschläge entstammen den folgenden Quellen:
Daten aus gespeicherten Formularen: Wenn die ersten beiden Buchstaben einer Eingabe mit Daten übereinstimmen, die du früher in gespeicherte Formulare eingegeben hattest, werden die Vorschläge mit diesem Verwendungsverlauf gefüllt.
Datumsformate: Wenn du den ersten Buchstaben oder eine beliebige Zahl für das aktuelle Datum eingibst, werden die folgenden Datumsformate vorgeschlagen: 8/06/2018; Aug 6, 2018; August 6, 2018.
So deaktivierst du diese Funktion:
Tippe auf
 > Voreinstellungen.
> Voreinstellungen.Deaktiviere die Option Zuvor verwendete Wörter beim Ausfüllen von Formularen vorschlagen.
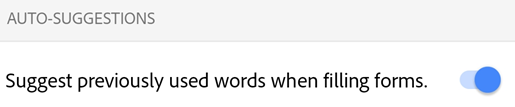
Löschen des Formulardatenverlaufs
Dein Verwendungsverlauf wird anhand ausgefüllter Formulare gespeichert. Dadurch kann die App Vorschläge unterbreiten, wenn du in Formularfeldern Eingaben vornimmst. So löschst du deinen Vorschlagsverlauf:
Tippe auf
 > Voreinstellungen.
> Voreinstellungen.Tippe auf Vorschläge löschen.
Tippe im Dialogfeld auf Entfernen.
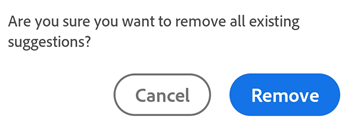
Festlegen des Autorennamens
Mithilfe der Überprüfungsfunktion kannst du dich selbst als Verfasser oder Verfasserin von Kommentaren und Anmerkungen angeben. Du kannst deinen Autorennamen im Rahmen einer Überprüfung oder vorab festlegen.
Gehe dazu wie folgt vor:
Tippe auf
 > Voreinstellungen.
> Voreinstellungen.Tippe auf das Feld unter Autorenname (zum Kommentieren).
Gib in dem daraufhin angezeigten Dialogfeld deinen Namen ein und tippe auf Speichern.
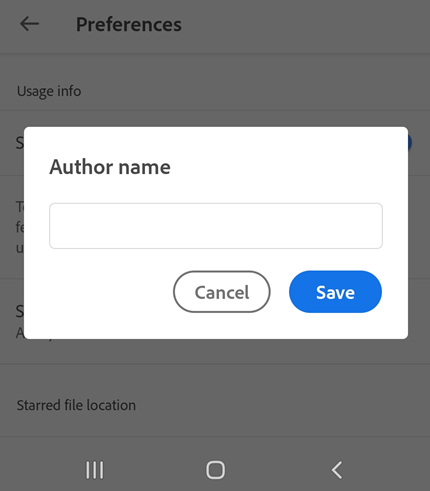
Helligkeit des Sperrbildschirms
So hinderst du Acrobat daran, die Bildschirmhelligkeit automatisch zu dimmen, während du liest:
Tippe auf
 > Voreinstellungen.
> Voreinstellungen.Aktiviere Sperre der Bildschirmhelligkeit.
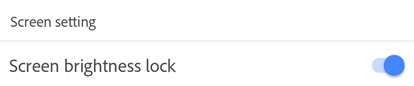
Festlegen des Speicherorts des Dateicache
Wenn du den Cloud-Speicherplatz von Adobe:als Speicherplatz verwendest, kannst du bestimmen, wo die Dateien zwischengespeichert werden.
Tippe auf
 > Voreinstellungen.
> Voreinstellungen.Tippe auf Speicherort des Cache des Cloud-Speicherplatzes von Adobe.
Wähle einen der folgenden Speicherorte aus:
Interner Speicher: Mit dieser Option werden Daten sicher im permanenten Speicher des Geräts gespeichert.
SD-Karte: Mit dieser Option werden Daten auf der SD-Karte gespeichert. Alle Apps können darauf zugreifen und sie können über das Gerät entfernt werden.
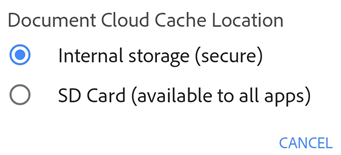
Registrieren bei Intune
Acrobat kann jetzt mit MS Intune verwaltet werden. Wenn du ein Unternehmen bist, das Intune (mithilfe des MAM-Dienstes) zur Verwaltung von Geräten und zum Festlegen von Voreinstellungen verwendet, wird die App automatisch über dein Gerät registriert, wenn das erste Dokument des Unternehmens in der App geöffnet oder ein verwaltetes OneDrive-Konto verknüpft wird. Falls du Mobile Application Management (MAM) verwendest, wird die Acrobat Reader-App automatisch bei Intune registriert.
So überprüfst du, ob du angemeldet bist:
Tippe auf
 > Voreinstellungen.
> Voreinstellungen.Navigiere zu Microsoft Intune.
Wenn du angemeldet bist, wird die Meldung Angemeldet angezeigt.
Anzeigen eigener Abonnements
Wenn eine gewünschte Funktion nicht verfügbar ist oder ein Abonnement verlangt, überprüfe deine aktuellen Abonnements wie folgt:
Tippe auf

Tippe auf Abonnements, um eine Liste deiner aktuellen Abonnements anzuzeigen.
Wenn du ein Abonnement verlängern oder aktualisieren möchtest, tippe auf Abonnements verwalten und schließe den Workflow ab.
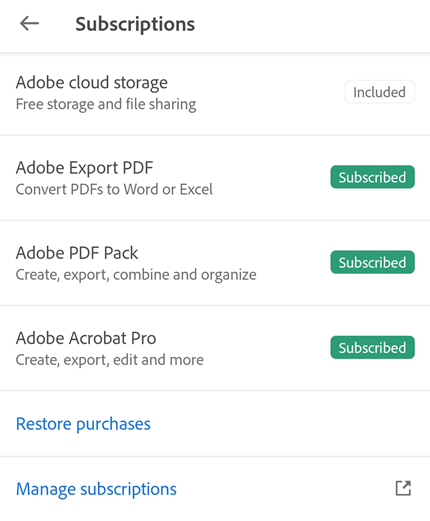
Senden von Nutzungsdaten an Adobe
Im Rahmen des Programms zur Produktverbesserung sendet die App standardmäßig Nutzungsdaten an Adobe. Dies hilft dem Technikerteam bei der Optimierung des Produkts und bei der Bereitstellung eines stärker personalisierten Erlebnisses. So deaktivierst du diese Standardeinstellung:
Tippe auf
 > Voreinstellungen.
> Voreinstellungen.Deaktiviere Benutzerinfo senden.
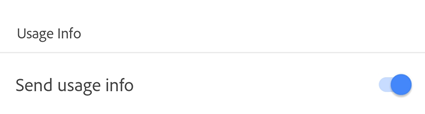
Senden von Absturzberichten an Adobe
Acrobat sendet Absturzberichte an Adobe, wenn die App unerwartet geschlossen wird. Die Berichte können Systeminformationen und Benutzerdaten enthalten, z. B.:
Anmeldestatus von Benutzenden
Abonnementstatus von Benutzenden
Experimentelle Kohortenwerte
Geräte-RAM
CPU-Chipsatz des Geräts
COD-Kohorte
Standardmäßig wirst du von der App bei jedem Absturz aufgefordert, einen Absturzbericht zu senden. So änderst du diese Standardeinstellung:
Tippe auf
 > Voreinstellungen.
> Voreinstellungen.Tippe auf Absturzberichte senden. Die Option Immer fragen ist die Standardauswahl.
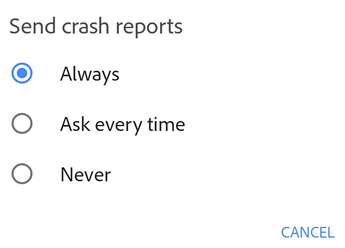
Wähle Immer aus, wenn die App automatisch einen Absturzbericht an Adobe senden soll. Oder wähle Nie aus, um das Senden von Absturzberichten zu beenden.
Wenn du dich dafür entscheidest, uns Absturzberichte zu senden, kannst du uns helfen, die Behebung der Fehler zu priorisieren. Wenn du „Immer“ als Sendepräferenz für Absturzberichte festlegst, kann Acrobat auch nicht-schwerwiegende Fehlerberichte senden.
Suchen der App-Version
Die App führt standardmäßig automatisch Updates durch. Um deine installierte Produktversion zu ermitteln, tippe auf ![]() > Info über Adobe Acrobat.
> Info über Adobe Acrobat.
Die installierte Version wird unter der Überschrift Info angezeigt.