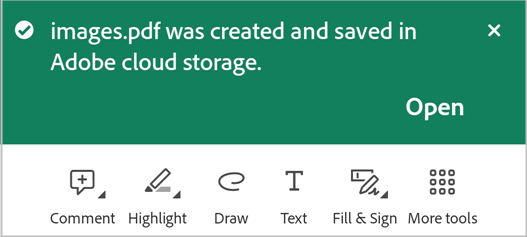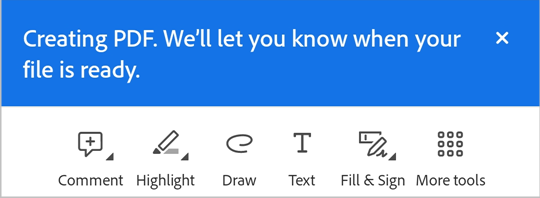Anzeigen von PDF-Dateien
Siehe auch
Überprüfe deine Benutzeroberfläche! Wenn der Bildschirm unten deiner App-Benutzeroberfläche entspricht, verwendest du die klassische Version. Weitere Informationen findest du unter Anzeigen von PDF-Dateien in der klassischen Oberfläche. Wenn nein, dann lies weiter. 
Suchen nach einem Thema in PDF-Dateien
So findest du ein bestimmtes Thema oder einen bestimmten Begriff in einer PDF-Datei:
Tippe in der oberen Leiste auf

Gib in das Suchfeld den Suchbegriff ein und wähle dann
 auf der Tastatur aus.
auf der Tastatur aus.Der Suchtext wird hervorgehoben und auf dem Bildschirm angezeigt. Du kannst die Pfeile < und > in der oberen Leiste verwenden, um jedes Vorkommen des Suchbegriffs anzuzeigen.
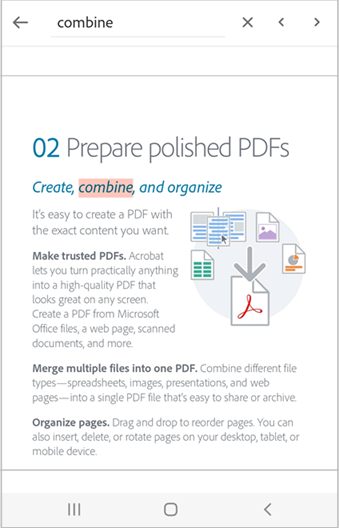
Anzeigen des Inhaltsverzeichnisses
So zeigst du ein Inhaltsverzeichnis an:
Tippe auf die PDF-Datei, um die Menüs anzuzeigen.
Tippe auf
 > Inhalte.
> Inhalte.Navigiere durch das Inhaltsverzeichnis und tippe auf das gewünschte Thema, um die angegebene Seite zu öffnen.
Vorlesen von Text
Acrobat unterstützt die Funktion „Vorlesen“, über die du Dokumente in der Sprache deiner Wahl vorlesen lassen kannst. Wenn sich das Gerät im Lautsprechermodus befindet oder das Gerät mit dem Smart-Home-Gerät oder mit Kopfhörern verbunden ist, wirst du von der App aufgefordert, die Option „Vorlesen“ auszuwählen.
So kannst du ein Dokument vorlesen lassen:
Tippe auf Vorlesen.
Die Datei wird im Vorlesemodus geöffnet und der Text wird vorgelesen.
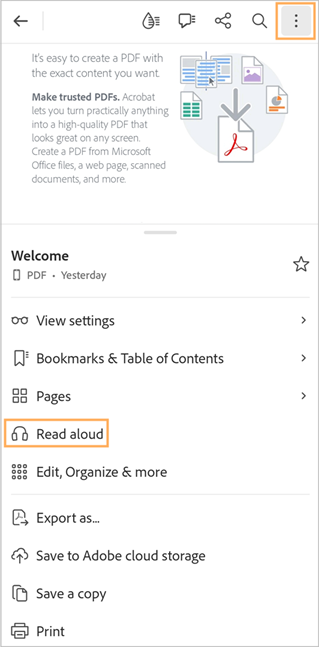
Du kannst die Audiowiedergabe anhalten, indem du im unteren Menü auf die Schaltfläche Pausieren tippst. Du kannst die Audiowiedergabe jederzeit fortsetzen, indem du die Schaltfläche Abspielen auswählst.
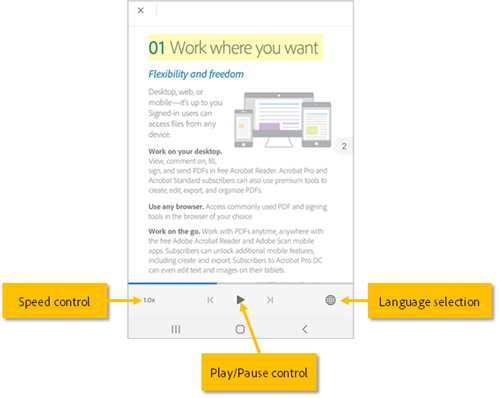
Um die Audiogeschwindigkeit zu erhöhen oder zu verringern, tippe auf die Schaltfläche Geschwindigkeitssteuerung.
Um die Audiosprache zu ändern, tippe auf
 .
.
So kann ein bestimmter Text vorgelesen werden:
Tippe auf den Text und ziehe dann die Griffe, um den Text auszuwählen, der laut vorgelesen werden soll.
Tippe im daraufhin angezeigten Menü auf „Vorlesen“.
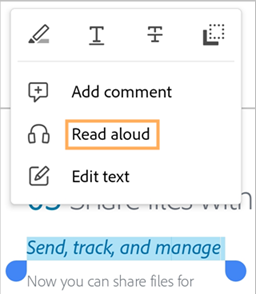
Hinweis: Für die Funktion „Vorlesen“ gelten bestimmte Einschränkungen. Sie kann in den folgenden Fällen möglicherweise nicht verwendet werden:
Unbekannte Sprache
Passwortgeschütztes Dokument
Nicht durch die optische Zeichenerkennung geprüftes Dokument
Freigegebene Datei mit aktivierter Kommentarfunktion
Audiofunktionen des Geräts aktiviert
Vollbildanzeige von PDF-Dateien
Wenn du auf eine beliebige Stelle in der PDF-Datei tippst, werden die Symbolleisten ausgeblendet und das Dokument wird im Vollbildmodus angezeigt. Um die Vollbildansicht zu verlassen und auf die Symbolleisten zuzugreifen, tippe erneut auf die PDF-Datei.
Fortlaufende Seitenansicht und Einzelseitenansicht
PDF-Dateien können in den folgenden verschiedenen Modi angezeigt werden: Fortlaufend, Einzelne Seite oder Lesemodus. Du kannst auch den Nachtmodus aktivieren.
So werden PDF-Dateien in verschiedenen Modi angezeigt:
Tippe im oberen Menü der PDF-Datei auf Anzeigeeinstellungen.
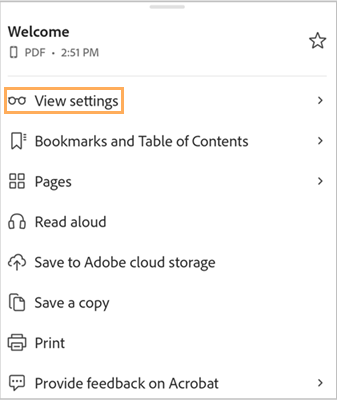
Wähle im Menü Anzeigeeinstellungen je nach Bedarf einen der folgenden Anzeigemodi aus:
Fortlaufend – ermöglicht das fortlaufende Scrollen durch die Seiten der PDF-Datei.
Einzelne Seite – ermöglicht die seitenweise Anzeige des Dokuments. Um die Seiten zu wechseln, wische nach links oder rechts, oder tippe auf den rechten oder linken Rand des Dokuments.
Lesemodus – ermöglicht eine kontinuierliche Ansicht der Seiten mit vergrößertem Text für eine bessere Lesbarkeit. Nicht alle PDF-Dateien sind mit dem Lesemodus kompatibel. Für eine bessere Lesbarkeit wird empfohlen, PDF-Dateien im Liquid Mode anzuzeigen.
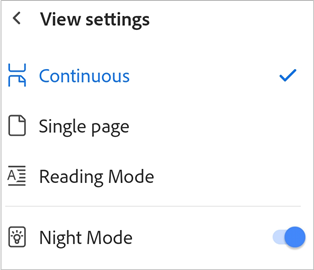
Um PDF-Dateien im Nachtmodus anzuzeigen, tippe auf Nachtmodus.
Dadurch wird der Nachtmodus aktiviert, bei dem der Text in heller Farbe auf einem dunklen Bildschirm angezeigt wird. Um zur Standardanzeige zurückzukehren, tippe auf Anzeigeeinstellungen und dann auf Nachtmodus.
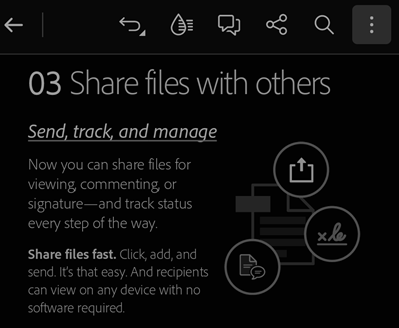
Setzen von Lesezeichen für Seiten
So setzt du schnell ein Lesezeichen für die sichtbare Seite:
Gehe zu der Seite und tippe dann auf Lesezeichen hinzufügen.
Oder tippe auf Lesezeichen und Inhaltsverzeichnis. Tippe dann unter „Lesezeichen“ auf Lesezeichen zu dieser Seite hinzufügen.
Dadurch wird ein Lesezeichen gesetzt und eine Bestätigungsmeldung angezeigt.
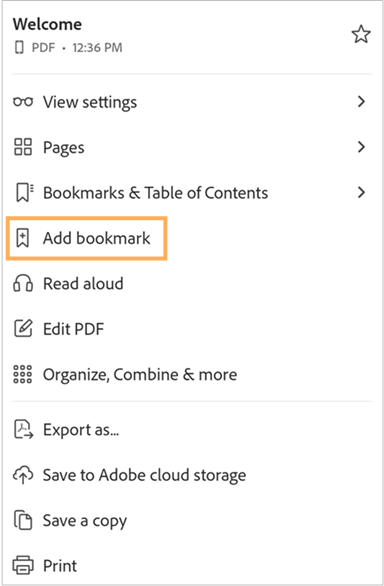
So können Seiten gesucht und mit Lesezeichen versehen werden:
Tippe auf Lesezeichen und Inhaltsverzeichnis.
Tippe auf Inhaltsverzeichnis und wähle dann die Seite aus, die mit einem Lesezeichen versehen werden soll.
Tippe auf Lesezeichen > Lesezeichen zu dieser Seite hinzufügen.
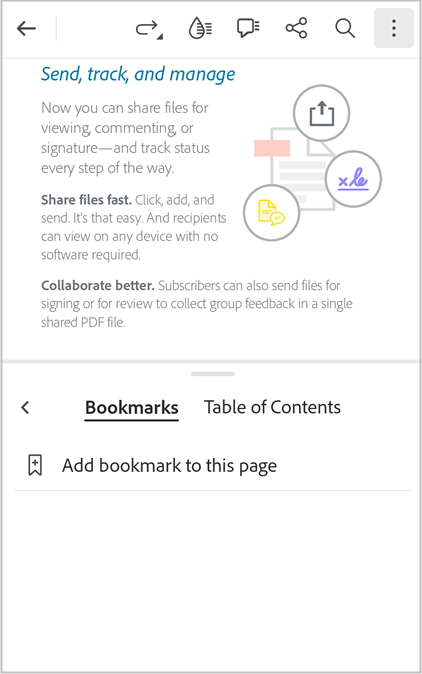
Dadurch wird ein Lesezeichen gesetzt und eine Bestätigungsmeldung angezeigt.
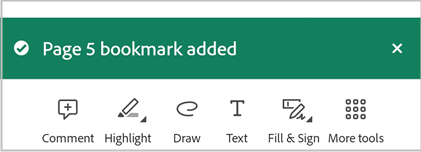
Hinweis
Es kann nur ein Lesezeichen pro Seite hinzugefügt werden.
So können alle Lesezeichen angezeigt werden:
Tippe auf Lesezeichen und Inhaltsverzeichnis.
Auf der Registerkarte Lesezeichen werden alle Lesezeichen angezeigt, die zur PDF-Datei hinzugefügt worden sind.
Um zu einer mit Lesezeichen versehenen Seite zu springen, tippe auf das entsprechende Lesezeichen.
So werden Lesezeichen umbenannt:
Tippe auf Lesezeichen und Inhaltsverzeichnis.
Halte das Lesezeichen gedrückt, das umbenannt werden soll.
Tippe im Menü auf Umbenennen.
Tippe erneut auf den Namen des Lesezeichens, um auf die Tastatur zuzugreifen.
Gib einen neuen Namen ein und tippe dann auf der Tastatur auf Weiter.
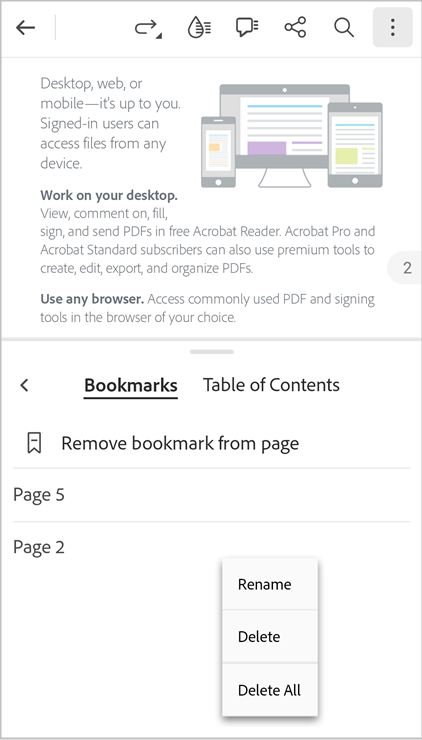
So werden Lesezeichen gelöscht:
Um das Lesezeichen der sichtbaren Seite zu löschen, tippe auf Lesezeichen entfernen.
Um Lesezeichen auf anderen Seiten zu suchen und zu löschen, tippe auf Lesezeichen und Inhaltsverzeichnis.
Um das Lesezeichen der sichtbaren Seite zu löschen, tippe auf Lesezeichen von Seite entfernen.
Um Lesezeichen von anderen Seiten zu löschen, tippe auf das zu löschende Lesezeichen und dann auf Lesezeichen von Seite entfernen.
Alternativ kannst du das zu löschende Lesezeichen gedrückt halten und dann im Menü auf Löschen tippen.
Um alle Lesezeichen zu löschen, halte ein beliebiges Lesezeichen gedrückt und tippe dann im Menü auf Alle löschen.
Verbessern der Lesbarkeit mit Liquid Mode
Um eine PDF-Datei leicht lesbar und fließend darzustellen, tippe im oberen Menü auf ![]() .
.
Die Datei wird im Liquid Mode geöffnet, wodurch das Layout der PDF-Datei verbessert wird, damit du Dokumente auf dem Telefon oder Tablet problemlos lesen kannst.
Siehe auch
Du kannst die Lesbarkeit im Liquid Mode weiter verbessern, indem du die Textgröße, den Zeichenabstand und den Zeilenabstand anpasst. Gehe dazu wie folgt vor:
Tippe im Liquid Mode auf Aa Texteinstellungen.
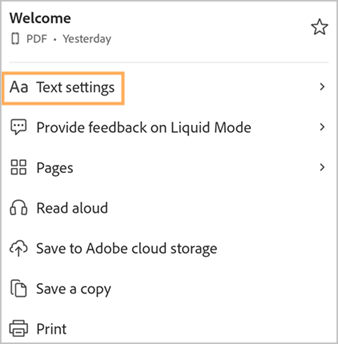
Passe im Einstellungsdialog die Texteinstellungen nach Bedarf an.
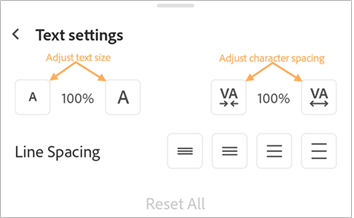
Wenn du fertig bist, tippe auf das Dokument, um die Einstellungen zu übernehmen.
Um die Einstellungen zu verwerfen, tippe auf Alle zurücksetzen.
Erstellen von PDF-Dateien
Du kannst Dateien in anderen Formaten mit dem Werkzeug „PDF erstellen“ in das PDF-Format konvertieren. Gehe dazu wie folgt vor:
Wähle in einer geöffneten Dateianzeige
 > PDF erstellen aus.
> PDF erstellen aus.Alternativ kannst du in der Dateianzeige
 > PDF erstellen auswählen.
> PDF erstellen auswählen.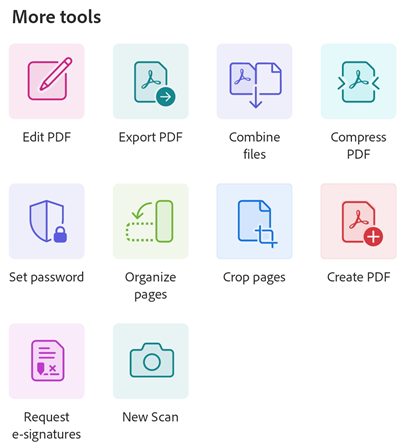
Wähle auf der daraufhin angezeigten Seite den Speicherort aus, von dem aus du auf die Datei zugreifen möchtest.
Tippe auf die Datei, die du in das PDF-Format konvertieren möchtest.
Die Konvertierung der Datei wird gestartet und es wird eine Bestätigungsmeldung angezeigt.
Nachdem die Datei in das PDF-Format konvertiert wurde, wird eine Bestätigungsmeldung angezeigt (siehe Abbildung unten). Du kannst auf Öffnen tippen, um die PDF-Datei in der Acrobat Reader-App anzuzeigen, oder später über die Liste der Dateien darauf zugreifen.