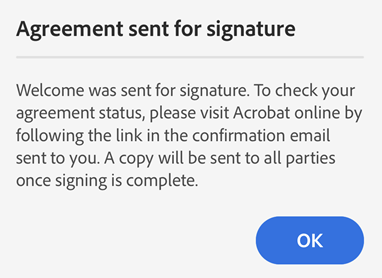Anfordern von E-Signaturen
Mit dem neuen Werkzeug E-Signaturen anfordern der mobilen Acrobat Reader-App kannst du jetzt Dokumente von anderen elektronisch signieren lassen. Mit diesem Tool kannst du E-Signaturen erstellen, die mit den E-Signatur-Gesetzen vieler Länder weltweit konform sind.
Unternehmensfremde Benutzende können das Werkzeug E-Signaturen anfordern mit einem der folgenden Abonnements verwenden:
PDF Pack
Acrobat Standard
Acrobat Pro für Einzelpersonen/Teams
Acrobat Pro mit E-Sign für Einzelpersonen/Teams
Acrobat Pro mit verbessertem E-Sign für Einzelpersonen/Teams
Hinweis
Das Tool zum Anfordern von E-Signaturen in der Acrobat Reader-App ist derzeit nur für unternehmensfremde Benutzende verfügbar. Wenn du Dokumente mithilfe deines Unternehmenskontos signieren möchtest, empfehlen wir die Verwendung von Acrobat Web oder Desktop.
Unterstützte Dateiformate
Derzeit wird die Funktion „E-Signaturen anfordern“ nur für PDF-Dateien unterstützt.
Dokumente zum E-Signieren senden
So sendest du Dokumente zum Signieren:
Tippe in der Liste der Dateien bei der Datei, die du zur Signatur versenden möchtest, auf
 > E-Signaturen anfordern.
> E-Signaturen anfordern.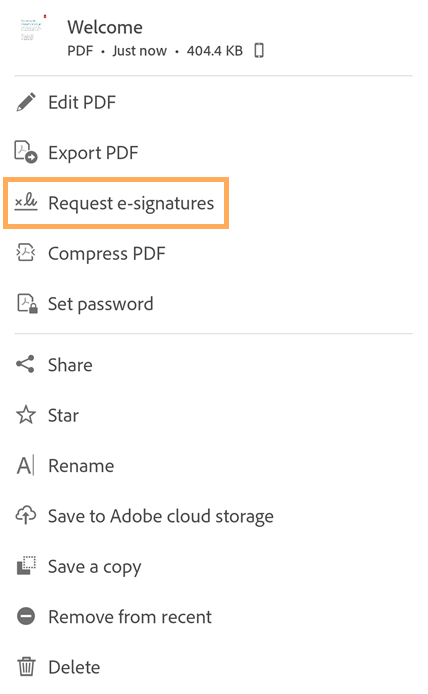
Alternativ kannst du die Datei öffnen und dann das Werkzeug für elektronische Signaturen auswählen.
Vor Kurzem haben wir unsere neue und nutzungsfreundlichere Oberfläche eingeführt. Je nach Oberfläche kannst du eine der folgenden Aktionen ausführen:
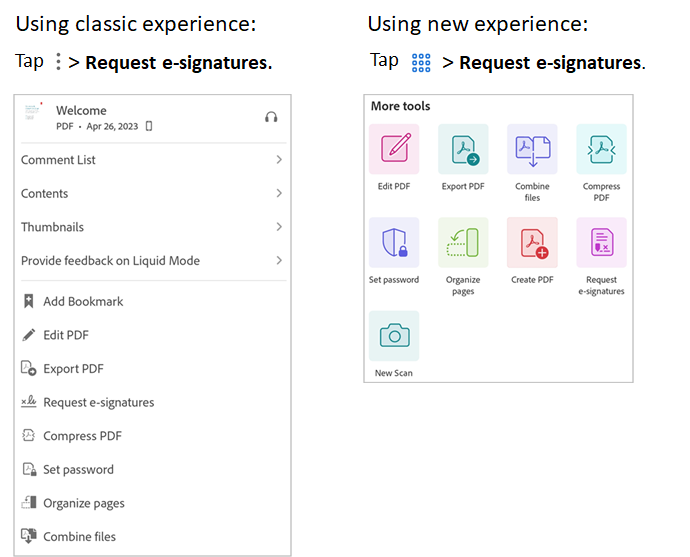
Füge in dem sich öffnenden Dialogfeld „Empfänger hinzufügen“ die E-Mail-Adressen der Empfangenden hinzu. Die hinzugefügten Empfangenden werden in der nachfolgenden Liste angezeigt. Die Reihenfolge der Empfangenden in der Liste ist die Reihenfolge, in der diese die Vereinbarung unterzeichnen müssen.
Um die Reihenfolge der Empfangenden zu ändern, tippe neben diesen auf
 und verschiebe sie in der Liste nach oben oder unten.
und verschiebe sie in der Liste nach oben oder unten.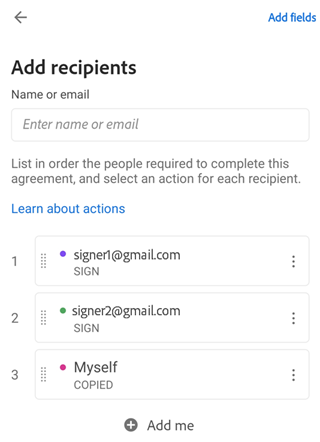
Um dich selbst als Unterzeichner oder Unterzeichnerin des Dokuments einzuschließen, tippe auf Mich hinzufügen.
Um die Rolle der hinzugefügten Empfangenden zu ändern, tippe neben deren E-Mail-Adresse auf
 und wähle eine der folgenden Optionen aus:
und wähle eine der folgenden Optionen aus:Unterschreiben – Dies ist die Standardrolle für Empfangende. Jeder unterzeichnenden Person einer Transaktion muss mindestens ein Signaturfeld zugewiesen sein, das sie obligatorisch ausfüllen muss. Wenn das System für Unterzeichnende kein Signaturfeld findet, generiert es am Ende des Dokuments automatisch einen Signaturblock.
Formular ausfüllen – Diese Rolle ist nur für Abonnierende von Acrobat Pro und Advanced E-Sign verfügbar. Formularausfüllende können innerhalb eines Signaturzyklus festgelegt werden, müssen aber keine Signatur anwenden. Alle Feldtypen einschließlich der Signaturfelder können einem Formularausfüllenden zugewiesen werden.
Genehmigen – Diese Rolle ist nur für Abonnierende von Acrobat Pro und Advanced E-Sign verfügbar. Eine genehmigende Person kann für ein Dokument zugewiesen werden, das überprüft werden muss, bevor es an die Unterzeichnenden gesendet wird. Von Genehmigenden wird weder die Unterzeichnung des Dokuments noch eine Interaktion mit irgendeinem der Formularfelder erwartet. Du musst nur ihren Namen eingeben, bevor du die Transaktion an die Unterzeichnenden sendest. Du kannst der genehmigenden Person auch einige Felder zuweisen, die von ihr ausgefüllt werden müssen.
Kopiert – Kopierte Empfangende erhalten eine Kopie der ursprünglichen Anfrage und der abgeschlossenen unterzeichneten Vereinbarung nur zu Informationszwecken.
Empfänger entfernen – Wähle diese Option, um Empfangende aus der Liste zu entfernen.
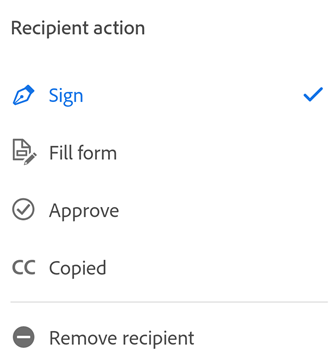
Nachdem du alle Empfangenden in der gewünschten Reihenfolge hinzugefügt und die entsprechenden Rollen zugewiesen hast, tippe oben rechts auf Felder hinzufügen.
Tippe auf eine beliebige Stelle im Dokument, um Formularfelder hinzuzufügen.
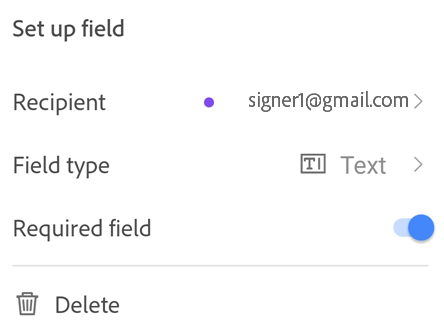
Tippe im angezeigten Dialogfeld „Feld einrichten“ auf das Feld Feldtyp und wähle einen Feldtypen aus.
Acrobat unterstützt folgende Feldtypen: Text, Signatur, Name, Datum, E-Mail und Kontrollkästchen. Standardmäßig werden die hinzugefügten Felder der ersten empfangenden Person zugewiesen.
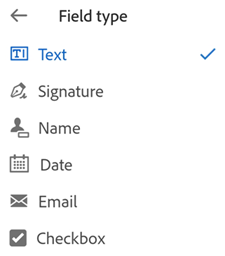
Um die zugewiesene Person zu ändern, tippe auf das Feld und wähle eine andere Empfängerin bzw. einen anderen Empfänger aus dem Popup-Menü aus. Beachte, dass hier nur die Empfangenden mit der Signaturrolle in der Liste der Unterzeichnenden angezeigt werden.
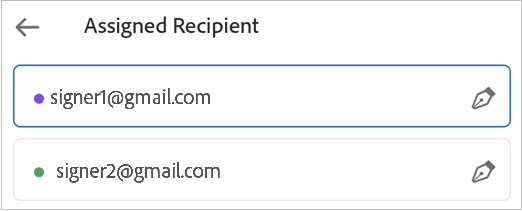
Um ein unerwünschtes Formularfeld zu entfernen, tippe auf das Feld und dann auf Löschen.
Sobald die Felder zugewiesen sind, tippe auf Überprüfen.
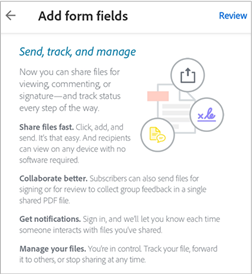
Im sich öffnenden Dialogfeld „Vereinbarung überprüfen“ kannst du den Dateinamen ändern, eine Nachricht für die Empfangenden schreiben und das Dokument überprüfen.
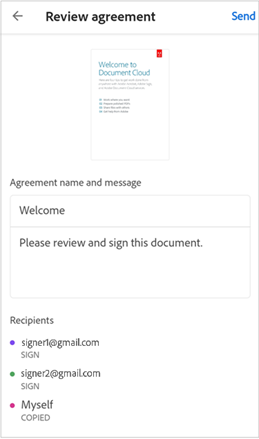
Tippe auf Senden.
Du erhältst eine Bestätigungsnachricht, um zu bestätigen, dass die Vereinbarung zur Signatur gesendet wurde.
Verwalten von Vereinbarungen
Du kannst eine Vereinbarung über einen Webbrowser anzeigen oder verwalten, indem du dich bei deinem Konto anmeldest. Du kannst auch über deine E-Mail auf den Link zur direkten Vereinbarung zugreifen, über den die Vereinbarung im mobilen Webbrowser geöffnet wird.