Freigeben von Dateien
Siehe auch
BEVOR DU LOSLEGST Prüfe, ob der unten abgebildete Bildschirm mit der Oberfläche deines Produkts übereinstimmt. Wenn ja, verwendest du unsere klassische Oberfläche. Weitere Informationen findest du unter Freigeben und Überprüfen von Dateien mit unserer klassischen Oberfläche. Wenn nein, dann lies weiter. 
Acrobat Reader bietet einen umfassenden Satz an Funktionen und Tools für die Freigabe und Überprüfung von Dateien. Du hast folgende Möglichkeiten:
Dateien schreibgeschützt oder zur Überprüfung freigeben, sodass die Empfangenden die Dateien kommentieren und markieren können
Einen PDF-Link zu einer Datei für andere freigeben
Eine Kopie einer Datei an andere senden
Eine Kopie der freigegebenen Datei speichern, um sie zu ändern
Eine Benutzeroberfläche und ein Funktionssatz zum „Freigeben“, die bzw. der für Desktop, Internet und Mobilgeräte gleich ist.
Lass Dateien über alle verbundenen Geräte hinweg synchronisieren.
Erstelle Überprüfungen, nimm daran teil und verwalte sie.
Hinweis
Der Schieberegler „Kommentare zulassen“ ist standardmäßig aktiviert, damit Überprüfende Kommentare hinzufügen, auf Kommentare antworten oder löschen sowie Anmerkungen zu Hervorhebungen hinzufügen können. Du kannst den Schieberegler bei Bedarf deaktivieren.
Um die in der Cloud gespeicherten Dateien freizugeben, muss dein Gerät mit dem Internet verbunden sein. So gibst du PDF-Dateien frei:
Öffne eine PDF-Datei und tippe dann in der oberen Menüleiste auf

Alternativ kannst du in der Liste der zuletzt verwendeten Dateien oder bei den Dateien an einem beliebigen Speicherort für die Datei, die du freigeben möchtest, auf
 > Freigeben tippen.
> Freigeben tippen.
Wähle in dem sich öffnenden Dialogfeld „Dokument-Link freigeben“ die gewünschte Freigabeoption aus und führe die Schritte aus.
Komprimieren von Dateien vor dem Senden
Mit einem Premium-Abonnement kannst du Dateien komprimieren, um ihre Größe zu verringern. Komprimierte Dateien erfordern weniger Bandbreite und du kannst einfacher und schneller mit ihnen arbeiten. Hinweis: Du kannst keine Dateien komprimieren, die bereits komprimiert wurden.
So komprimierst du eine PDF-Datei:
Tippe auf
 >
>  PDF komprimieren.
PDF komprimieren.
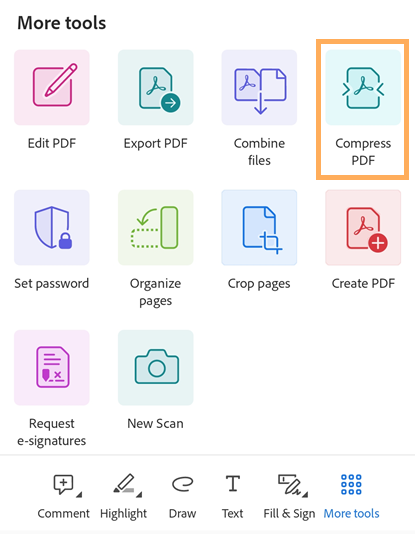
Wähle in dem daraufhin angezeigten Dialogfeld eine Komprimierungsstufe aus und tippe auf „Komprimieren“. Es wird eine Meldung angezeigt, dass die Komprimierung ausgeführt wird.
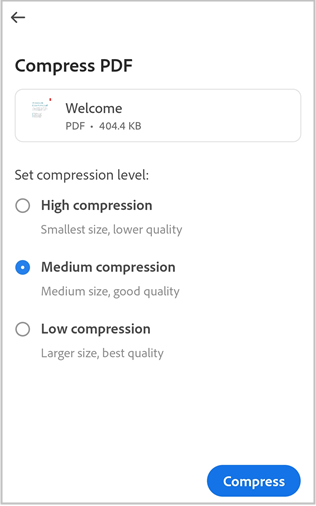
Wenn die PDF-Datei komprimiert ist, wird eine Bestätigungsmeldung angezeigt. Um die komprimierte Datei zu öffnen, tippe auf Öffnen.
Die komprimierte Datei hat den Namen „filename_compressed.pdf“ und wird am Cloud-Speicherplatz von Adobe gespeichert.
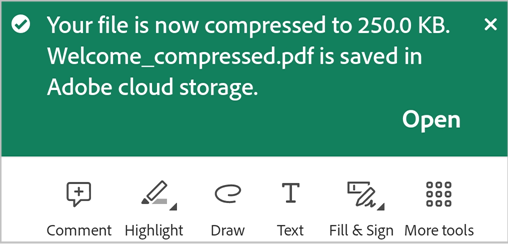
Schützen von PDF-Dateien mit Kennwort
Abonnierende von Adobe Acrobat Premium oder Adobe Acrobat Pro DC können PDF-Dateien durch Festlegen eines Kennworts schützen. Das ist nützlich, um vertrauliche Informationen zu schützen und unbefugten Zugriff einzuschränken.
Hinweis
Wenn du ein Kennwort für eine Datei festlegst, wird eine kennwortgeschützte Kopie der Datei erstellt. Die Originaldatei wird nicht geschützt oder geändert.
So legst du ein Kennwort für eine PDF-Datei fest:
Tippe auf
 > Kennwort festlegen.
> Kennwort festlegen.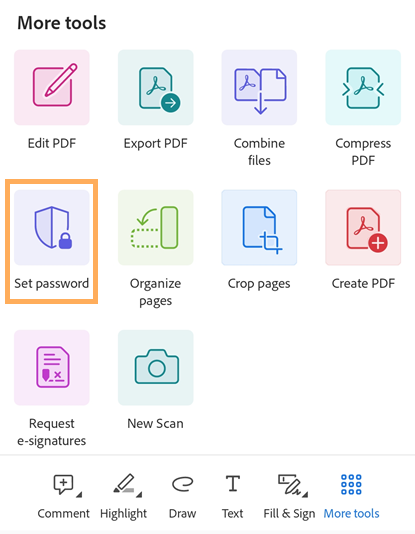
Gib im daraufhin angezeigten Dialogfeld ein Kennwort ein und bestätige es anschließend.
Tippe auf Kennwort festlegen.
Es wird eine Meldung angezeigt, die bestätigt, dass eine kennwortgeschützte Kopie erstellt wird.
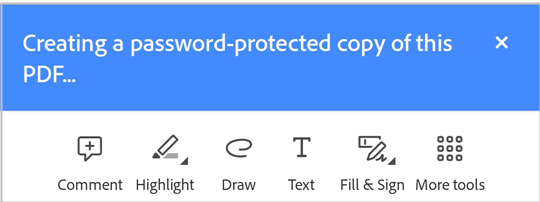
Anschließend wird eine Bestätigungsmeldung angezeigt (siehe Abbildung unten). Es wird eine Dateikopie mit dem Namen „<filename>_protected.pdf“ erstellt, die am Cloud-Speicherplatz von Adobe gespeichert wird.
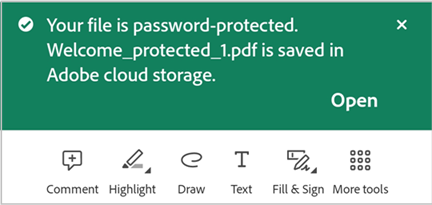
So öffnest du eine kennwortgeschützte PDF-Datei:
Tippe in der Bestätigungsmeldung auf Öffnen.
Alternativ kannst du in der Liste der Dateien auf den kennwortgeschützten Dateinamen tippen, um die Datei zu öffnen.
Gib im daraufhin angezeigten Dialogfeld das Kennwort ein und tippe auf OK.
Beachte die folgenden Einschränkungen bei kennwortgeschützten PDF-Dateien:
Du kannst kennwortgeschützte PDF-Dateien weder bearbeiten, ausfüllen und signieren, komprimieren noch exportieren.
Du kannst das Kennwort mit der Desktop-Version von Acrobat entfernen, wenn du das ursprüngliche Kennwort kennst.
Es gibt kein separates Kennwort für die Bearbeitung. Wenn Benutzende eine Datei öffnen können, können sie diese bearbeiten.
Exportieren von PDF-Dateien
Wenn du Adobe Acrobat Premium oder Adobe Acrobat Pro abonnierst, kannst du nicht freigegebene PDF-Dateien in die folgenden unterschiedlichen Formate exportieren:
Dokumentformate: DOCX, DOC, RTF, XLSX und PPTX
Bildformate: JPEG und PNG
Beim Exportieren von PDF-Dateien in Dokumentformate unterstützt Acrobat die optische Zeichenerkennung (OCR), die gescannten Text in tatsächlichen Text konvertieren kann. Acrobat unterstützt viele Exportsprachen, aber die OCR-Erkennung ist nicht für den Export in Bildformate geeignet.
So exportierst du eine PDF-Datei mit Acrobat Reader für Android:
Tippe im unteren Menü auf
 >
>  PDF-Datei exportieren.
PDF-Datei exportieren.
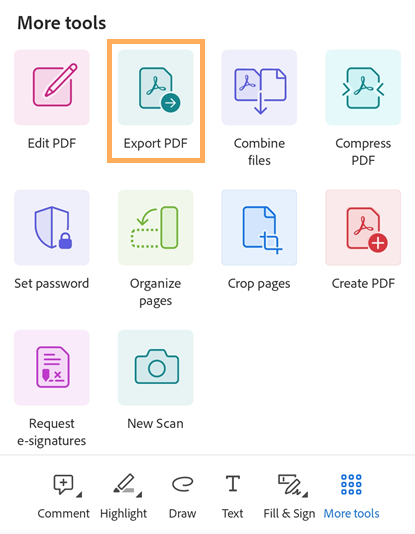
Wähle auf der sich öffnenden Seite „PDF exportieren“ je nach Bedarf die Option Dokument oder Bild als Exportoption aus.
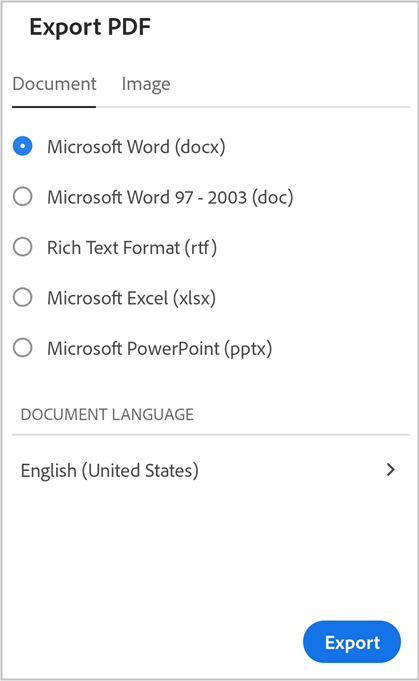
So exportierst du die PDF in ein Dokumentformat:
Wähle als Exportoption „Dokument“ aus.
Wähle auf der Registerkarte „Dokument“ in der Liste der Dokumentformate das gewünschte Dateiformat aus.
Du kannst die Sprache ändern, indem du auf die ausgewählte Sprache tippst und eine andere Sprache auswählst. Standardmäßig ist die Exportsprache identisch mit der Sprache der installierten App. Die Acrobat-App unterstützt viele Exportsprachen.
Tippe auf „Exportieren“.
Wenn die Datei exportiert wurde, wird eine Bestätigungsmeldung angezeigt. Um die exportierte Datei zu öffnen, tippe auf „Öffnen“. Um die Meldung zu schließen, tippe auf „X“.
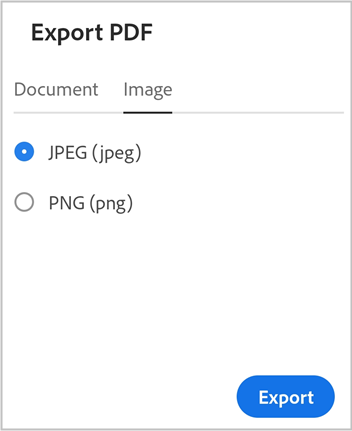
So exportierst du die PDF in ein Bildformat:
Wähle als Exportoption „Bild“ aus.
Wähle auf der daraufhin angezeigten Seite eines der beiden Bildformate aus: JPEG oder PNG.
Tippe auf die Seiten, die du als Bilder exportieren möchtest. Du kannst auch auf Alle auswählen tippen, um alle Seiten auszuwählen.
Um die exportierten Seiten freizugeben, wähle unten Bilder freigeben und schließe den Workflow ab.
Wähle In Fotos speichern aus, um die exportierten Seiten auf dem Gerät zu speichern.
Wenn Acrobat zum ersten Mal auf deine Fotos zugreift, wird ein Berechtigungsdialogfeld angezeigt. Wähle im Dialogfeld eine entsprechende Option aus, um fortzufahren.
Wenn die Bilder exportiert und in der Galerie des Geräts gespeichert wurden, wird eine Bestätigungsmeldung angezeigt.
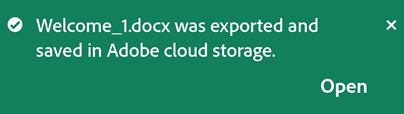
Freigeben per E-Mail
Öffne eine PDF-Datei und tippe auf
 .
.Tippe in dem sich öffnenden Dialogfeld „Dokument-Link freigeben“ auf das Symbol der E-Mail-App, die du verwenden möchtest.
Gib auf der daraufhin angezeigten E-Mail-Seite eine oder mehrere E-Mail-Adressen und ggf. eine Nachricht an Empfangende ein.
Tippe auf


Freigeben per direkter Einladung
Öffne eine PDF-Datei und tippe auf
 .
.Tippe in dem sich öffnenden Dialogfeld „Dokument-Link freigeben“ auf Personen einladen.
Gib in dem sich öffnenden Dialogfeld „Für andere freigeben“ die E-Mail-Adressen der Empfangenden ein.

Tippe optional auf das Betreffzeilen- bzw. das Nachrichtentextfeld, um es zu bearbeiten.
Aktiviere optional Kommentare zulassen, wenn Empfangende Kommentare und Notizen hinzufügen können sollen. Eine Datei befindet sich im schreibgeschützten Modus, wenn die Schaltfläche Kommentare zulassen deaktiviert ist.
Um eine Frist für Dateien festzulegen, die zur Überprüfung freigegeben wurden, tippe auf
 > Frist festlegen. Lege das Datum fest und tippe auf Abgabetermin festlegen.
> Frist festlegen. Lege das Datum fest und tippe auf Abgabetermin festlegen.Tippe auf Senden.
Die Datei wird automatisch an den Cloud-Speicherplatz von Adobe hochgeladen. Dokumentempfangende können über das Internet sowie über ihren Desktop oder ihr Mobiltelefon auf die Datei zugreifen. Alle freigegebenen Dateien in einer Dateiliste sind mit dem Symbol ![]() gekennzeichnet.
gekennzeichnet.
Freigeben einer PDF-Datei mit einem @Erwähnungs-Tag
So gibst du sofort eine PDF-Datei für eine andere Person frei:
Öffne eine PDF-Datei und tippe dann in der unteren Symbolleiste auf
 Kommentieren.
Kommentieren.Tippe auf das Dokument, in dem ein Kommentar hinzugefügt werden soll.
Gib in das angezeigte Notizfeld „@“ ein und wähle dann in der Liste der angezeigten Benutzenden eine Person aus.
Gib eine Nachricht für die Benutzerin oder den Benutzer ein und tippe dann auf

Dadurch wird die Datei für die genannten Benutzenden freigegeben und eine Bestätigungsmeldung angezeigt.
Hinweis
Empfangende einer PDF-Datei können auch das @Erwähnungs-Tag verwenden, um Personen zur Überprüfung des Dokuments einzuladen, die bisher nicht daran mitgearbeitet haben. Wenn dein Unternehmen oder die absendende Person des Dokuments jedoch Einschränkungen für die Freigabe festgelegt hat, können die Empfangenden keine Personen zu einer Dokumentenüberprüfung hinzufügen, die bisher nicht daran mitgearbeitet haben. Wenn Empfangende versuchen, Personen zu einem eingeschränkten Dokument hinzuzufügen, die bisher nicht daran mitgearbeitet haben, wird eine Meldung angezeigt (siehe unten). Wenn du Personen außerhalb deiner Organisation zu einem nicht eingeschränkten Dokument hinzufügst, werden die hinzugefügten Personen über eine tägliche Digest-Benachrichtigung benachrichtigt.

Freigeben eines Links zu einer Datei
Du kannst auch einen Link zur Datei freigeben. Gehe dazu wie folgt vor:
Öffne eine PDF-Datei und tippe auf
 .
.Alternativ kannst du in der Liste der zuletzt verwendeten Dateien oder bei den Dateien an einem beliebigen Speicherort für die Datei, die du freigeben möchtest, auf
 > Freigeben tippen.
> Freigeben tippen.Tippe im daraufhin angezeigten Dialogfeld Link erstellen.
Sobald der Link erstellt wurde, wird das Dialogfeld „Freigeben“ angezeigt.
Im Dialogfeld „Freigeben“ kannst du eine der verfügbaren Apps für die Freigabe des Dokumentlinks auswählen. Du kannst auch auf URL kopieren tippen und den Link an einer beliebigen Stelle einfügen.
Die Freigabe eines Links spart Zeit und bietet Zugriff auf die Dateien, die in der Cloud gespeichert sind.
Hinweis
Empfangende von Links, die von Eigentümern bzw. Eigentümerinnen freigegeben sind, werden nicht zur Personenliste der freigegebenen Dokumente hinzugefügt. Die Linkempfangenden können auch nicht über die Liste „Von anderen freigegeben“ am Cloud-Speicherplatz von Adobe auf das freigegebene Dokument zugreifen.
Senden einer Dateikopie
Du kannst auch eine Kopie der Datei versenden. Gehe dazu wie folgt vor:
Öffne eine PDF-Datei und tippe auf
 .
.Alternativ kannst du in der Liste der Dateien bei der freizugebenden Datei auf
 > Freigeben tippen.
> Freigeben tippen.Tippe im daraufhin angezeigten Dialogfeld „Für andere freigeben“ auf Kopie senden.
Wähle in dem sich öffnenden Dialogfeld die gewünschte Freigabeoption aus, und führe die Schritte aus.
Die Freigabe einer Kopie einer Datei kann Zeit sparen und dir auch Alternativen zur Bereitstellung der Datei bieten. Du kannst eine Datei beispielsweise als E-Mail-Anhang senden.
Wenn du eine Kopie der Datei per E-Mail versendest, erhalten die Empfangenden auch einen Link zur Acrobat Reader-App. Wenn die App nicht auf deren Gerät installiert ist, werden sie über den Link zum Play Store oder Galaxy Store weitergeleitet.
Hinzufügen von Personen zu freigegebener Datei
Mit dem Premium-Abonnement von Acrobat können Eigentümer oder Eigentümerinnen von Dateien eine bereits freigegebene Datei für weitere Personen freigeben. Du kannst weitere Personen zu einem freigegebenen Dokument einladen, indem du eine der folgenden beiden Möglichkeiten nutzt:
Hinzufügen von Personen über „Freigeben“
Öffne die freigegebene Datei und tippe auf
 .
.Wähle in dem sich öffnenden Dialogfeld eine beliebige Freigabeoption aus und führe die Schritte aus.

Um Personen direkt zur freigegebenen Datei hinzuzufügen, tippe auf Personen einladen.
Gib in dem daraufhin angezeigten Dialogfeld „Für andere freigeben“ eine oder mehrere E-Mail-Adressen der Personen ein, die du hinzufügen möchtest.
Tippe auf Senden.

Hinweis: Du kannst die Nachricht, die du mit der ursprünglichen Freigabe gesendet hast, nicht bearbeiten.
Senden einer direkten Einladung über das @Erwähnungs-Tag
Melde dich bei deinem Konto an, wenn du noch nicht angemeldet bist.
Öffne eine freigegebene PDF-Datei. Du kannst nur für PDF-Dateien, die von dir freigegeben wurden, direkte Einladungen an andere Benutzende senden.
Tippe in der unteren Symbolleiste auf
 und dann auf das Dokument, in dem ein Kommentar hinzugefügt werden soll.
und dann auf das Dokument, in dem ein Kommentar hinzugefügt werden soll.Tippe im daraufhin angezeigten Notizfeld einfach auf @ und wähle dann in der Kontaktliste eine Benutzerin oder einen Benutzer aus.
Gib eine Nachricht für die Benutzerin oder den Benutzer ein und tippe dann auf Posten.

Sobald die Einladung gesendet wurde, wird eine Bestätigungsmeldung angezeigt (siehe unten).

Die hinzugefügten Personen erhalten eine E-Mail-Benachrichtigung und werden zur Personenliste der freigegebenen Datei hinzugefügt.
Speichern von Kopien freigegebener Dateien
Du kannst eine Kopie der freigegebenen Dateien zusammen mit den Überprüfungskommentaren speichern, falls vorhanden. Gehe dazu wie folgt vor:
Öffne eine Datei am Cloud-Speicherplatz von Adobe.
Tippe auf
 > Kopie speichern.
> Kopie speichern.Wähle ein Ziel aus den angegebenen Optionen und tippe auf Speichern.

Ändern freigegebener Dateien
Du kannst eine freigegebene Datei ändern, indem du eine der folgenden beiden Möglichkeiten nutzt:
Hebe die Freigabe der Datei auf, bearbeite sie nach Bedarf und gib sie erneut für die Empfangenden frei.
Erstelle eine Kopie der freigegebenen Datei und ändere sie dann.
So änderst du eine freigegebene Datei durch Erstellen einer Kopie:
Tippe in der Liste der freigegebenen Dateien auf eine Datei, um sie zu öffnen.
Tippe im oberen Menü auf
 > PDF-Datei bearbeiten. Tippe alternativ auf
> PDF-Datei bearbeiten. Tippe alternativ auf  > PDF-Datei bearbeiten.
> PDF-Datei bearbeiten.Tippe im daraufhin angezeigten Dialogfeld auf Kopie erstellen. Dies erstellt eine Kopie der Datei und öffnet sie im Werkzeugmodus.

Hinweis
Nur Eigentümer oder Eigentümerinnen von Dateien können eine Kopie erstellen, um sie zu ändern. Empfangende freigegebener Dateien können diese nicht ändern.


