Ausfüllen und Signieren von Formularen
Hinweis
Du kannst Formulare sowohl online als auch offline ausfüllen und signieren. Du musst nicht mit dem Internet verbunden sein, um Formulare auszufüllen und zu signieren.
Die Acrobat Reader-App unterstützt die folgenden zwei Arten von Formularen:
AcroForms: Diese enthalten Formularfelder, in die du Daten direkt eingeben kannst, Kontrollkästchen und vieles mehr. Benutzende können die Felder von jeder Plattform aus ausfüllen und in Acrobat bearbeiten. Das Bearbeiten oder Entfernen von AcroForm-Formularfeldern auf einem Mobilgerät ist jedoch nicht möglich.
Formulare zum Ausfüllen und Signieren: Du kannst diese Formulare auf jeder beliebigen Plattform erstellen, auch auf Mobilgeräten. Formulare zum Ausfüllen und Signieren ähneln Anmerkungen: Du kannst ein Formularelement in der Formular-Werkzeugleiste auswählen und auf eine beliebige Stelle der PDF-Datei tippen, um es zu positionieren. Acrobat unterstützt auch das Hinzufügen und Bearbeiten von Formularfeldern zum Ausfüllen und Signieren.
Öffnen von Formularen im Modus „Ausfüllen und unterschreiben“
Öffne das Formular, das ausgefüllt und signiert werden soll.
Tippe in der unteren Symbolleiste auf

Es wird ein Formular im Modus „Ausfüllen und unterschreiben“ geöffnet, in dem in der unteren Symbolleiste Formularbearbeitungswerkzeuge angezeigt werden.
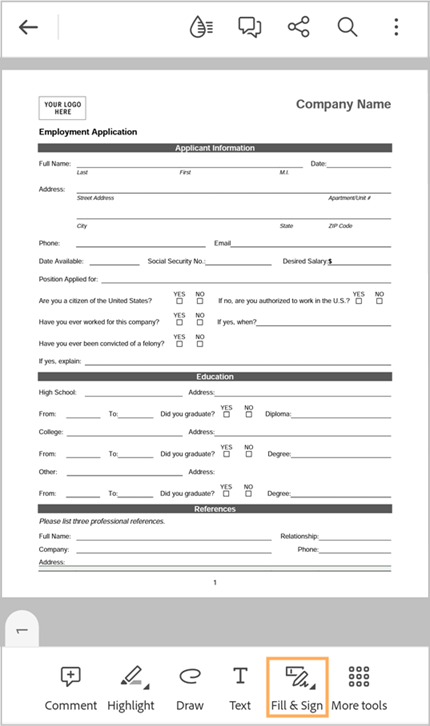
Fülle die entsprechenden Felder gemäß den folgenden Anweisungen aus.
Siehe auch
Vor Kurzem haben wir eine neue und nutzungsfreundlichere Produktoberfläche eingeführt. Wenn unten die Symbolleiste für Schnellaktionen nicht angezeigt wird, verwendest du die klassische Oberfläche von Acrobat. Um ein Formular im Modus „Ausfüllen und unterschreiben“ zu öffnen, musst du auf ![]() > Ausfüllen und unterschreiben tippen.
> Ausfüllen und unterschreiben tippen.
Ausfüllen von Textfeldern
Tippe auf
 und dann auf das Feld, in dem Text hinzugefügt werden soll.
und dann auf das Feld, in dem Text hinzugefügt werden soll.Es wird ein Textfeld mit einer Symbolleiste angezeigt, wie unten dargestellt.
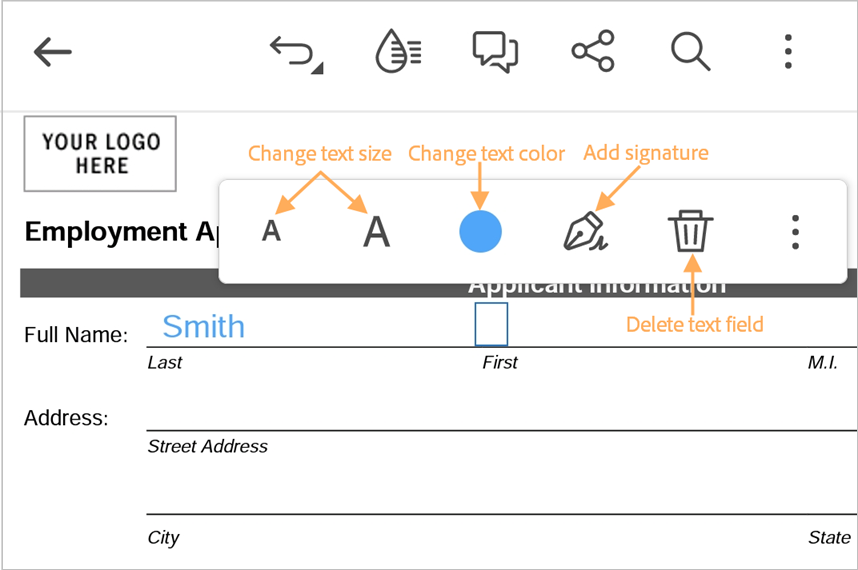
Tippe erneut auf das Textfeld und gib den Text ein.
Um das Textfeld neu zu positionieren und am Textkörper auszurichten, halte das Textfeld gedrückt. Wenn das Vergrößerungssymbol angezeigt wird, verschiebe das Textfeld an die gewünschte Position.
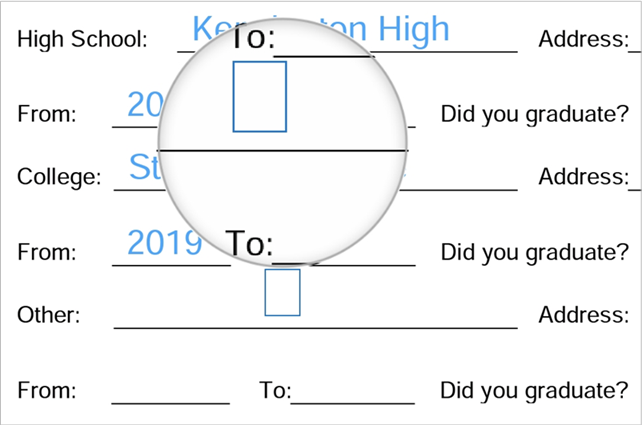
Um den Text zu bearbeiten, tippe auf das Textfeld. Wenn der Cursor und die Tastatur angezeigt werden, bearbeite den Text und tippe dann auf eine andere Stelle, um ihn zu speichern.
Um die Textgröße zu ändern, tippe je nach Bedarf auf das kleine A oder das große A.
Um die Textfarbe zu ändern, tippe auf
 und dann auf eine beliebige Farbe aus der Farbpalette.
und dann auf eine beliebige Farbe aus der Farbpalette.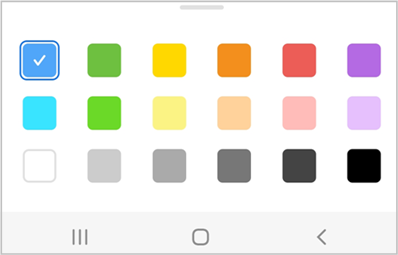
Um das Textfeld zu löschen, tippe auf

Um den Textstil von normal auf unterteilt zu ändern, tippe im Textfeldmenü auf >

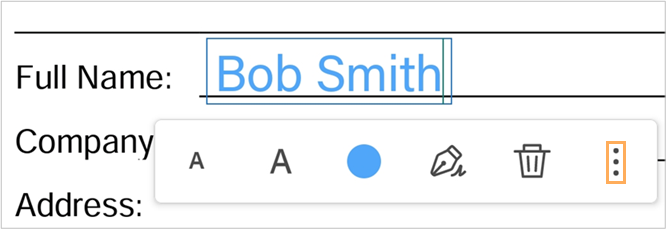
Der Textstil wird von normal auf unterteilt geändert.
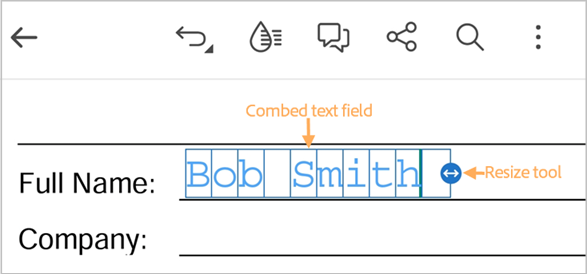

Hinweis
Unterteilter Text ist ein Textstil, bei dem jeder Textbuchstabe mit Hilfe einer Sequenz von Kästchen gleichmäßig verteilt wird.
Tippe anschließend auf den nächsten Feldbereich und gib dann in das angezeigte Textfeld den Text ein.
Ausfüllen von Optionsfeldern
Tippe auf das Optionsfeld.
Es wird automatisch mit einem der ausgewählten Symbole markiert:
 ,
,  oder
oder 
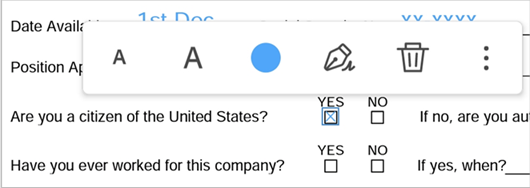
Um das Symbol zu ändern, tippe erneut auf das Feld und tippe dann im Menü auf
 . Wähle dann ein anderes Symbol aus.
. Wähle dann ein anderes Symbol aus.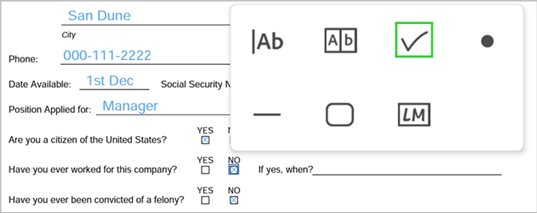
Das Feld wird mit dem ausgewählten Symbol markiert.
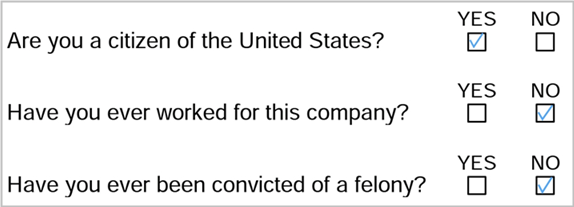
Hinzufügen von Signaturen und Initialen
Erstelle deine Signatur und Initialen, falls dies noch nicht geschehen ist. Gehe dazu wie folgt vor:
Tippe in der unteren Symbolleiste oder im Textfeldmenü auf

Tippe unten in den Optionen auf Signatur hinzufügen. Zeichne im angezeigten Dialogfeld deine Signatur und tippe dann auf Fertig.
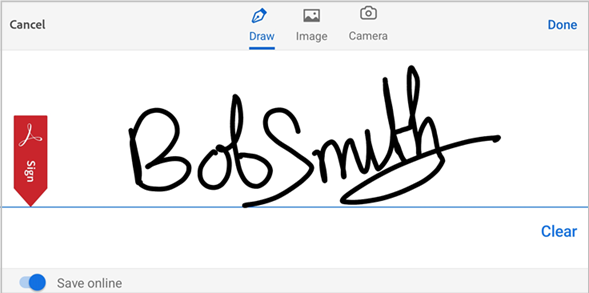
Tippe auf
 > Initialen hinzufügen. Zeichne im angezeigten Dialogfeld deine Initialen und tippe dann auf Fertig.
> Initialen hinzufügen. Zeichne im angezeigten Dialogfeld deine Initialen und tippe dann auf Fertig.
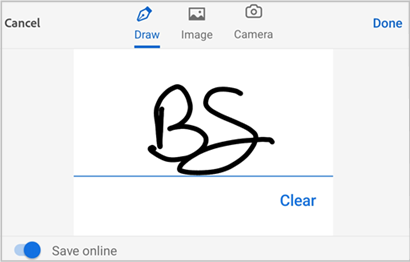
Hinweis
Es kann auch ein Bild als Signatur oder Initialen hinzugefügt werden. Um ein vorhandenes Bild hinzuzufügen, tippe im oberen Menü auf das Bildsymbol. Um ein neues Bild aufzunehmen, das als Signatur hinzugefügt werden soll, tippe auf das Kamerasymbol und fahre mit dem Workflow fort.
So wird eine Signatur hinzugefügt:
Tippe auf das Feld, in dem eine Signatur hinzugefügt werden soll.
Tippe in den Optionen des Textfeldmenüs auf
 . Sonst: Tippe in der unteren Symbolleiste auf
. Sonst: Tippe in der unteren Symbolleiste auf  .
.Die Signatur wird im Feld angezeigt.
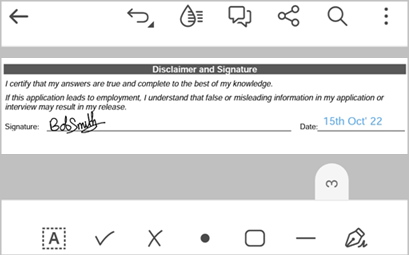
Hinweis
Nach dem Hinzufügen einer Signatur oder von Initialen zu einem Formular und der entsprechenden Speicherung ist keine Bearbeitung mehr möglich. Wenn eine Signatur oder Initialen hinzugefügt wird/werden, wird daher die folgende Warnmeldung angezeigt.
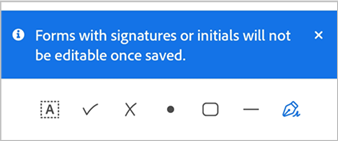
Um die Platzierung der Signatur anzupassen, halte die Signatur gedrückt und verschiebe sie entsprechend.
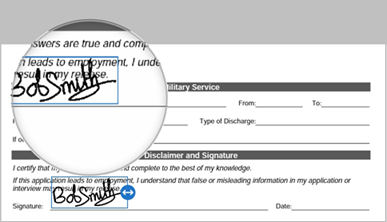
Um die Größe der Signatur anzupassen, tippe auf die Signatur, halte dann das Größenänderungswerkzeug gedrückt und ziehe es nach Bedarf.
So werden Initialen hinzugefügt:
Tippe auf das Feld, in dem die Initialen hinzugefügt werden sollen.
Tippe im Textfeldmenü auf das Initialensymbol.
Die Initialen werden im Feld angezeigt.
Um die Platzierung der Signatur anzupassen, halte die Initialen gedrückt und verschiebe sie dann entsprechend.
Um die Größe der Initialen anzupassen, tippe darauf, halte dann das Größenänderungswerkzeug gedrückt und ziehe es nach Bedarf.
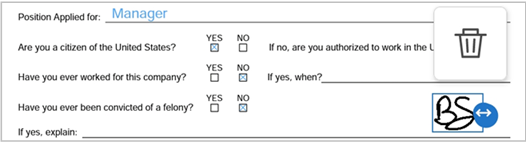
FAQs anzeigen
Kann ich Formulare ausfüllen und signieren, wenn ich keine Internetverbindung habe?
Ja, du kannst Formulare auch offline ausfüllen und signieren. Du benötigst keine aktive Internetverbindung, um Formulare auszufüllen und zu signieren.
Kann ich die Felder in einem Formular ändern?
Die in einem Formular vorhandenen Felder können mit der Funktion „PDF bearbeiten“ wie oben beschrieben geändert werden. Die Felder in einem Formular können jedoch nicht mehr geändert oder gelöscht werden, nachdem es signiert und gespeichert worden ist.
Können die Formularfelder automatisch für mich ausgefüllt werden?
Formularfelder können nicht automatisch ausgefüllt werden. Die Acrobat Reader-App unterstützt die automatische Erkennung, mit der Formularfelder erkannt werden können. Für Textfelder zeigt Acrobat möglicherweise Vorschläge an, die auf den zuvor eingegebenen Daten basieren.
Warum kann ich ein Dokument nicht signieren?
Du kannst ein Dokument möglicherweise nicht signieren, wenn es sich dabei um Folgendes handelt:
Zur Überprüfung freigeben
Nur zur Ansicht freigegeben
Passwortgeschützt
Warum kann ich eine Signatur in einem Dokument nicht löschen?
Wenn ein Dokument gespeichert wurde, wird die PDF reduziert und die Signatur kann nicht mehr entfernt werden.
Warum werden meine Kommentare, Formulardaten oder Signaturen in meiner PDF-Datei nicht angezeigt?
Du musst dich bei deinem Adobe Acrobat Reader-Konto anmelden, um Kommentare, Formulardaten und Signaturen in deiner PDF-Datei anzeigen zu können.
Wie kann ich eine Liste mit Signaturen in einem Dokument anzeigen?
Die Acrobat Reader-App unterstützt diese Funktion derzeit nicht.
Kann ich passwortgeschützte PDF-Dateien signieren?
Nein.