Käyttöavun parantaminen
Android-laitteet tukevat useita esteettömyystoimintoja, joita ei ole lueteltu tässä. Lisätietoja on Androidin esteettömyystoimintojen yleiskatsauksessa. Voit perehtyä esteettömyystoimintoihin myös siirtymällä laitteen asetusnäyttöön ja napauttamalla Esteettömyys (tai hakea sen, jos valikkokohdetta ei näy).
Visuaalisten asetusten hallinta
Tekstin näyttökoko
Android antaa sinun määrittää haluamasi tekstin koon. Sovelluksen kirjasintuen ansiosta sovelluksen käyttöliittymä skaalaa kirjasimet automaattisesti asetustesi mukaan. Voit suurentaa tai pienentää sovelluksen kirjasinkokoa seuraavasti:
Siirry laitteesi Asetukset-sivulle.
Napauta Näyttö > Fonttikoko ja tyyli.
Valitse haluamasi asetus liukusäätimellä.
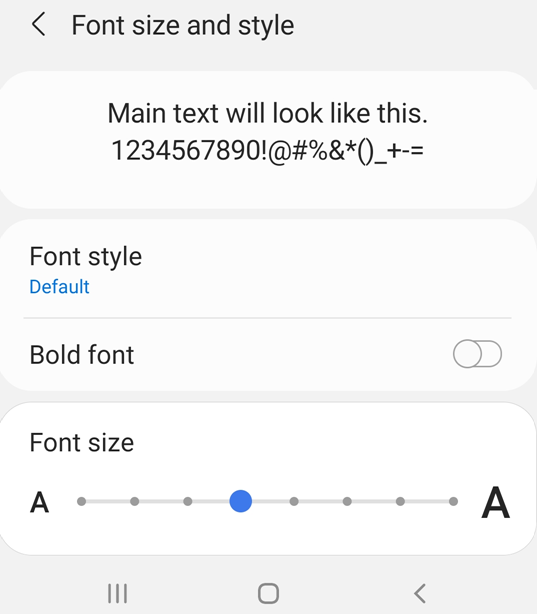
Värien kääntäminen
Laitteen asetuksissa voit kääntää värit.
Siirry laitteesi asetusnäyttöön.
Napauta Käyttöapu > Näkyvyyteen liittyvät parannukset.
Ota Käänteiset värit käyttöön.

Tumma tila
Tummassa tilassa voit säätää näytön kirkkautta luettavuuden parantamiseksi heikossa valaistuksessa. Yötila vähentää myös silmien rasittumista ja pidentää akun käyttöaikaa:
Siirry laitteesi asetusnäyttöön.
Napauta Näyttö.
Ota Tumma tila käyttöön.
Säädä Tehosteen voimakkuus -liukusäätimellä, kuinka paljon yötila muuttaa näyttöäsi.

Acrobatin yötila
Acrobatin yötila kääntää mustan ja valkoisen heikossa valaistuksessa kontrastin parantamiseksi, silmien rasittumisen vähentämiseksi ja akun käyttöajan pidentämiseksi.
Voit muuttaa näkymätilaa seuraavasti:
Napauta ylävalikossa
 > Näkymäasetukset.
> Näkymäasetukset.Napauta Näkymäasetukset-valintaikkunassa Yötila-vaihtokytkintä.
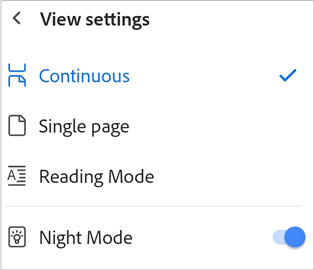
Katso myös
Jos et näe Näkymäasetukset-vaihtoehtoa ylivuotovalikossa, käytät Acrobatin perinteistä käyttöliittymää. Napauta ylävalikossa näkymätilan kuvaketta. Näytettävä kuvake edustaa nykyistä näkymää. Vaihda seuraavaksi Näkymäasetukset-valintaikkunassa asetukseksi Yötila.
Näytön kirkkaus
Määritä näytön kirkkaus parantamaan luettavuutta tarpeen mukaan.
Siirry laitteesi asetusnäyttöön.
Napauta Näyttö.
Ota Mukautuva kirkkaus -toiminto käyttöön tai poista se käytöstä.
Valitse haluamasi taso kirkkauden liukusäätimellä.
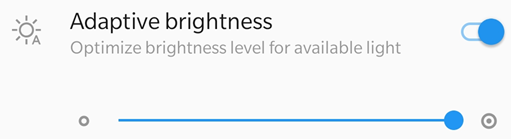
Ääniasetusten hallinta
Talkback
Acrobat tukee TalkBackia, Androidin sisäänrakennettua näytönlukijaa. Jos tämä toiminto on käytettävissä laitteessasi:
Siirry laitteesi asetusnäyttöön.
Napauta Esteettömyys (tai hae se, jos valikkokohdetta ei näy).
Napauta Talkback.
Ota toiminto käyttöön.
Muut teksti puheeksi -lukijat
Laitteessa voi olla myös muita näytönlukijoita ja teksti puheeksi -toimintoja. Sinun on mahdollisesti avattava Asetukset-sovellus ja haettava laitteesi äänitoiminnot.
Tässä on esimerkki yhdestä laitteesta:
Siirry laitteesi asetusnäyttöön.
Napauta Esteettömyys (tai hae se, jos valikkokohdetta ei näy).
Napauta Tekstistä puheeksi ‑toisto.
Määritä asetus tarpeen mukaan. Voit mahdollisesti valita esimerkiksi haluamasi teksti puheeksi -moduulin, kielen, puhenopeuden ja puhekorkeuden.
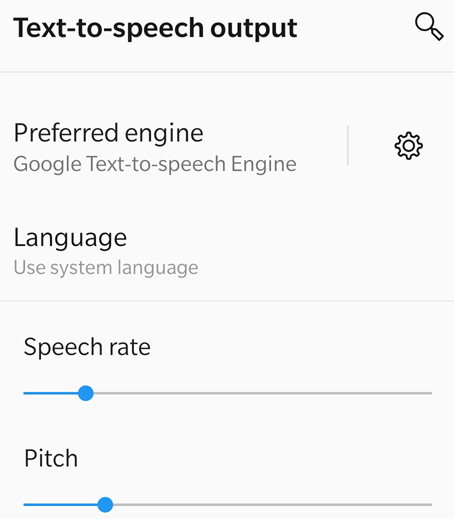
Eletoimintojen käyttäminen
Sovellus tukee Googlen ohjeissa esitettyjä TalkBackin vakioeleitä.
Pikanäppäinten käyttäminen
Pikanäppäimet ovat tällä hetkellä käytettävissä vain Chromebook-laitteissa.
Kommentoinnin pikanäppäimet
Usean näppäimen pikanäppäinyhdistelmät toimivat oletusarvoisesti, mutta yhden näppäimen pikanäppäimet on otettava käyttöön manuaalisesti. Voit ottaa yhden näppäimen pikanäppäimet Chromebookissa käyttöön siirtymällä laitteen asetuksiin ja ottamalla Ota pikanäppäimet käyttöön -toiminnon käyttöön.
Ominaisuus |
Pikanäppäin |
|---|---|
Muistilapputyökalu |
S |
Tekstin muokkaustyökalu |
E |
Korostustyökalu |
U |
Selaa tekstin merkintätyökaluja: Korosta, Alleviivaa, Yliviivaa |
Vaihto + U |
Kuvamerkintätyökalu |
D |
Vahvista tekstimerkintä / vapaapiirto |
Enter |
Lisää kirjanmerkki tällä hetkellä näkyvään PDF-tiedoston sivuun |
CTRL + D |
Avaa/sulje oikeanpuoleinen ruutu |
Ctrl + Vaihto + B |
Pyyhkäise välilehtiä RHP:ssä |
Ctrl + Sarkain |
Aloitus-näytön pikanäppäimet
Ominaisuus |
Pikanäppäin |
|---|---|
Vieritä tiedostoluetteloa ylöspäin |
Ylänuoli |
Vieritä tiedostoluetteloa alaspäin |
Alanuoli |
Avaa mikä tahansa tiedosto tai kansio |
Enter |
Vaihda Aloitus-näytön välilehtiä |
Ctrl + Sarkain / Ctrl + <vastaava välilehden numero> |
Haku |
Ctrl+F |