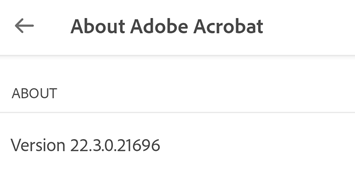Asetusten hallinta
Laitteen asetukset
Acrobat Reader -sovellus hyödyntää laitteen oletusasetuksia ja ominaisuuksia helpottaakseen ja nopeuttaakseen dokumenttien käsittelyä. Voit sujuvoittaa työskentelyäsi ja tiedostojen jakamista sekä sallia sovelluksen käyttää kameraa, yhteystietoja ja tallennustilaa.
Huomautus
Vain ilmoitukset otetaan oletusarvoisesti käyttöön. Muiden toimintojen käyttöoikeuksien osalta sinua kehotetaan myöntämään käyttöoikeudet tarpeen mukaan.
Laitteen käyttöoikeuksien määrittäminen
Voit muuttaa laitteen käyttöoikeuksia seuraavasti:
Siirry laitteesi asetusnäyttöön.
Napauta Sovellukset > Adobe Acrobat > Käyttöoikeudet.
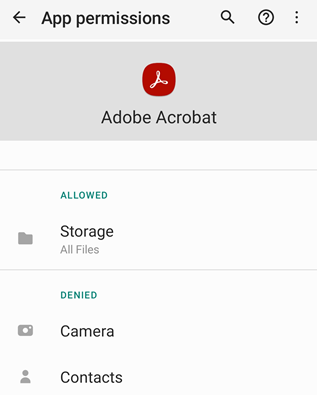
Määritä Sovelluksen käyttöoikeudet -sivulla käyttöoikeudet yhdelle tai useammalle seuraavista tarpeen mukaan:
Tallennustila: Voit sallia kaikkien tiedostojen hallinnan, sallia vain mediatiedostojen käytön tai estää sovellusta käyttämästä tallennustilaa.
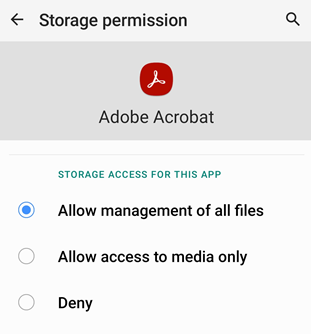
Jos et ota tallennusoikeuksia käyttöön kaikkien tiedostojen hallinnan sallimista varten, sinua pyydetään myöntämään oikeudet laitteen tallennustilan käyttöön, kun yrität avata laitteeseen tallennetun tiedoston, kuten alla on esitetty. Salli tallennustilan käyttö napauttamalla Siirry asetuksiin.
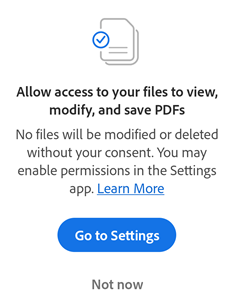
Huomautus: Sinua pyydetään myöntämään sovellukselle oikeudet käyttää tiedostoja laitteessasi, jossa on Android 11 tai uudempi, vaikka olisit aikaisemmin myöntänyt nämä käyttöoikeudet.
Kamera: Voit myöntää oikeudet kameran käyttöön, kun käytät sovellusta, pyytää, että sinulta pyydetään käyttöoikeutta joka kerta, tai estää kameran käytön.
Yhteystiedot: Voit sallia sovellukselle yhteystietojesi käytön tai estää tämän.
Huomautus
Työnkulku ja käyttöliittymä voivat vaihdella käyttöjärjestelmän version mukaan.
Ilmoitusten määrittäminen
Laitteesi hallitsee ilmoitusten toimintaa (Android 8 ja uudemmat). Kun ilmoitukset ovat käytössä, ne kertovat esimerkiksi, kun tiedosto on muuttunut tai tarkistaja on kommentoinut tiedostoa, ja ne voivat näkyä sekä laitteessasi että Acrobatissa. Kun Acrobat havaitsee lukemattomia ilmoituksia, kellokuvakkeessa näkyy punainen piste: ![]()
Voit muuttaa ilmoitusasetuksia seuraavasti:
Siirry laitteesi asetusnäyttöön.
Voit avata laitteesi asetukset napauttamalla sovelluksessa
 > Asetukset > Avaa Asetukset-sovellus.
> Asetukset > Avaa Asetukset-sovellus.Napauta Sovellukset > Acrobat.
Napauta Ilmoitukset.
Määritä käyttöoikeudet tarpeen mukaan.
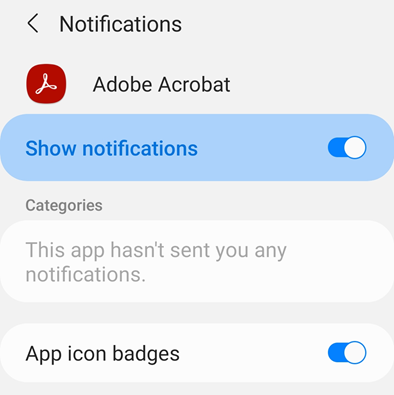
Tumman tilan (yötilan) ottaminen käyttöön
Tumman tilan (jota joissakin laitteissa sitä kutsutaan yötilaksi) käyttäminen voi helpottaa lukemista hämärässä, vähentää silmien rasitusta ja jopa pidentää akun käyttöaikaa. Voit ottaa Tumman tilan käyttöön seuraavasti:
Siirry laitteesi asetusnäyttöön.
Napauta Näyttö.
Valitse Näyttö-ruudussa Tumma.
Aseta tarvittaessa kirkkaustaso.

Sovellustietojen poistaminen
Voit poistaa Acrobat Androidin sovellustiedot laitteen asetuksissa. Kun poistat sovellustiedot lopullisesti, myös sovelluksen tiedot poistetaan, muun muassa seuraavat:
kaikki sovelluksen sisäisessä tallennustilassa olevat tiedostot
kaikki tiedostot, joita ei ole vielä synkronoitu palvelimen kanssa
Sovelluksen asetukset
käyttäjätilit ja tietokannat
katsottujen tiedostojen historia Viimeisimmät-tiedostoluettelosta.
Jotta et menetä tiedostoja ja sovellustietoja, sinun on tallennettava kopio sisäisistä tiedostoista ennen sovellustietojen poistamista. Voit tehdä tämän seuraavasti:
Avaa sovellus ja siirry Tiedostot-välilehteen.
Napauta Tässä laitteessa.
Napauta Adobe Acrobat -kansiossa
 > Tallenna kopio jokaisen tallennettavan tiedoston kohdalla.
> Tallenna kopio jokaisen tallennettavan tiedoston kohdalla.
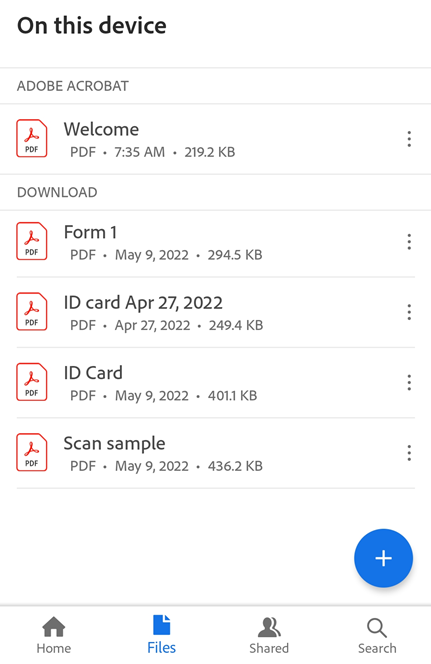
Valitse sijaintien luettelosta Adoben pilvitallennustila tai jokin muu pilvitallennussijainti. Voit myös tallentaa tiedoston kopion laitteesi Lataukset-kansioon.
Napauta Tallenna.
Kun olet tallentanut kopion kaikista tiedostoistasi, poista sovellustiedot seuraavasti:
Siirry laitteesi Asetukset-näyttöön ja napauta Sovellukset > Adobe Acrobat.
Napauta Tallennustila
Napauta Poista tiedot.
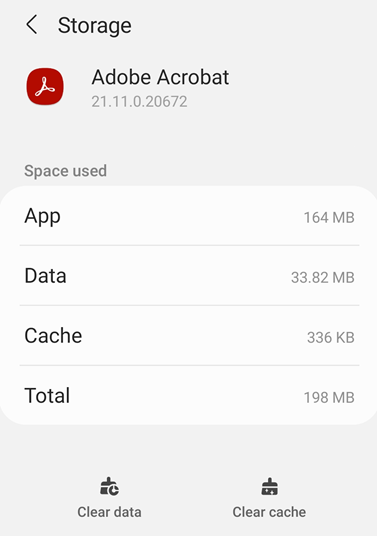
Napauta näyttöön tulevassa varoitusvalintaikkunassa OK.
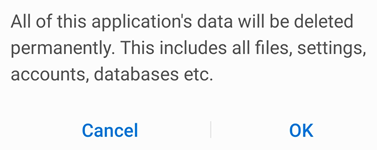
Acrobatin asetukset
Acrobatin asetusten avulla voit esimäärittää työnkulun ominaisuudet, kuten kommentin tekijän nimen ja lomakkeen täytön ehdotukset. Jos haluat muuttaa näitä asetuksia, napauta ![]() ja siirry asianmukaiseen näyttöön.
ja siirry asianmukaiseen näyttöön.
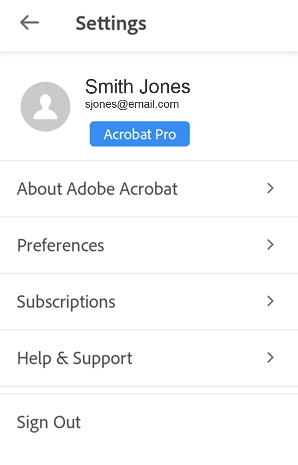
Tähdellä merkityn tiedoston sijainnin määrittäminen
Tiedoston merkitseminen tähdellä on samanlainen toimenpide kuin sen merkitseminen suosikiksi. Tähdellä merkityn tiedoston viereen ilmestyy tähti määrittämissäsi sijainneissa.
Voit määrittää tähdellä merkittyjen tiedostojen sijainnin seuraavasti:
Napauta
 > Asetukset.
> Asetukset.Napauta Tähdellä merkityn tiedoston sijainti -kohdassa sijaintikenttää.
Valitse näyttöön avautuvassa valintaikkunassa jokin seuraavista vaihtoehdoista:
Adoben pilvitallennustila: Synkronoi tähdellä merkityt tiedostot automaattisesti pilveen.
Vain tämä laite: Merkitsee tähdellä laitteellasi olevan tiedoston.
Kysy joka kerta: Aina, kun merkitset tiedoston tähdellä, sinua pyydetään päättämään, missä tiedosto merkitään tähdellä.
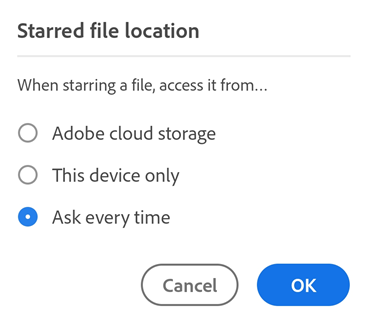
Napauta OK.
Lomakkeiden automaattisen täytön poistaminen käytöstä
Oletuksena sovellus käyttää lomakkeiden täyttöhistoriaasi myöhempien lomakkeiden automaattiseen täyttämiseen. Ehdotuslähteitä ovat seuraavat:
Tiedot tallennetuista lomakkeista: Jos merkinnän kaksi ensimmäistä kirjainta vastaavat aiempiin lomakkeisiin kirjoittamiasi tietoja, ehdotukset täytetään kyseisestä käyttöhistoriasta.
Päivämäärämuodot: Ensimmäisen kirjaimen tai minkä tahansa numeron kirjoittaminen nykyiseen päivämäärään viittaa seuraaviin päivämäärämuotoihin: 8.6.2018; 6. elokuuta 2018; 6. elokuuta 2018.
Tämän ominaisuuden poistaminen käytöstä:
Napauta
 > Asetukset.
> Asetukset.Poista käytöstä Ehdota aiemmin käytettyjä sanoja lomakkeita täytettäessä.
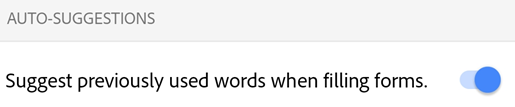
Lomaketietohistorian poistaminen
Käyttöhistoriasi tallennetaan täytetyistä lomakkeista. Näin sovellus voi tehdä ehdotuksia, kun kirjoitat lomakkeen kenttiin. Ehdotushistorian tyhjentäminen:
Napauta
 > Asetukset.
> Asetukset.Napauta Poista ehdotukset.
Napauta valintaikkunassa Poista.
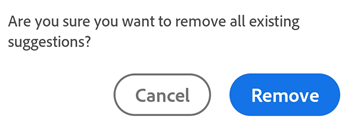
Tekijän nimen määrittäminen
Tarkistustoiminnon avulla voit määrittää itsesi kommenttien ja merkintöjen tekijäksi. Voit määrittää tekijänimesi tarkistamisen aikana tai etukäteen.
Voit tehdä tämän seuraavasti:
Napauta
 > Asetukset.
> Asetukset.Napauta Tekijän nimi (kommentointia varten) -kohdan alla olevaa kenttää.
Kirjoita nimesi näyttöön avautuvaan valintaikkunaan ja napauta Tallenna.
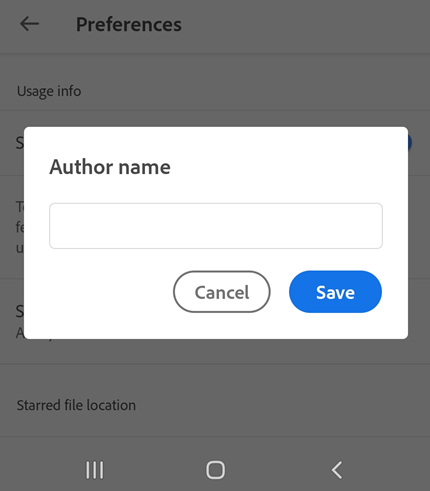
Näytön kirkkauden lukitseminen
Näin voit estää Acrobatia himmentämästä näyttöä automaattisesti lukemisen aikana:
Napauta
 > Asetukset.
> Asetukset.Ota Näytön kirkkauden lukitseminen -toiminto käyttöön.
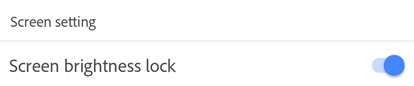
Tiedostovälimuistin sijainnin määrittäminen
Jos käytät Adoben pilvitallennustilaa tiedostojen tallennustilana, voi hallita, minne tiedostot sijoitetaan välimuistiin.
Napauta
 > Asetukset.
> Asetukset.Napauta Adoben pilvitallennustilan välimuistin sijainti.
Valitse jokin seuraavista sijainneista:
Sisäinen tallennustila: Tämä vaihtoehto tallentaa tiedot turvallisesti laitteen pysyväismuistiin.
Sd-kortti: Tämä vaihtoehto tallentaa tiedot SD-korttiin, jota kaikki sovellukset voivat käyttää ja joka voidaan irrottaa laitteesta.
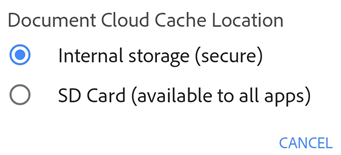
Rekisteröityminen Intuneen
Acrobatia voi nyt hallita MS Intunella. Jos edustat organisaatiota, joka käyttää Intunea laitteiden hallintaan ja asetusten määrittämiseen (MAM-palvelun avulla), sovellus rekisteröidään automaattisesti laitteesi kautta, kun ensimmäinen yritysdokumentti avataan sovelluksessa tai kun linkitetään hallittu OneDrive-tili. Mobiilisovellusten hallintaa (MAM) käytettäessä Acrobat Reader -sovellus rekisteröidään automaattisesti Intunessa.
Voit tarkistaa seuraavasti, onko sinut rekisteröity:
Napauta
 > Asetukset.
> Asetukset.Siirry Microsoft Intuneen.
Jos sinut on rekisteröity, näyttöön tulee Rekisteröity.
Tilausten tarkasteleminen
Jos haluamasi ominaisuus ei ole käytettävissä tai pyytää sinua tekemään tilauksen, tarkista nykyiset tilauksesi seuraavasti:
Napauta
 .
.Napauta Tilaukset, jolloin nykyisten tilausten luettelo tulee näyttöön.
Jos haluat uudistaa tai päivittää tilauksen, napauta Tilausten hallinta ja suorita työnkulku loppuun.
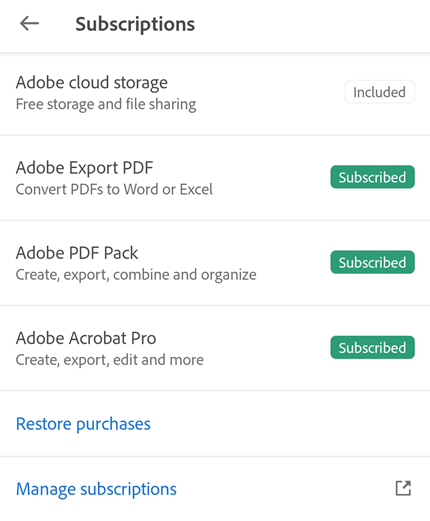
Käyttötietojen lähettäminen Adobelle
Oletuksena sovellus lähettää käyttötiedot Adobelle osana tuotekehitysohjelmaa. Tällöin kehittäjätiimi voi parantaa sovellusta ja räätälöidä kokemuksesi yksilöllisemmäksi. Voit poistaa tämän oletusasetuksen käytöstä seuraavasti:
Napauta
 > Asetukset.
> Asetukset.Poista Lähetä käyttötietoja -asetus käytöstä.
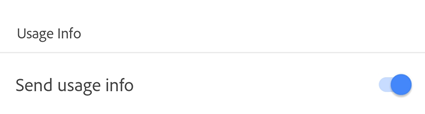
Kaatumisraporttien lähettäminen Adobelle
Acrobat lähettää kaatumisraportit Adobelle, jos sovellus sulkeutuu odottamatta. Raportit voivat sisältää järjestelmä- ja käyttäjätietoja, kuten
käyttäjän kirjautumisen tilan
käyttäjän tilauksen tilan
kokeellisia kohorttiarvoja
laitteen RAM-muistin
laitteen suorittimen piirisarjan
COD-kohortin.
Sovellus pyytää sinua oletusarvoisesti lähettämään kaatumisraportin aina sovelluksen kaatuessa. Voit muuttaa tätä oletusasetusta seuraavasti:
Napauta
 > Asetukset.
> Asetukset.Napauta Lähetä kaatumisraportit. Oletusvalinta on Kysy joka kerta.
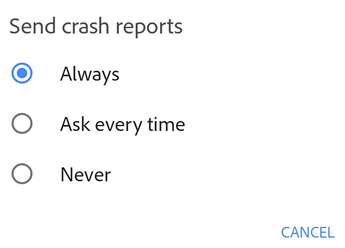
Valitse Aina, jos haluat sallia, että sovellus lähettää kaatumisraportin automaattisesti Adobelle. Voit valita Ei koskaan, jos haluat lopettaa kaatumisraporttien lähettämisen.
Päättämällä lähettää meille kaatumisraportteja voit auttaa meitä priorisoimaan virheiden korjaamisen. Jos asetat kaatumisraportin lähetysasetukseksi Aina, Acrobat voi lähettää myös ei-vakavia virheraportteja.
Sovellusversion etsiminen
Oletuksena sovellus päivittyy automaattisesti. Voit määrittää asennetun tuoteversion napauttamalla ![]() > Tietoja Adobe Acrobatista.
> Tietoja Adobe Acrobatista.
Asennettu tuoteversio näkyy Tietoja-otsikon alla.