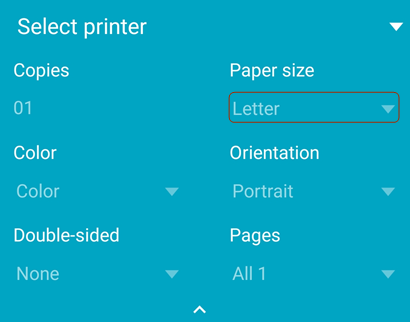Vianmääritys
Hanki apua ja löydä vastauksia
Jos sinulla on ongelmia sovelluksen kanssa, tietyn tiedoston kanssa tai sinulla on vain kysyttävää, saat apua verkkofoorumin käyttäjiltä.
Sovellusversion määrittäminen
Oletuksena sovellus päivittyy automaattisesti. Voit määrittää asennetun tuoteversion napauttamalla ![]() > Tietoja Adobe Acrobatista.
> Tietoja Adobe Acrobatista.
Asennettu tuoteversio näkyy Tietoja-otsikon alla.
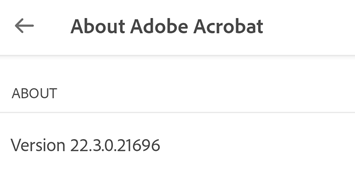
Sisäänkirjautuneiden toteaminen
Voit tarkastella kirjautuneena olevaa käyttäjää napauttamalla ![]()
Käyttöjärjestelmäversion etsiminen
Huomautus: Tapa, jolla tieto Android-versiosta löytyy, vaihtelee laitekohtaisesti, mutta aloita valitsemalla Asetukset > Tietoja puhelimesta.
Napauta laitteen Asetukset-kuvaketta.
Napauta Tietoja puhelimesta ja etsi ohjelmistoversio.
Kaatumislokien saaminen
Jos sovellus kaatuu, voit lähettää kaatumislokit meille suorittamalla seuraavat toimet:
Siirry laitteesi asetuksiin.
Napauta Tietoja puhelimesta > Koontinumero.
Ota kehittäjän asetukset käyttöön napauttamalla koontinumeroa kuusi kertaa.
Napauta paluupainiketta.
Napauta Kehittäjän asetukset > Ota ohjelmointivirheiden raportti.
Napauta Interaktiivinen > Raportti
Kun ohjelmointivirheiden raportti on valmis, lähetä lokit, laitteen tyyppi ja käyttöjärjestelmän versio verkkofoorumiin.
Kaatumislokien lähettäminen Adobelle
Jos sovelluksesi kaatuu, näyttöön tulee valintaikkuna, jossa voit valita, haluatko lähettää lokin aina vai ainoastaan kerran. Valitse Aina, jos haluat auttaa Adobea ratkaisemaan sovellusongelmat.
Ominaisuuspyyntöjen lähettäminen
Jos sinulla on ominaisuuspyyntö tai haluat jakaa ideoita kehitystiimin kanssa, täytä tämä ominaisuuspyyntö- tai virhelomake.
Tuetut kielet
Adobe tarjoaa ohjeita DC-mobiilituotteilleen 21 kielellä.
https://www.adobe.com/go/v_acrobatandroid_id, indonesia
https://www.adobe.com/go/v_acrobatandroid_fil, filippiino
https://www.adobe.com/go/v_acrobatandroid_zh_Hans, yksinkertaistettu kiina
https://www.adobe.com/go/v_acrobatandroid_zh_Hant, perinteinen kiina
https://www.adobe.com/go/v_acrobatandroid_pt, brasilianportugali
Usein kysytyt kysymykset
Miten voin tarkistaa tilaukseni?
Jos haluamasi ominaisuus ei ole käytettävissä tai pyytää sinua tekemään tilauksen, tarkista nykyiset tilauksesi seuraavasti:
Napauta

Napauta Tilaukset.
Voit hallita nykyisiä tilauksiasi napauttamalla Tilausten hallinta.
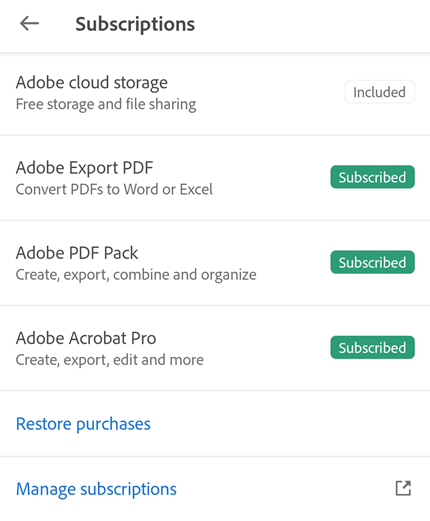
Jos haluat ostaa tilauksen, napauta Kokeile nyt ja suorita työnkulku loppuun.
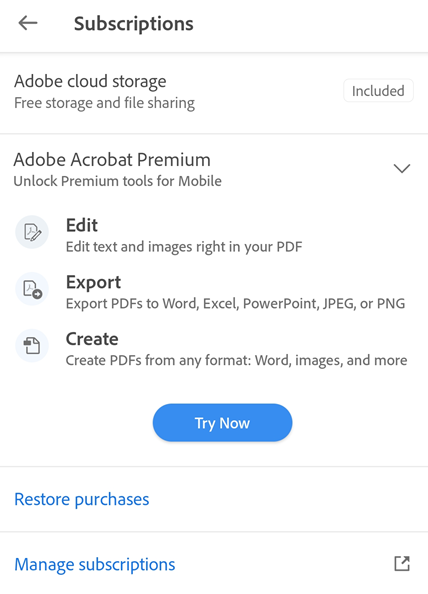
Miksi valikot muuttuvat tai katoavat?
Kun tiedosto on avoimena, napauttaminen siirtää näkymän immersiiviseen tilaan. Immersiivisessä tilassa valikot ovat piilotettuja, jotta dokumenttia näkyy enemmän.
Valikko vaihtelee katselutilanteen mukaan. Esimerkiksi ylävalikkopalkin kohteet määräytyvät sen mukaan, katsellaanko yksityistä tiedostoa, jaettua tiedostoa vai tarkistettavaa tiedostoa.
Miten voin pakottaa Acrobat Reader -sovelluksen lopetuksen?
Joskus sovellus kannattaa pakottaa sulkeutumaan esimerkiksi muistin tyhjentämistä tai välimuistin puhdistamista varten. Voit tehdä tämän jollakin seuraavista tavoista:
Napauta laitteen Viimeksi käytetyt sovellukset -painiketta ja pyyhkäise sovellusta.
Valitse Asetukset > Sovellushallinta > Adobe Acrobat > Pakota lopetus.
Voimmeko tehdä Adobe Acrobatista oletusvaihtoehdon dokumentin avaamiseksi Android-laitteessa?
Kyllä. Jos haluat valita Adobe Acrobatin oletusvaihtoehdoksi dokumenttien avaamista varten, avaa PDF-tiedosto napauttamalla sitä. Napauta näyttöön avautuvassa Avaa sovelluksessa -valintaikkunassa Adobe Acrobat -kuvaketta ja valitse Aina. Tällöin Adobe Acrobat asetetaan oletussovellukseksi laitteessa olevien dokumenttien avaamista varten.
Voinko käyttää Acrobat Pro DC -tilauksella mobiilisovelluksen maksullisia toimintoja?
Kyllä. Adobe Acrobat Pro DC- tai Adobe Acrobat Premium -tilauksella voit käyttää minkä tahansa DC-mobiilisovelluksen maksullisia toimintoja, kuten Acrobat Readeria, Adobe Scania ja Adobe Signia. Huomaa, että sinun on kirjauduttava sisään Adobe ID:lläsi maksullisten toimintojen käyttöä varten.
Sain digitaalisesti allekirjoitetun PDF-tiedoston, mutta siinä on merkintä, että allekirjoitusta ei ole vahvistettu. Miten saan digitaalisen allekirjoituksen vahvistettua?
Digitaalisen allekirjoituksen vahvistustoiminto ei ole käytettävissä Acrobat Reader -mobiilisovelluksessa. Sinun on käytettävä Acrobat Reader DC:tä (ilmainen) tietokoneella (Windows/Mac). Tästä ohjeartikkelista löydät allekirjoituksen vahvistusohjeet.
Miten voin tulostaa PDF-dokumentteja sekä Letter- että Legal-koossa?
PDF-dokumentin tulostamiseksi halutussa koossa sinun on avattava PDF-dokumentti ja napautettava
 >
>  Tulosta. Avaa Tulostinasetukset-valintaikkunassa avattava Paperikoko-valikko ja valitse haluamasi koko. Määritä muut asetukset, valitse tulostin ja napauta sitten Tulosta. Huomaa, että salasanalla suojattuja PDF-tiedostoja ei voi tulostaa.
Tulosta. Avaa Tulostinasetukset-valintaikkunassa avattava Paperikoko-valikko ja valitse haluamasi koko. Määritä muut asetukset, valitse tulostin ja napauta sitten Tulosta. Huomaa, että salasanalla suojattuja PDF-tiedostoja ei voi tulostaa.