Jaa tiedostoja
Katso myös
ENNEN ALOITTAMISTA! Katso, vastaako alla oleva näyttö tuotteesi käyttöliittymää. Jos kyllä, käytät perinteistä käyttöliittymäämme. Katso, miten voit jakaa ja tarkistaa tiedostoja perinteisen käyttökokemuksemme avulla. Jos et, jatka lukemista. 
Acrobat Reader tarjoaa monipuolisia toimintoja ja työkaluja tiedostojen jakamista ja tarkistamista varten. Sen avulla voit
jakaa tiedostoja vain tarkastelua varten tai jakaa tiedostoja tarkistamista varten niin, että vastaanottajat voivat lisätä tiedostoihin kommentteja ja merkintöjä
jakaa tiedoston PDF-linkin muiden kanssa
lähettää tiedostosta kopion muille
tallentaa jaetun tiedoston kopion sen muuntamista varten
käyttää Jaa-käyttöliittymää ja toimintoja, jotka ovat samanlaisia tietokoneessa, verkossa ja mobiililaitteissa
synkronoida tiedostoja kaikkien yhdistettyjen laitteiden kesken
luoda tarkistuksia, osallistua niihin ja hallinnoida niitä.
Huomautus
Salli kommentit -asetus on oletusarvoisesti käytettävissä, jotta oikolukijat voivat lisätä kommentteja, vastata kommentteihin tai poistaa kommentteja sekä lisätä huomautuksia korostettuihin kohtiin. Voit poistaa tarvittaessa asetuksen käytöstä.
Pilvipalveluun tallennettujen tiedostojen jakamiseksi laitteesi on oltava yhteydessä Internetiin. Voit jakaa PDF-tiedostoja seuraavasti:
Avaa PDF-tiedosto ja napauta sitten ylävalikossa
 .
.Voit myös napauttaa Viimeisimmät tiedostot -luettelossa tai missä tahansa sijainnissa olevien tiedostojen joukossa
 > Jaa sen tiedoston kohdalla, jonka haluat jakaa.
> Jaa sen tiedoston kohdalla, jonka haluat jakaa.
Valitse näyttöön avautuvasta Jaa dokumentin linkki -valintaikkunasta haluamasi jakamisvaihtoehto ja suorita työnkulku.
Tiedoston pakkaaminen ennen lähettämistä
Maksullisella tilauksella voit pienentää tiedostojen kokoa pakkaamalla ne. Pakatut tiedostot käyttävät vähemmän kaistaa sekä helpottavat ja nopeuttavat työskentelyä. Huomaa, että aikaisemmin pakattuja tiedostoja ei voi pakata.
Voit pakata PDF-tiedoston seuraavasti:
Napauta
 >
>  Pakkaa PDF.
Pakkaa PDF.
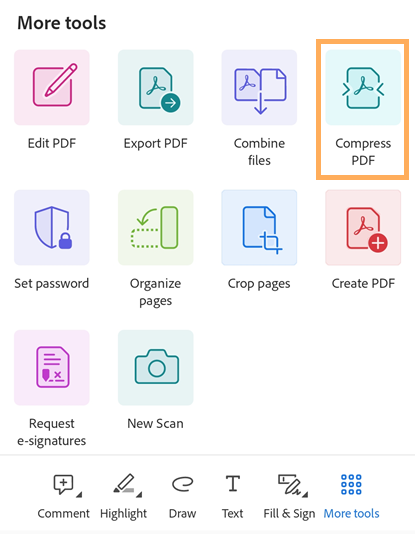
Valitse näyttöön tulevassa valintaikkunassa pakkaustaso ja napauta Pakkaa. Näyttöön tulee viesti, jossa kerrotaan, että pakkaus on käynnissä.
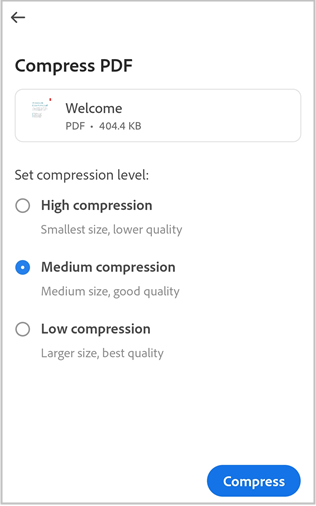
Kun PDF-tiedosto on pakattu, näyttöön tulee vahvistusviesti. Voit avata pakatun tiedoston napauttamalla Avaa.
Pakatun tiedoston nimi on ”filename_compressed.pdf”, ja se tallennetaan Adoben pilvitallennustilaan.
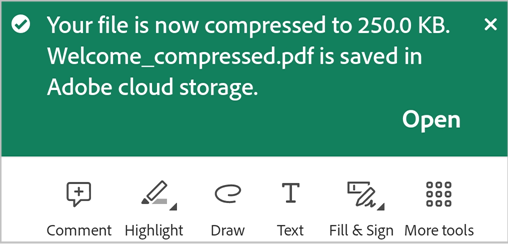
PDF-tiedostojen suojaaminen salasanalla
Adobe Acrobat Premiumin tai Adobe Acrobat Pro DC:n tilaajat voivat suojata PDF-tiedostonsa asettamalla salasanan. Sen avulla voit suojata luottamukselliset tiedot ja rajoittaa luvatonta käyttöä.
Huomautus
Kun tiedostolle asetetaan salasana, tiedostosta luodaan salasanalla suojattu kopio. Tämä ei suojaa tai muuta alkuperäistä tiedostoa.
Voit asettaa PDF-tiedostolle salasanan seuraavasti:
Napauta
 > Aseta salasana.
> Aseta salasana.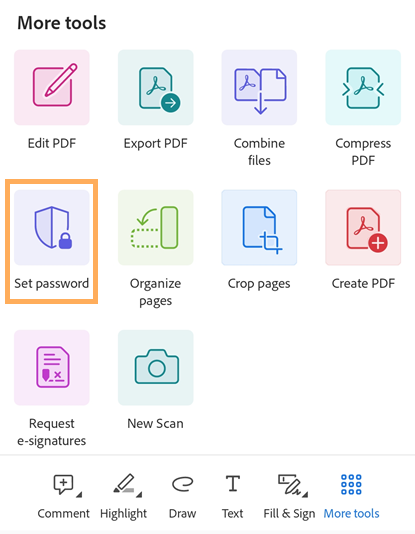
Kirjoita näyttöön avautuvaan valintaikkunaan salasana ja vahvista se.
Napauta Aseta salasana.
Näet viestin, jossa vahvistetaan, että luodaan salasanalla suojattua kopiota.
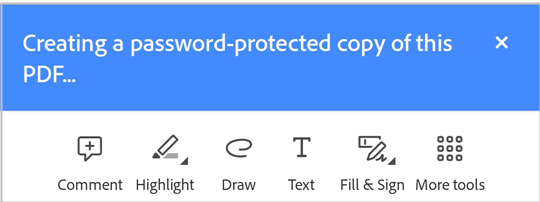
Kun olet valmis, näyttöön tulee alla olevan kuvan mukainen vahvistusviesti. Tiedostosta luodaan kopio nimellä ”<filename> _protected.pdf”, ja tiedosto tallennetaan Adoben pilvitallennustilaan.
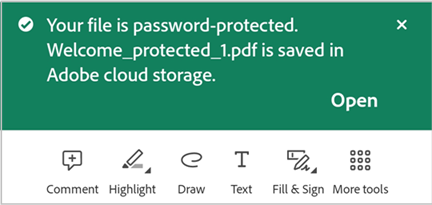
Voit avata salasanalla suojatun PDF-tiedoston seuraavasti:
Napauta vahvistusviestissä Avaa.
Muussa tapauksessa voit avata salasanalla suojatun tiedoston napauttamalla tiedostoluettelossa sen tiedostonimeä.
Kirjoita salasana näyttöön avautuvaan valintaikkunaan ja napauta OK.
Huomaa, että salasanalla suojattuja PDF-tiedostoja koskevat seuraavat rajoitukset:
Salasanalla suojattuja PDF-tiedostoja ei voi muokata, täyttää ja allekirjoittaa, pakata tai viedä.
Voit poistaa salasanan Acrobatin tietokoneversiossa, jos tiedät alkuperäisen salasanan.
Muokkausta varten ei ole erillistä salasanaa. Jos käyttäjä pystyy avaamaan tiedoston, hän pystyy muokkaamaan tiedostoa.
Vie PDF-tiedostoja
Adobe Acrobat Premium- tai Adobe Acrobat Pro -tilauksella voit viedä jakamattomien PDF-tiedostojen sisällön eri muotoihin:
Dokumenttimuodot: DOCX, DOC, RTF, XLSX ja PPTX
Kuvamuodot: JPEG ja PNG
Kun PDF-tiedostoja viedään dokumenttimuotoihin, Acrobat tukee optista merkintunnistusta (OCR), jolla skannatun tekstin voi muuntaa todelliseksi tekstiksi. Acrobat tukee monia vientikieliä, mutta optista merkintunnistusta ei voi käyttää kuvamuotoihin viemiseen.
Voit viedä PDF-tiedoston Acrobat Reader for Androidilla seuraavasti:
Napauta alavalikossa
 >
>  Vie PDF.
Vie PDF.
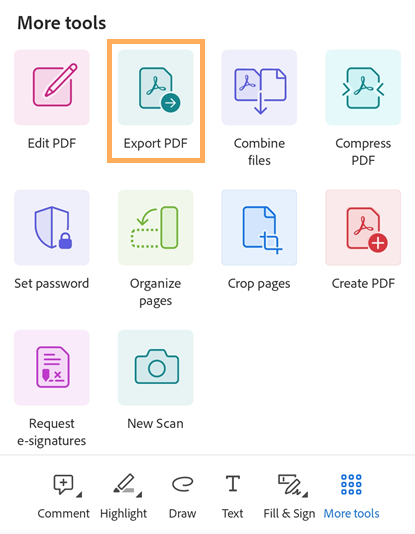
Valitse näyttöön tulevalla Vie PDF -sivulla vientivaihtoehdoksi tarpeen mukaan Dokumentti tai Kuva.
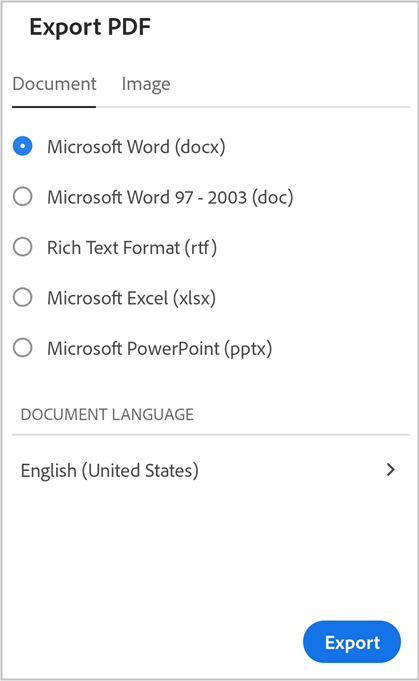
PDF-tiedoston vieminen dokumenttimuotoon:
Valitse vientiasetukseksi Dokumentti.
Valitse haluamasi tiedostomuoto Dokumentti-välilehden dokumenttimuodoista.
Voit vaihtaa kieltä napauttamalla valittua kieltä ja valitsemalla eri kielen. Oletuksena vientikieli on sama kuin asennetun sovelluksen kieli. Acrobat-sovellus tukee monia vientikieliä.
Napauta Vie.
Kun tiedosto on viety, näyttöön tulee vahvistusviesti. Voit avata viedyn tiedoston napauttamalla Avaa. Jos haluat ohittaa viestin, napauta X.
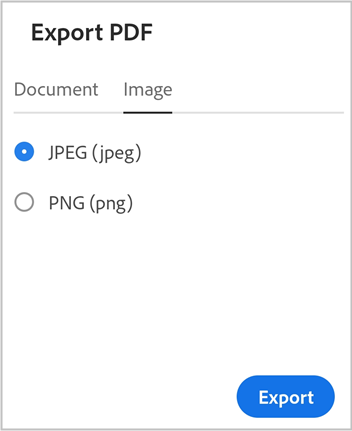
PDF-tiedoston vieminen kuvamuotoon:
Valitse vientiasetukseksi Kuva.
Valitse näyttöön tulevalla sivulla jompikumpi kahdesta kuvamuodosta: JPEG tai PNG.
Napauta sivuja, jotka haluat viedä kuvina. Voit myös valita kaikki sivut napauttamalla Valitse kaikki.
Jos haluat jakaa viedyt sivut, valitse näytön alalaidasta Jaa kuvat ja suorita työnkulku loppuun.
Jos haluat tallentaa viedyt sivut laitteeseen, valitse Tallenna Valokuvat-kansioon.
Näyttöön tulee käyttöoikeusvalintaikkuna, jos Acrobat käyttää Valokuvat-kansiota ensimmäisen kerran. Jatka valitsemalla valintaikkunasta sopiva vaihtoehto.
Kun kuvat on viety ja tallennettu laitteen Galleriaan, näyttöön tulee vahvistusviesti.
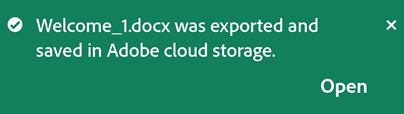
Jaa sähköpostitse
Avaa PDF-tiedosto ja napauta
 .
.Napauta näyttöön avautuvassa Jaa dokumentin linkki -valintaikkunassa käytettävän sähköpostisovelluksen kuvaketta.
Kirjoita näyttöön avautuvalle sähköpostisivulle yksi tai useampi sähköpostiosoite ja kirjoita tarvittaessa viesti vastaanottajalle.
Napauta
 .
.
Jakaminen suoralla kutsulla
Avaa PDF-tiedosto ja napauta
 .
.Napauta näyttöön avautuvassa Jaa dokumentin linkki -valintaikkunassa Kutsu ihmisiä.
Kirjoita näyttöön avautuvassa Jaa muiden kanssa -valintaikkunassa vastaanottajien sähköpostiosoitteet.

Napauta halutessasi aiheriviä ja/tai viestin tekstiruutua, jos haluat muokata niitä.
Voit myös ottaa Salli kommentit -toiminnon käyttöön, jos haluat vastaanottajien lisäävän kommentteja ja merkintöjä. Tiedosto on vain luku -muotoinen, kun Salli kommentit -painike ei ole käytössä.
Jos haluat asettaa määräajan tarkistamista varten jaetuille tiedostoille, napauta
 > Aseta määräaika. Aseta päivämäärä ja napauta Aseta määräaika.
> Aseta määräaika. Aseta päivämäärä ja napauta Aseta määräaika.Napauta Lähetä.
Tiedosto lähetetään automaattisesti Adoben pilvitallennustilaan. Dokumentin vastaanottajat voivat avata tiedoston verkosta, kuten myös tietokoneelta tai mobiililaitteesta. Kaikki tiedostoluettelossa olevat jaetut tiedostot on merkitty ![]() -kuvakkeella.
-kuvakkeella.
PDF-tiedoston jakaminen @mention-tunnisteen avulla
Voit jakaa PDF-tiedoston välittömästi jonkun kanssa seuraavasti:
Avaa PDF-tiedosto ja valitse sitten näytön alaosassa olevasta työkalupalkista
 Kommentoi.
Kommentoi.Napauta dokumentissa kohtaa, johon haluat lisätä kommentin.
Kirjoita näyttöön tulevaan huomautuskenttään @ ja valitse sitten näyttöön tulevasta käyttäjäluettelosta käyttäjä.
Kirjoita viesti käyttäjälle ja napauta sitten

Tiedosto jaetaan mainittujen käyttäjien kanssa, ja näyttöön tulee vahvistusviesti.
Huomautus
PDF-tiedoston vastaanottajat voivat myös käyttää @mention-tunnistetta kutsuakseen muita kuin avustajia tarkistamaan dokumentin. Jos organisaatiosi tai dokumentin lähettäjä on kuitenkin asettanut jakorajoituksia, vastaanottajat eivät voi lisätä muita kuin avustajia dokumentin tarkistukseen. Jos vastaanottajat yrittävät lisätä muita kuin avustajia rajoitettuun dokumenttiin, näyttöön tulee alla oleva viesti. Kun lisäät organisaatiosi ulkopuolisia ihmisiä rajoittamattomaan dokumenttiin, lisätyille ihmisille ilmoitetaan tästä päivittäisen koosteilmoituksen välityksellä.

Tiedoston linkin jakaminen
Voit myös jakaa tiedoston linkin. Voit tehdä tämän seuraavasti:
Avaa PDF-tiedosto ja napauta
 .
.Voit myös napauttaa Viimeisimmät tiedostot -luettelossa tai missä tahansa sijainnissa olevien tiedostojen joukossa
 > Jaa sen tiedoston kohdalla, jonka haluat jakaa.
> Jaa sen tiedoston kohdalla, jonka haluat jakaa.Napauta näyttöön avautuvassa valintaikkunassa Luo linkki.
Kun linkki on luotu, näet jakovalintaikkunan.
Jakovalintaikkunassa voit valita minkä tahansa käytettävissä olevista sovelluksista dokumentin linkin jakamista varten. Voit myös napauttaa Kopioi URL-osoite ja liittää linkin haluamaasi paikkaan.
Linkin jakaminen säästää kaistaa ja mahdollistaa pilveen tallennettujen tiedostojen käyttämisen.
Huomautus
Omistajien jakamien linkkien vastaanottajia ei lisätä jaettujen dokumenttien Ihmiset-luetteloon. Linkin vastaanottajat eivät myöskään pysty käyttämään jaettua dokumenttia Adoben pilvitallennustilan Muiden jakamat -luettelosta.
Tiedoston kopion lähettäminen
Voit myös lähettää tiedoston kopion. Voit tehdä tämän seuraavasti:
Avaa PDF-tiedosto ja napauta
 .
.Voit myös napauttaa tiedostoluettelossa
 > Jaa jaettavan tiedoston vieressä.
> Jaa jaettavan tiedoston vieressä.Napauta näyttöön avautuvassa Jaa muiden kanssa -valintaikkunassa Lähetä kopio.
Valitse näyttöön avautuvasta valintaikkunasta haluamasi jakamisvaihtoehto ja suorita prosessi.
Tiedoston kopion jakaminen voi säästää aikaa ja tarjota vaihtoehtoisia tapoja tiedoston toimittamiseen. Tiedoston voi esimerkiksi lähettää sähköpostiviestin liitteenä.
Kun lähetät tiedostosta kopion sähköpostitse, vastaanottajat saavat myös linkin Acrobat Reader -sovellukseen. Jos sovellusta ei ole asennettu heidän laitteisiinsa, linkki ohjaa heidät Play Kauppaan tai Galaxy Storeen.
Ihmisten lisääminen jaettuun tiedostoon
Acrobatin maksullisella tilauksella tiedostojen omistajat voivat jakaa jo jaetun tiedoston vielä useampien ihmisten kanssa. Voit kutsua lisää ihmisiä jaettuun dokumenttiin seuraavalla kahdella tavalla:
Lisää ihmisiä jakamalla
Avaa jaettu tiedosto ja napauta
 .
.Valitse näyttöön avautuvasta valintaikkunasta haluamasi jakamisvaihtoehto ja suorita työnkulku.

Voit lisätä ihmisiä suoraan jaettuun tiedostoon napauttamalla Kutsu ihmisiä.
Kirjoita näyttöön tulevaan Jaa muiden kanssa -valintaikkunaan yhden tai useamman lisättävän henkilön sähköpostiosoite.
Napauta Lähetä.

Huomautus: Et voi muokata viestiä, jonka lähetit alkuperäisen jaetun tiedoston kanssa.
Lähetä suora kutsu @mention-tunnisteella
Kirjaudu tilillesi, jos et ole vielä kirjautunut sisään.
Avaa jaettu PDF-tiedosto. Voit lähettää suoran kutsun muille käyttäjille vain kanssasi jaettuihin PDF-tiedostoihin.
Napauta työkalupalkissa
 ja napauta sitten dokumentissa kohtaa, johon haluat lisätä kommentin.
ja napauta sitten dokumentissa kohtaa, johon haluat lisätä kommentin.Napauta näyttöön tulevassa huomautuskentässä @ ja valitse sitten käyttäjä yhteystietoluettelosta.
Kirjoita viesti käyttäjälle ja napauta sitten Lähetä.

Kun kutsu on lähetetty, näet alla näkyvän vahvistusviestin.

Lisätyt ihmiset saavat sähköposti-ilmoituksen, ja heidät lisätään jaetun tiedoston ihmisten luetteloon.
Jaettujen tiedostojen kopion tallentaminen
Voit tallentaa kopion jaetuista tiedostoista yhdessä mahdollisten tarkistuskommenttien kanssa. Voit tehdä tämän seuraavasti:
Avaa tiedosto Adoben pilvitallennustilasta.
Napauta
 > Tallenna kopio.
> Tallenna kopio.Valitse kohde annetuista vaihtoehdoista ja napauta Tallenna.

Muokkaa jaettuja tiedostoja
Voit muokata jaettua tiedostoa seuraavalla kahdella tavalla:
Peruuta tiedoston jakaminen, muokkaa tiedostoa tarpeen mukaan ja jaa se sitten uudelleen vastaanottajien kanssa.
Luo jaetusta tiedostosta kopio ja muokkaa sitten sitä.
Voit muokata jaettua tiedostoa luomalla siitä kopion seuraavasti:
Avaa jaettujen tiedostojen luettelossa oleva tiedosto napauttamalla sitä.
Napauta ylävalikossa
 > Muokkaa PDF-tiedostoa. Voit myös napauttaa
> Muokkaa PDF-tiedostoa. Voit myös napauttaa  > Muokkaa PDF-tiedostoa.
> Muokkaa PDF-tiedostoa.Napauta näyttöön avautuvassa valintaikkunassa Luo kopio. Tiedostosta luodaan kopio, joka avataan työkalutilassa.

Huomautus
Vain tiedostojen omistajat voivat luoda kopion muokkausta varten. Jaettujen tiedostojen vastaanottajat eivät voi muokata jaettuja tiedostoja.


