Bestanden combineren en comprimeren¶
Bestanden combineren¶
Abonnementhouders van Adobe Acrobat Premium of Adobe Acrobat Pro DC kunnen maximaal 12 bestanden combineren tot een enkel PDF-bestand. U kunt bestanden ook combineren vanuit een geïntegreerde bestandslocatie zoals Dropbox en Drive.
Let op de volgende beperkingen:
Het is niet mogelijk bestanden te combineren die ter revisie zijn gedeeld.
U dient zich aan te melden bij Document Cloud om bestanden te combineren.
Voor de online service is een internetverbinding nodig.
Voor het combineren van bestanden is een abonnement vereist.
Ongeopende bestanden combineren (methode 1)¶
U kunt de workflow voor het combineren van bestanden aanroepen vanuit een bestandenlijst:
Meld u aan bij Document Cloud.
Ga naar de startpagina of de bestandenlijst.
Druk lang op een bestand tot een vinkje wordt weergegeven.
Tik op meer bestanden indien nodig: selecteer maximaal 12 ongedeelde bestanden.
Tik op
 >
>  . Als u niet-PDF-bestanden selecteert, worden deze automatisch geconverteerd naar PDF.
. Als u niet-PDF-bestanden selecteert, worden deze automatisch geconverteerd naar PDF.Optioneel: Deel de bestanden naar wens in door op
 te tikken of er lang op te drukken en het bestand naar een nieuwe locatie te slepen. U kunt ook bestanden verwijderen uit de lijst voor combineren.
te tikken of er lang op te drukken en het bestand naar een nieuwe locatie te slepen. U kunt ook bestanden verwijderen uit de lijst voor combineren.Optioneel: Tik op
 naast de titel van het bestand en voer een nieuwe naam in. Standaard is de naam “Combineren + (huidige datum)”.
naast de titel van het bestand en voer een nieuwe naam in. Standaard is de naam “Combineren + (huidige datum)”.Tik op Combineren.
Het bestand wordt automatisch verzonden naar de Adobe-service Combineren en geüpload naar Document Cloud.
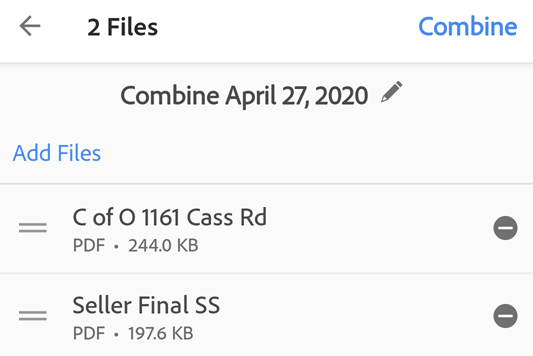
Ongeopende bestanden combineren (methode 2)¶
U kunt de workflow voor het combineren van bestanden aanroepen door gewoon op het plusteken te tikken: ![]()
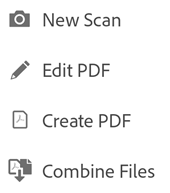
Meld u aan bij Document Cloud.
Ga naar de startpagina of de bestandenlijst.
Tik op

Tik op Bestanden combineren.
Navigeer naar de gewenste bestandslocatie.
Selecteer twee of meer bestanden. Als u niet-PDF-bestanden selecteert, worden deze automatisch geconverteerd naar PDF.
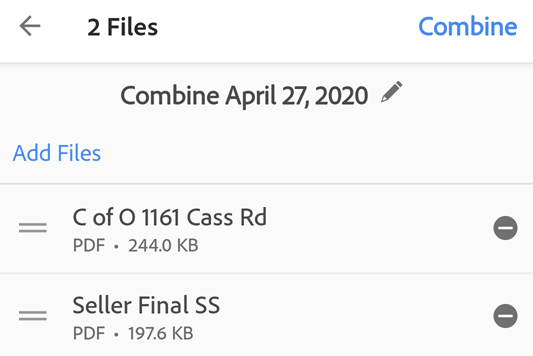
Tik op Volgende.
Optioneel: Deel de bestanden naar wens in door op
 te tikken of er lang op te drukken en het bestand naar een nieuwe locatie te slepen. U kunt ook bestanden verwijderen uit de lijst voor combineren.
te tikken of er lang op te drukken en het bestand naar een nieuwe locatie te slepen. U kunt ook bestanden verwijderen uit de lijst voor combineren.Optioneel: Tik op
 naast de titel van het bestand en voer een nieuwe naam in. Standaard is de naam “Combineren + (huidige datum)”.
naast de titel van het bestand en voer een nieuwe naam in. Standaard is de naam “Combineren + (huidige datum)”.Tik op Combineren.
Het bestand wordt automatisch verzonden naar de Adobe-service Combineren en geüpload naar Document Cloud.
Combineren vanuit een geopend bestand¶
U kunt de workflow voor combineren aanroepen vanuit elk geopend bestand:
Tik in een open (niet-gedeeld) bestand op

Tik op
 en voltooi de workflow die hierboven is beschreven.
en voltooi de workflow die hierboven is beschreven.
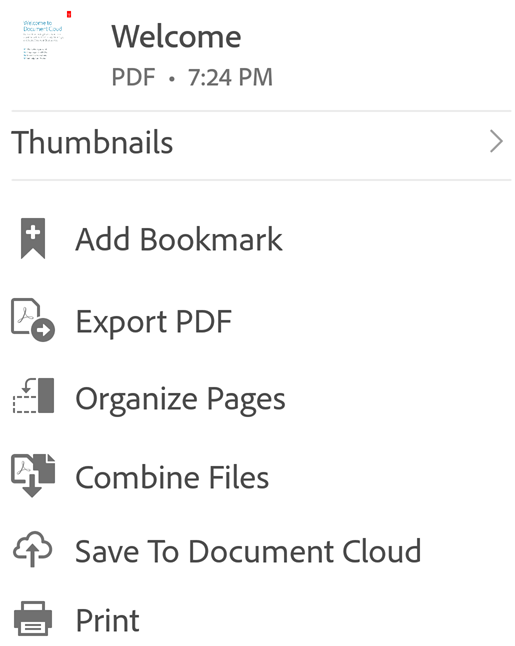
Bestanden comprimeren¶
Soms is het gemakkelijker en sneller om met kleine bestanden te werken: voor bewerkingen op grote bestanden is meer bandbreedte en tijd vereist. Premium-gebruikers kunnen bestanden kleiner maken door ze te comprimeren. De bestanden mogen niet al eerder gecomprimeerd zijn geweest.
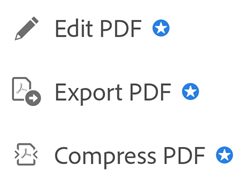
Een bestand comprimeren:
Tik op
 > PDF comprimeren.
> PDF comprimeren.Optioneel. Wanneer de compressie is voltooid, tikt u op Openen om het bestand te openen.
Na de compressie wordt het bestand terug opgeslagen op de oorspronkelijke locatie, bijvoorbeeld op het apparaat, Adobe Document Cloud, Google Drive, enzovoort.
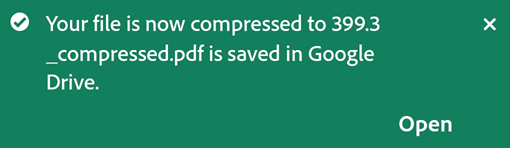
Opmerking
Bestandscompressie is alleen beschikbaar voor bestanden die nooit eerder in een app (waaronder Acrobat voor bureaublad-pc's) zijn gecomprimeerd. Als u een bestand comprimeert dat al eerder is gecomprimeerd krijgt u een foutmelding.
