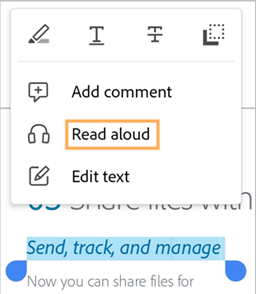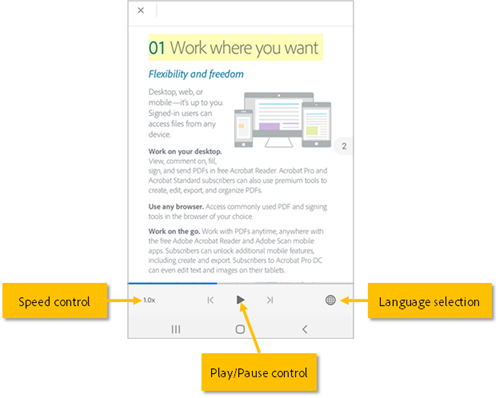Werken met PDF's (klassieke ervaring)
Zie ook
Controleer uw interface! Als het onderstaande scherm overeenkomt met de interface van uw app, werkt u in onze nieuwe, meer intuïtieve interface. Bekijk hoe u PDF's kunt weergeven in de nieuwe ervaring. Lees verder als het scherm niet overeenkomt met uw interface. 
Gebruik uw Acrobat Reader-app voor de volgende handelingen:
PDF's bewerken (Premium-functie)
Pagina's indelen in een PDF (Premium-functie)
Bestanden combineren (Premium-functie)
Bestanden comprimeren (Premium-functie)
PDF's met een wachtwoord beveiligen (Premium-functie)
Wanneer u een PDF-bestand opent, zijn de getoonde menu's afhankelijk van het bestandstype. Bij niet-gedeelde bestanden bijvoorbeeld, wordt boven in het venster een actiemenu weergegeven en onderaan een zwevend actiemenu.
Via het overlooppictogram (![]() ) en de zwevende actieknop
) en de zwevende actieknop ![]() opent u een contextmenu met aanvullende opties die zijn gebaseerd op uw serviceabonnement. Zo is een abonnement vereist voor bijvoorbeeld de functies Pagina's indelen en PDF bewerken.
opent u een contextmenu met aanvullende opties die zijn gebaseerd op uw serviceabonnement. Zo is een abonnement vereist voor bijvoorbeeld de functies Pagina's indelen en PDF bewerken.
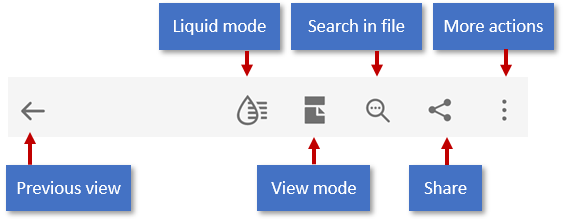
De bovenste menubalk, opties in het contextmenu en de zwevende actieknop zijn afhankelijk van het type bestand dat op dat moment wordt weergegeven:
Algemene bestanden (niet gedeeld): Het bovenste menu bevat opties voor het wijzigen van de schuifmodus, ongedaan maken of opnieuw uitvoeren, een zoekfunctie voor tekst, een functie voor het delen van bestanden en een overloopmenu met functies voor het weergeven van opmerkingen en bladwijzers, een optie voor afdrukken en met acties die gerelateerd zijn aan uw abonnementsservices.
Gedeelde bestanden (alleen weergave): Een overloopmenu biedt toegang tot functies voor het afdrukken en beheren van het gedeelde bestand.
Revisiebestanden: Bij bestanden die deel uitmaken van een actieve revisie wordt de balk met opmerkingen getoond, net als het filter voor opmerkingen en een overloopmenu met beheerfuncties voor de revisie. De zwevende actieknop is niet beschikbaar.
U kunt op de zwevende actieknop ![]() tikken om de volgende acties te ondernemen:
tikken om de volgende acties te ondernemen:
Een bestand openen
Een nieuwe scan maken
PDF's bewerken
PDF's maken
Bestanden combineren

PDF's opslaan in Adobe-cloudopslag
De volgende bestanden worden automatisch naar de bronlocatie op de cloud opgeslagen:
Elk bestand dat u wijzigt nadat u het hebt gedownload van de cloud.
Elk bestand waarbij functies van de Adobe-cloudopslag zijn vereist, zoals delen, reviseren, bestanden combineren, PDF exporteren, enzovoort.
Bestanden die op uw apparaat zijn opgeslagen naar de cloud opslaan:
Ga naar de bestandenlijst op de startpagina, kies Bestanden > Op dit apparaat of open een willekeurig bestand.
Tik eerst op
 en daarna op
en daarna op 
PDF-bestanden als favoriet markeren
U kunt een bestand als favoriet markeren door er een ster aan toe te voegen. Als u deze optie toegepast, verschijnt er een ster naast het bestand op de opgegeven locaties op alle apparaten, inclusief uw bureaublad. U kunt de werking van de locatie voor bestanden waaraan een ster is toegekend, bepalen met behulp van de instellingen voor Locatie van bestand met ster instellen.
Een bestand een ster geven:
Het bestand openen.
Open een contextmenu.
Tik op
 . Er verschijnt nu een ster naast het bestand op de locaties die u hebt opgegeven met de instellingen voor Locatie van bestand met ster instellen.
. Er verschijnt nu een ster naast het bestand op de locaties die u hebt opgegeven met de instellingen voor Locatie van bestand met ster instellen.
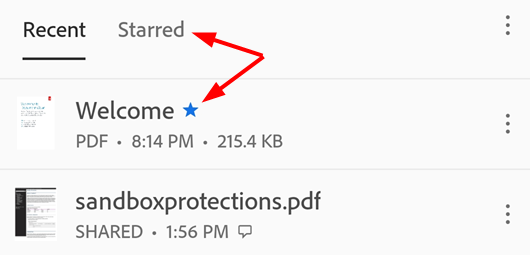
Als u de ster van een bestand wilt verwijderen, opent u een contextmenu (door bijvoorbeeld op ![]() te tikken) en tikt u op
te tikken) en tikt u op ![]() .
.
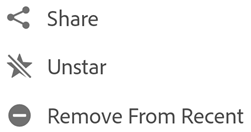
PDF's in verschillende modi weergeven
U kunt een PDF duidelijker weergeven door de instellingen voor de weergavemodus aan te passen. Dat doet u als volgt:
Open een PDF-bestand.
Tik in het bovenste menu op het pictogram voor weergave-instellingen. Het getoonde pictogram staat voor de huidige weergavemodus.
Tik in het dialoogvenster dat verschijnt op een van de volgende schuifmodi en/of nachtmodus:
Doorlopende pagina's: Veeg naar boven of beneden op het scherm om door de pagina's te bladeren. Kies deze instelling wanneer u documenten wilt markeren.
Eén pagina: Veeg naar links of naar rechts om door de pagina's te bladeren, of tik op de linker- of rechterrand van het document.
Leesmodus: Door het toepassen van tekstterugloop past de tekst in de huidige weergave. Hierdoor wordt de leesbaarheid voor sommige documenten verbeterd. Objecten die zijn herkend als afbeeldingen, worden op een eigen regel weergegeven. De breedte is beperkt tot de schermbreedte. De zoomfunctie wordt in de leesmodus uitgeschakeld, waardoor het soms lijkt alsof delen van afbeeldingen buiten het scherm vallen. Let op: niet alle PDF's zijn compatibel met de leesmodus. Deze functie wordt tijdens 2020 stapsgewijs uitgerold (en is nu nog niet beschikbaar voor alle gebruikers).
Nachtmodus: Gebruik de nachtmodus om zwart en wit om te keren bij weinig licht. Uw ogen worden minder snel vermoeid en de batterij gaat langer mee.
Twee pagina's met voorblad (alleen voor tablets): Op tablets en op apparaten met een scherm van 7 tot 8 inch kunt u ervoor kiezen om alleen het voorblad weer te geven bij het openen van een document.
Om menu's te verbergen, tikt u op het bestand. Het verandert de weergave naar de immersieve modus, zodat u meer van het document kunt zien.
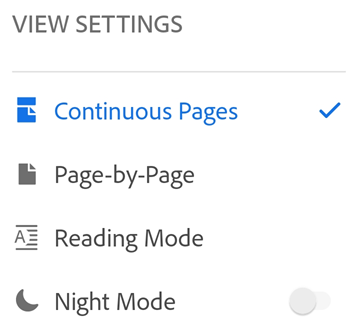
Opmerking
Met de vergrendelingsoptie voor schermhelderheid voorkomt u dat het PDF-scherm wordt gedimd.
PDF's afdrukken
U moet een printer instellen om PDF's af te drukken. Afdrukken:
Open een PDF-bestand.
Tik op
 >
>  Afdrukken.
Afdrukken.Selecteer een printer in het dialoogvenster Printeropties.
Stel uw afdrukvoorkeuren in voor het aantal kopieën, papierformaat, kleur en meer.
Tik op Afdrukken.
Als er geen printer is gevonden, wordt u gevraagd of u het PDF-bestand op uw apparaat wilt opslaan.
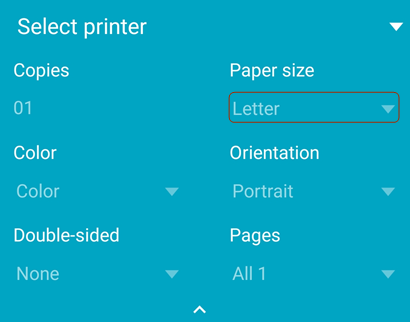
Opmerking
U kunt met een wachtwoord beveiligde PDF's niet afdrukken vanuit de Acrobat-app voor mobiele apparaten.
Tekst hardop lezen
Acrobat ondersteunt de functie Hardop lezen waarmee u naar een document kunt luisteren in de taal van uw keuze. Als uw apparaat in de luidsprekermodus staat, is verbonden met een smarthome-apparaat of met een oortelefoon, wordt u gevraagd de optie Hardop lezen te selecteren.
Zo krijgt u toegang tot de functie Hardop lezen:
Open een bestand en tik op
 .
.Tik in het menu dat wordt geopend op Hardop lezen.
Het bestand wordt geopend in de modus voor hardop lezen en de tekst wordt hardop voorgelezen.
Als u de audio wilt onderbreken, tikt u op de pauzeknop in het onderste menu. U kunt de audio op elk gewenst moment opnieuw afspelen door te klikken op de afspeelknop.
Tik op de knop voor snelheidsbediening om de audio sneller of langzamer af te spelen.
Tik op
 om de audiotaal te wijzigen
om de audiotaal te wijzigen
Opmerking: De functie voor het hardop voorlezen heeft bepaalde beperkingen en kan in de volgende gevallen niet altijd worden gebruikt:
Onbekende taal
Document met wachtwoordbeveiliging
Niet door OCR gescand document
Gedeeld bestand met opmerkingen ingeschakeld
De audiofuncties van het apparaat zijn ingeschakeld
Onbekende reden
PDF's bewerken
Gebruikers met een abonnement op de bewerkingsservice kunnen PDF-bestanden wijzigen. U kunt PDF-bestanden op een van de volgende manieren wijzigen:
Via de bewerkingsmodus: Tik op
 > PDF bewerken om de bewerkingsmodus te openen.
> PDF bewerken om de bewerkingsmodus te openen.Via het contextmenu: Als u het contextmenu wilt openen, drukt u lang op de sectie die u wilt wijzigen en selecteert u de gewenste handeling in het menu dat verschijnt.
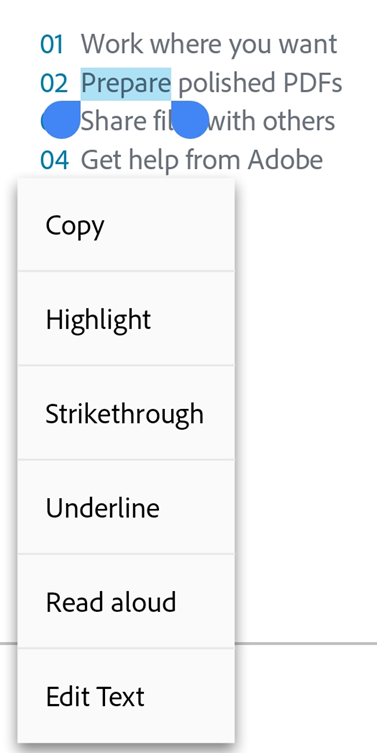
Tekst toevoegen
Nieuwe tekst toevoegen:
Tik op een lege plek in de bewerkingsmodus om het menu weer te geven.
Tik op

Tik op de plaats waar u wilt invoegen en voer de tekst in.
Pas eventueel tekstopmaak toe, zoals Vet, Cursief, Onderstrepen.
Tik op
 om de wijzigingen op te slaan.
om de wijzigingen op te slaan.
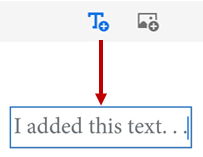
Wanneer u de modus voor het toevoegen van tekst hebt gesloten, kunt u nogmaals op de tekst tikken en een tool in het menu selecteren om de stijl, grootte, dikte, kleur en uitlijning van het lettertype te wijzigen.
Tekstblok bewerken
Als u bestaande tekst wilt bewerken, opent u de bewerkingsmodus en:
Tik op een tekstblok en voer indien nodig een of meerdere van de volgende handelingen uit:
Tik op Tekst bewerken om de tekst in het blok te bewerken. Selecteer vervolgens een teksttool in het bewerkingsmenu om de tekenstijl, grootte, gewicht, kleur en uitlijning te wijzigen.
Tik op Alles selecteren om de tekst in het blok te selecteren.
Tik op Verwijderen om het tekstblok te verwijderen.
Dubbeltik in de geselecteerde tekst en selecteer vervolgens Kopiëren in het weergegeven menu om een tekstblok te kopiëren.
Versleep de grepen van het tekstvak om het formaat of de locatie van het tekstblok te wijzigen.
Tik buiten het tekstbewerkingsblok om de wijzigingen op te slaan.
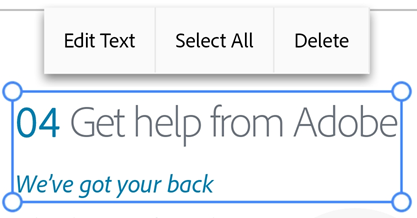
Specifieke tekst bewerken
Bestaande tekst bewerken via de bewerkingsmodus:
Tik in de bewerkingsmodus op een tekstblok.
Dubbeltik in het tekstblok om de speciale handgrepen te weer te geven.
Sleep de handgrepen om tekst te selecteren.
Selecteer een teksttool in het bewerkingsmenu om de tekenstijl, grootte, gewicht, kleur en uitlijning te wijzigen.
Tik buiten het tekstbewerkingsblok om de wijzigingen op te slaan.
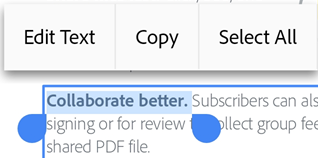
Tekst bewerken via contextmenu:
Open de PDF en druk lang op de tekst die u wilt bewerken.
Tik in het menu dat wordt geopend op Tekst bewerken.
Bewerk de tekst naar wens en tik vervolgens op Opslaan.
Selecteer X in de bovenste werkbalk om uw wijzigingen te negeren.
Lijsten invoegen
U kunt een nieuwe lijst invoegen of een bestaande lijst converteren naar een genummerde lijst of naar een lijst met opsommingstekens. Hiertoe selecteert u de tekst zoals hierboven is beschreven en tikt u op een van de lijstpictogrammen.
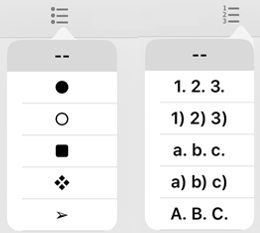
Afbeeldingen toevoegen
Een nieuwe afbeelding toevoegen aan een PDF:
Open een document en tik op
 > PDF bewerken.
> PDF bewerken.Tik in het onderste menu op
 en tik vervolgens op de witruimte in het document waar u een afbeelding wilt plaatsen.
en tik vervolgens op de witruimte in het document waar u een afbeelding wilt plaatsen.
Opmerking
Bepaalde gebruikers hebben mogelijk snel toegang tot de afbeeldingstool. Indien beschikbaar: 1. Druk lang op een witruimte in het document. 2. Tik in het menu dat wordt geopend op Afbeelding. 3. Voer de onderstaande stappen uit.
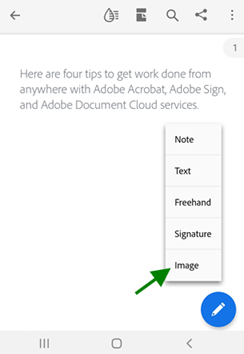
In het deelvenster Afbeelding toevoegen voert u een van de volgende twee handelingen uit:
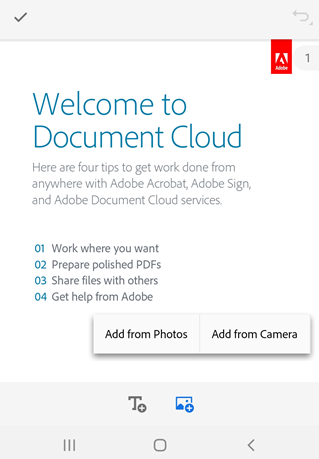
Tik op Toevoegen van foto's: Als u hierom wordt gevraagd, kunt u toegang krijgen tot foto's. De galerie met recente afbeeldingen wordt geopend. Hier kunt u op een afbeelding tikken om deze te selecteren. Als u afbeeldingen uit andere apps wilt selecteren, tikt u op een van de app-pictogrammen die in het bovenste deelvenster worden weergegeven en selecteert u een willekeurige afbeelding.
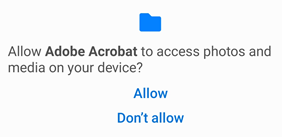
Tik op Toevoegen vanaf camera: Als u wordt gevraagd om toegang tot de camera toe te staan, selecteert u desgewenst een toestemmingsoptie. Vervolgens richt u de camera op de afbeelding en tikt u op het opnamepictogram. Als u tevreden bent, selecteert u OK.
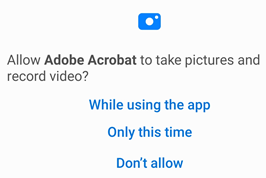
De geselecteerde of vastgelegde afbeelding wordt toegevoegd aan het document.
Als u de toegevoegde afbeelding wilt wijzigen, tikt u op de afbeelding en voert u desgewenst een of meer van de volgende handelingen uit:
Sleep de afbeelding naar een andere locatie.
Sleep een blauwe hoekgreep om de afmetingen van de afbeelding te wijzigen.
Tik op Verwijderen om de afbeelding te verwijderen.
Afbeeldingen bewerken
U kunt afbeeldingen verwijderen, roteren, verplaatsen en groter of kleiner maken. Dat doet u als volgt:
Tik op
 > PDF bewerken.
> PDF bewerken.Tik op een afbeelding.
Druk lang op een afbeelding en voer een of meer van de volgende handelingen uit:
Sleep de afbeelding naar een andere locatie.
Sleep een hoekgreep om de afmetingen van de afbeelding te wijzigen.
Tik op Verwijderen om de PDF te verwijderen.
Tik op
 of
of  om de afbeelding te draaien.
om de afbeelding te draaien.
Tik buiten het bewerkte blok om uw wijziging op te slaan.
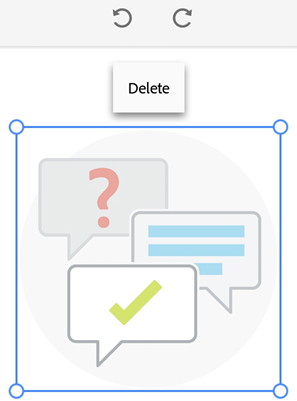
Bewerkingsacties ongedaan maken en opnieuw uitvoeren
Bewerkingsacties ongedaan maken en opnieuw uitvoeren:
Tik in de bewerkingsmodus op
 (rechtsboven) om een handeling ongedaan te maken.
(rechtsboven) om een handeling ongedaan te maken.Druk lang op
 en tik op
en tik op 
Opmerking
Als u een extern toetsenbord gebruikt, kunt u de sneltoetsen gebruiken: Command + Z of Command + Shift + Z