Navigeren en zoeken
Bestanden zoeken
In Acrobat Reader kunt u op een aantal manieren zoeken naar bestanden, bestandsinhoud en mappen. Als er geen bestand is geopend, worden in het onderste menu de beschikbare locaties weergegeven:
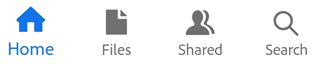
Start: Het startscherm van Acrobat toont al uw bestanden, ongeacht hun locatie. De bestanden die recentelijk zijn bekeken, staan boven aan de lijst.
Bestanden: In de bestandenlijst kunt u een lokale map of een locatie in de cloud selecteren.
Gedeeld: Wanneer u bent aangemeld, toont deze lijst alle bestanden die u hebt gedeeld of die anderen met u hebben gedeeld. De lijst bevat zowel alleen-lezen bestanden als bestanden die zijn gedeeld voor opmerkingen.
Zoeken: Met Zoeken kunt u alle bestanden en bestandsinhoud weergeven die voldoen aan uw zoekcriteria.
Recente bestanden weergeven
Tik op Start om een lijst met recentelijk bekeken bestanden weer te geven.
Zoeken naar bestanden
Acrobat doorzoekt lokale bestanden en bestanden in de Adobe-cloudopslag. Het zoekt niet naar bestanden op andere cloudopslaglocaties. U kunt als volgt bestanden zoeken op basis van titel of type:
Als er geen bestand is geopend, tikt u op

Voer de zoekterm in.
Tik op de pijltoets op het toetsenbord.
Wanneer het zoekresultaat wordt getoond, kunt u het resultaat verfijnen door op een bestandslocatie te tikken.
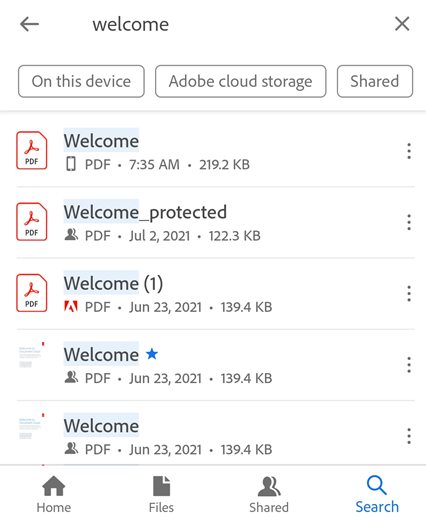
Bestand vanaf de cloud openen
Acrobat Reader kan worden geïntegreerd met de Adobe-cloudopslag en onafhankelijke opslagproviders. Alle wijzigingen die u aanbrengt in PDF's uit cloudlocaties, worden automatisch op diezelfde locaties opgeslagen.
Gebruikers van Dropbox, Google Drive en OneDrive kunnen de apps installeren of hun accounts inschakelen voor directe ('one-touch') toegang tot die locaties. U kunt dus eenvoudig cloudgebaseerde bestanden in Acrobat Reader openen en de bewerkte bestanden weer opslaan op de oorspronkelijke locatie.
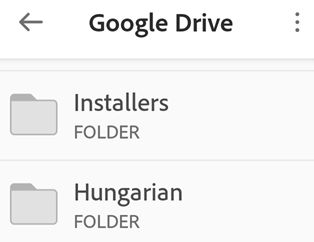
Toegang krijgen tot de bestanden in de cloud:
Ga naar
 de pagina Bestanden.
de pagina Bestanden.Tik op een van de opslagopties voor de cloud. Als u uw account nog niet hebt gekoppeld, tikt u op het plussymbool (+) > Account toevoegen en voltooit u de workflow.
Wanneer u eenmaal toegang hebt, kunt u naar elk bestand navigeren. PDF-bestanden worden in Acrobat geopend. Als u de PDF bewerkt, worden alle wijzigingen automatisch opgeslagen op de cloud.
Om toegang te krijgen tot bestanden vanaf andere locaties die toegankelijk zijn op uw apparaat, tikt u op Door meer bestanden bladeren en selecteert u een bestand op de gewenste locatie.
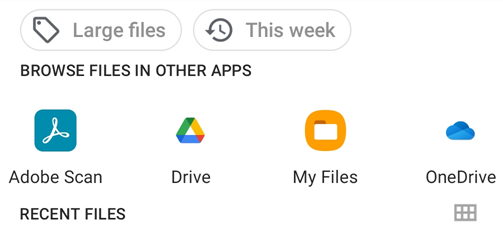
Navigeren in bestanden
In een bestand zoeken
Open een bestand en tik op
 .
.Voer de zoekterm in.
Tik op Zoeken of op het zoekpictogram. Het eerste resultaat wordt gemarkeerd.
Tik op de pijl-rechts of pijl-links in de bovenste werkbalk om het volgende of vorige zoekresultaat weer te geven.
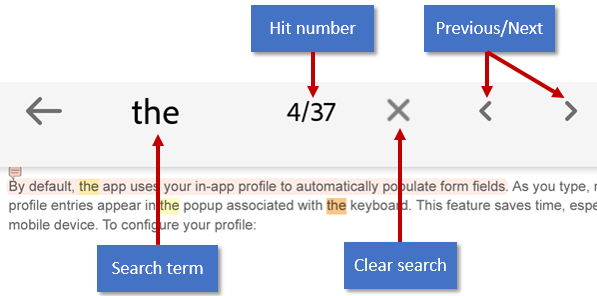
Menu's weergeven
Standaard bevat een menu boven aan een open bestand pictogrammen voor algemene taken. Het menu is afhankelijk van de weergavecontext. De items in de bovenste menubalk veranderen bijvoorbeeld wanneer u een privébestand, een gedeeld bestand of een revisiebestand bekijkt.
Wanneer een bestand is geopend, verandert de weergave met één tik naar de immersieve modus. In deze modus worden de menu's verborgen, zodat u meer van het document kunt zien.
Tikzones
Als u de weergavemodus hebt ingesteld op één pagina, tikt u op de linker- en rechterrand van het scherm om vooruit of achteruit te bladeren.
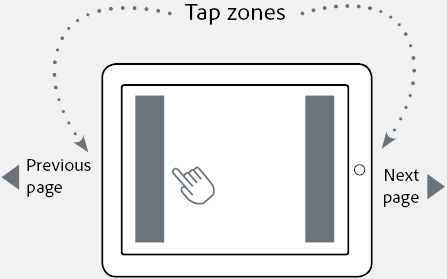
Meerdere pagina's overslaan
U kunt meerdere pagina's overslaan bij het bekijken van PDF's met drie of meer pagina's. Dat doet u als volgt:
Tik op het midden van het scherm om de scrubbertab te tonen. Afhankelijk van de weergavemodus staat deze tab rechts of onder aan het scherm.
Druk lang op de tab en schuif naar een andere pagina.
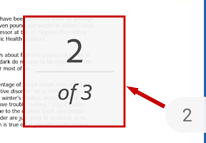
Ga naar pagina
Naar een bepaalde pagina in lange PDF's springen:
Tik op het midden van het scherm om de scrubbertab te tonen. Afhankelijk van de weergavemodus staat de scrubber rechts in of onderaan het scherm.
Tik op de scrubbertab.
Typ in het dialoogvenster Ga naar pagina het nummer van de pagina waar u naartoe wilt springen.
Tik op OK.
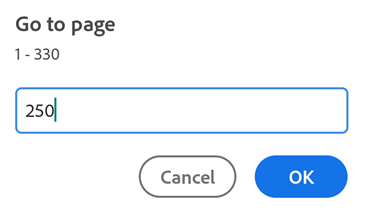
Tik nogmaals op de scrubber om naar een andere pagina te gaan. Voer in het dialoogvenster dat wordt geopend een nieuw paginanummer in of ga naar de laatst bekeken pagina. Tik op OK.
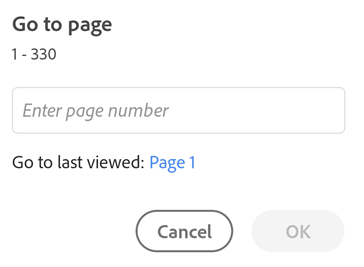
Slim zoomen
Dubbeltik op de inhoud van uw document die u wilt bekijken om erop in te zoomen. Acrobat Reader analyseert het document en past de weergave aan op de tekstkolom waarop u hebt getikt. Dubbeltik nogmaals om uit te zoomen.
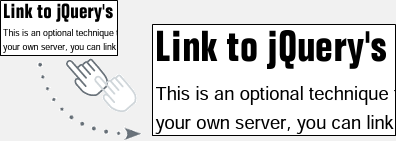
Bijlagen weergeven
Als een document bijlagen bevat, kunt u snel naar de bijlagen navigeren via de pop-upmenu's. Dat doet u als volgt:
Tik op
 > Bijlagen.
> Bijlagen.Tik op een bijlage om deze te bekijken. Als de bijlage geen PDF is, wordt u gevraagd om de bijlage in een bijbehorende app te openen.
Tik op Terug om terug te gaan naar het hoofddocument.
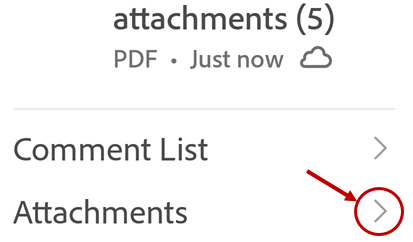
Het navigatiemenu weergeven
Tik in een PDF op ![]() om het actiemenu te tonen met koppelingen naar items in het document. Het menu biedt koppelingen naar de volgende items (indien deze in het document voorkomen):
om het actiemenu te tonen met koppelingen naar items in het document. Het menu biedt koppelingen naar de volgende items (indien deze in het document voorkomen):
Opmerkingen
Bladwijzers
Inhoudsopgave
Miniaturen
Bijlagen
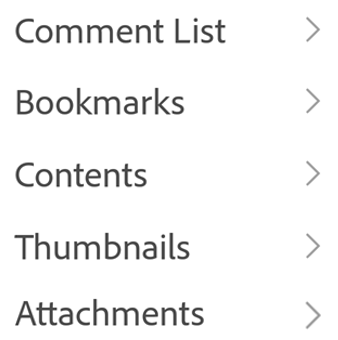
Bladwijzers weergeven
Bij documenten met bladwijzers, wordt in de werkbalk rechtsonder een pictogram weergegeven. Bladwijzers weergeven:
Tik op het PDF-bestand om de menu's weer te geven.
Tik op
 > Bladwijzers.
> Bladwijzers.Navigeer door de bladwijzers en tik op de gewenste bladwijzer om naar de opgegeven pagina te gaan.
Bladwijzers toevoegen en verwijderen
Bladwijzers toevoegen en verwijderen:
Tik op het PDF-bestand om de menu's weer te geven.
Tik op

Tik op
 of
of 
Opmerking
Er kan slechts 1 bladwijzer per pagina worden toegevoegd.
Inhoudsopgave weergeven
Inhoudsopgave weergeven:
Tik op het PDF-bestand om de menu's weer te geven.
Tik op

Tik op Inhoud.
Navigeer door de inhoudsopgave en tik op het gewenste onderwerp om de bijbehorende pagina te openen.
Lijst met opmerkingen weergeven
Bestanden die ter revisie worden gedeeld, kunnen een lijst met opmerkingen van de revisoren bevatten. De opmerkingen weergeven:
Tik op het PDF-bestand om de menu's weer te geven.
Tik op

Tik op Lijst met opmerkingen.
Navigeer door de opmerkingen en tik op een opmerking om de bijbehorende pagina te openen.