Documenten ondertekenen
Met de cloudgebaseerde functie voor elektronisch ondertekenen van Acrobat Reader kunt u overal documenten ondertekenen, verzenden en volgen. U kunt de volgende opties van de functie voor elektronisch ondertekenen zonder abonnement gebruiken via de productservices van Adobe-cloudopslag:
Een handtekening maken
Ondertekenen
Een handtekening synchroniseren op meerdere apparaten
Een handtekening verplaatsen of de afmetingen wijzigen
Uw eigen handtekening verwijderen uit een document
Een opgeslagen handtekening wissen
De laatste handeling ongedaan maken of opnieuw uitvoeren
U kunt ook de gratis Adobe Sign-app installeren. Adobe Sign is een mobiele assistent bij de andere DC-producten en de Adobe-services voor elektronisch ondertekenen voor ondernemingen. Hiermee kunt u een ondertekeningsworkflow starten en beheren, en ook persoonlijke e-handtekeningen van een klant verzamelen. Adobe is onderdeel van het Adobe-ecosysteem voor ondertekenen. Met Adobe Sign kunt u documenten ondertekenen, verzenden en volgen, en de ondertekeningsworkflow beheren vanaf het bureaublad, mobiele apparaten en internet.
Een handtekening maken
U kunt uw handtekening of initialen zelf tekenen of baseren op een afbeelding of foto. Dat doet u als volgt:
Open een bestand dat niet is gedeeld of met een wachtwoord is beveiligd.
Tik op
 >
> 
Tik op

Tik op Handtekening maken of Initialen maken en voer een van de volgende stappen uit:
Tik op Tekenen om de handtekening met de hand te tekenen.
Tik op Afbeelding om een afbeelding op uw apparaat te kiezen.
Tik op Camera om een foto van uw handtekening te maken met uw camera.
Tik op Gereed.
Opmerking: Schakel de optie Online opslaan in om de handtekening op de cloud op te slaan en deze te synchroniseren op al uw apparaten.
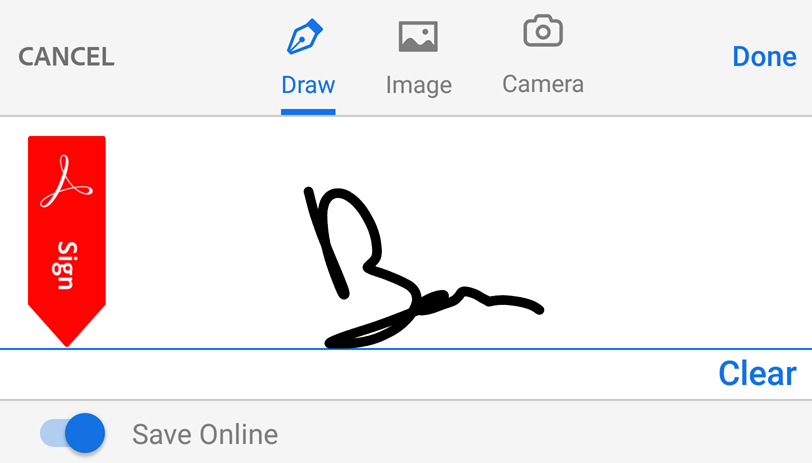
Een document ondertekenen
Open een willekeurig bestand dat niet is gedeeld en niet is beveiligd.
Tik op
 >
> 
Tik op

Tik op uw opgeslagen handtekening of initialen of maak een nieuwe handtekening.
Tik op het document om de handtekening te verplaatsen of de afmetingen ervan te wijzigen.
Tik buiten het handtekeningveld om de ondertekeningsmodus te verlaten.
Een handtekening synchroniseren op meerdere apparaten
In Acrobat wordt uw handtekening opgeslagen en bewaard in de Adobe-cloudopslag voor gebruik op uw bureaublad-pc, internet en alle mobiele apps, waaronder Acrobat Reader, Adobe Scan en Adobe Sign.
Bij het maken van een handtekening hoeft u alleen maar de optie Handtekening opslaan in te schakelen om uw handtekening in de Adobe-cloudopslag op te slaan.
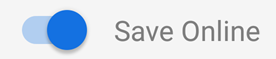
Een handtekening verplaatsen of de afmetingen wijzigen
Voordat u een document sluit kunt u uw handtekening nog verplaatsen of de afmetingen ervan wijzigen. U kunt de handtekening niet meer wijzigen nadat het document gesloten (of afgevlakt) is. Handtekeningen wijzigen:
Tik op een handtekening die u net hebt geplaatst.
Sleep de handtekening naar een nieuwe locatie of sleep de formaatpijlen om de handtekening groter of kleiner te maken.
Tik buiten het handtekeningveld om de ondertekeningsmodus te verlaten.
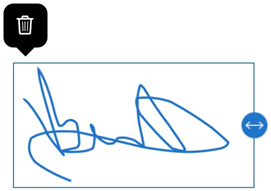
Een handtekening uit een document verwijderen
U kunt geen handtekeningen meer wijzigen of verwijderen nadat het document is opgeslagen. Om een handtekening uit een geopend en niet-opgeslagen document te verwijderen, tikt u op de handtekening en selecteert u ![]()
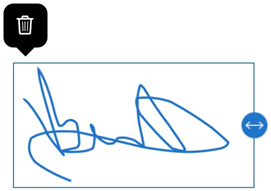
Een opgeslagen handtekening wissen
Open een ondertekend bestand of een bestand dat wordt ondersteund voor ondertekening.
Tik op
 >
> 
Tik op

Tik op

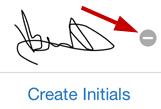
De laatste handeling ongedaan maken of opnieuw uitvoeren
Om de laatste handeling ongedaan te maken of opnieuw uit te voeren, tikt u op ![]() of
of ![]() .
.
Veelgestelde vragen
Waarom kan ik een document niet ondertekenen?
U kunt een document mogelijk niet ondertekenen als het document:
Voor revisie gedeeld is
Alleen voor weergave gedeeld is
Met een wachtwoord beveiligd is
Waarom kan ik een handtekening in een document niet verwijderen?
Als een document wordt opgeslagen, worden de documentlagen in het PDF-bestand afgevlakt en kan de handtekening niet meer worden verwijderd.
Waarom worden mijn opmerkingen, formuliergegevens of handtekeningen niet weergegeven in mijn PDF?
U moet zich aanmelden bij uw Adobe Acrobat Reader-account om opmerkingen, formuliergegevens en handtekeningen in uw PDF te kunnen bekijken.
Hoe kan ik een lijst met handtekeningen in een document weergeven?
De Acrobat Reader-app ondersteunt deze functie momenteel niet.
Kan ik een PDF-bestand dat is beveiligd met een wachtwoord ondertekenen?
Nee.