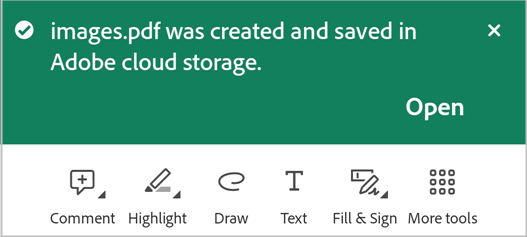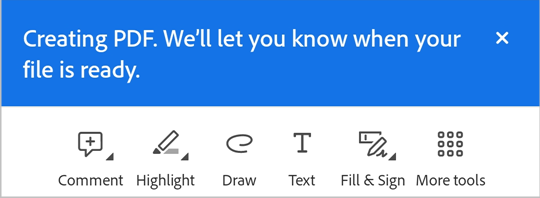Vis PDF-er
Se også
Sjekk grensesnittet ditt! Hvis skjermen nedenfor samsvarer med appgrensesnittet ditt, er du på den klassiske versjonen. Se hvordan du Viser PDF-er på klassisk grensesnitt. Hvis nei, fortsetter du å lese. 
Finn et emne i PDF-en
Slik finner du et bestemt emne eller begrep i PDF-filen:
Fra linjen øverst, trykker du på

I søkefeltet skriver du inn søkeordet og velger deretter
 fra tastaturet.
fra tastaturet.Søketeksten utheves og vises på skjermen. Du kan bruke < og > -pilene på den øverste linjen for å se alle forekomster av søkeordet.
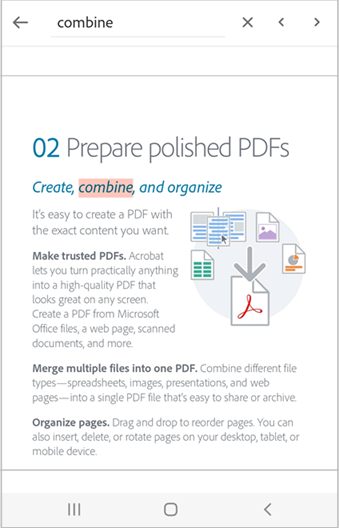
Vis innholdsfortegnelse
Slik viser du innholdsfortegnelse:
Trykk på PDF-filen for å vise menyene.
Trykk på
 > Innhold.
> Innhold.Naviger i innholdsfortegnelsen, og trykk på ønsket emne for å åpne den angitte siden.
Få teksten lest opp
Acrobat støtter høytlesingsfunksjonen som lar deg lytte til et dokument på det språket du ønsker. Hvis enheten er i høyttalermodus, koblet til den smarte hjemmeenheten eller koblet til øretelefoner, ber appen deg om å velge Les høyt-alternativet.
Slik får du dokumentet ditt lest høyt for deg:
Trykk på Les høyt.
Den åpner filen i høytlesingsmodus, og teksten leses høyt.
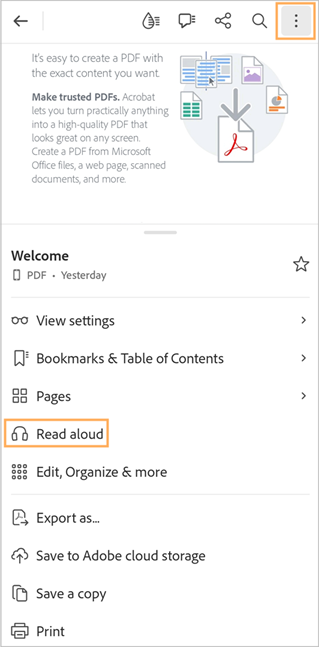
For å sette lyden på pause, trykker du på Pause-knappen fra bunnmenyen. Du kan spille av lyden når som helst ved å velge Spill-knappen.
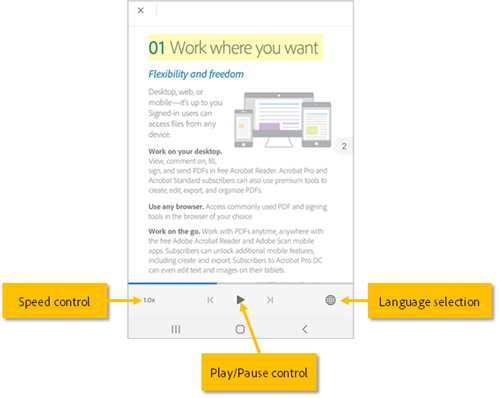
For å øke eller redusere lydhastigheten, trykker du på Hastighetskontroll-knappen.
Hvis du vil endre lydspråk, trykker du på

Slik får du en bestemt tekst lest høyt:
Trykk på teksten og dra deretter håndtakene for å velge teksten du vil skal leses høyt.
Trykk på Les høyt i menyen som vises.
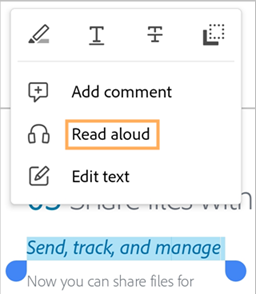
Merk: Tekstfunksjonen Les høyt har bestemte begrensninger og er kanskje ikke tilgjengelig for bruk i følgende tilfeller:
Ukjent språk
Passordbeskyttet dokument
Ikke-OCR-skannet dokument
Delt fil med kommentering aktivert
Enhetens lydfunksjoner er aktivert
Få en fullskjermvisning av PDF
Når du trykker hvor som helst i PDF-filen, skjules verktøylinjene og dokumentet vises i fullskjermvisning. Hvis du vil avslutte fullskjermvisningen og få tilgang til verktøylinjene, trykker du på PDF-en på nytt.
Få kontinuerlig eller enkeltsidevisning
Du kan vise PDF-en i følgende forskjellige moduser: Kontinuerlig, Enkeltside eller Lesemodus. Du kan også aktivere nattmodus.
Slik viser du PDF-en i forskjellige moduser:
Trykk på > Vis innstillinger i den øverste menyen i PDF-en.
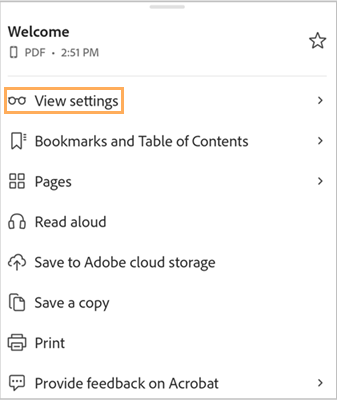
I menyen Vis innstillinger velger du en av følgende visningsmoduser:
Kontinuerlig – lar deg bla gjennom sidene i PDF-en kontinuerlig.
Enkeltside – lar deg vise dokumentet side for side. Hvis du vil endre sider, sveiper du mot venstre eller høyre eller trykker på høyre eller venstre kant av dokumentet.
Lesemodus – gir deg en kontinuerlig visning av sidene med forstørret tekst for bedre lesbarhet. Alle PDF-er er ikke kompatible med Lesemodus. For forbedret lesbarhet foreslår vi at du viser PDF-ene dine i Liquid Mode.
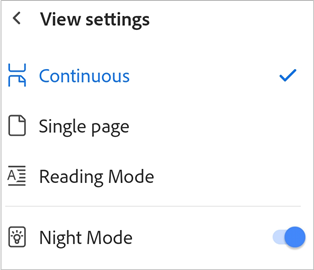
Hvis du vil vise PDF-en i nattmodus, trykker du på Nattmodus.
Den aktiverer nattmodusen som viser teksten i lys farge mot en mørk skjerm. Hvis du vil bytte tilbake til standardvisningen, trykker du på Vis innstillinger og deretter på Nattmodus.
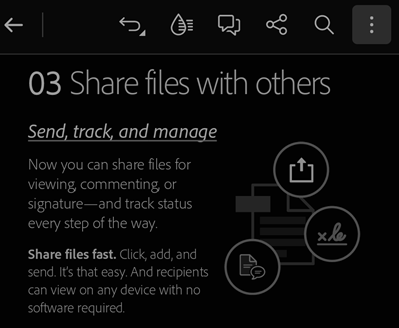
Bokmerk en side
For raskt å bokmerke den synlige siden:
Gå til siden og trykk på Legg til bokmerke.
Eller trykk på Bokmerker og innholdsfortegnelse. Deretter under Bokmerker trykker du på Legg til bokmerke på denne siden.
Den bokmerker siden og viser en bekreftelsesmelding.
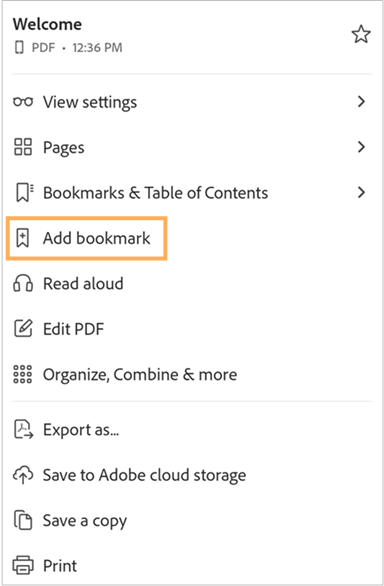
For å finne og bokmerke sider
Trykk på Bokmerker og innholdsfortegnelse.
Trykk på Innholdsfortegnelse og deretter velger du siden du vil bokmerke.
Trykk på Bokmerker > Legg til bokmerke på denne siden.
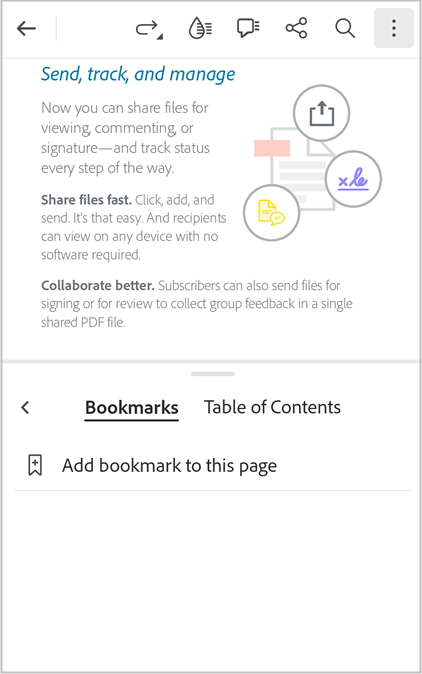
Den bokmerker siden og viser en bekreftelsesmelding.
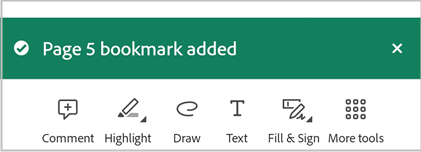
Merk
Du kan bare legge til ett bokmerke per side.
Slik viser du alle bokmerkene:
Trykk på Bokmerker og innholdsfortegnelse.
Bokmerker-fanen viser alle bokmerkene som er lagt til i PDF-en.
Hvis du vil gå til en bokmerket side, trykker du på bokmerket.
Slik endrer du navn på et bokmerke:
Trykk på Bokmerker og innholdsfortegnelse.
Trykk lenge på bokmerket du vil gi nytt navn til.
Trykk på Endre navn i menyen.
Trykk på bokmerkenavnet igjen for å få tilgang til tastaturet.
Skriv inn et nytt navn, og trykk deretter på Neste fra tastaturet.
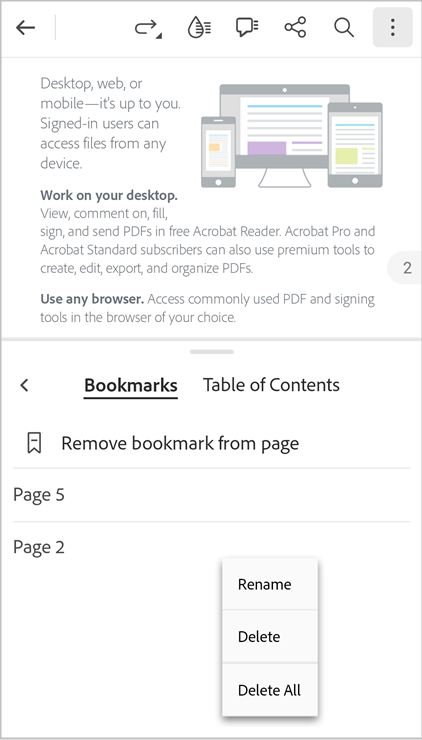
Slik sletter du et bokmerke:
For å slette bokmerket fra den synlige siden, trykker du på Fjern bokmerket.
For å finne og slette bokmerker fra andre sider, trykker du på Bokmerker og innholdsfortegnelse.
Hvis du vil slette bokmerket for den synlige siden, trykker du på Fjern bokmerke fra side.
Hvis du vil slette bokmerker fra andre sider, trykker du på bokmerket du vil slette, og trykker deretter på Fjern bokmerke fra side.
Alternativt kan du trykke lenge på bokmerket du vil slette, og deretter trykke på fra Slett i menyen.
Hvis du vil slette alle bokmerkene, trykker du lenge på et bokmerke og trykker deretter på Slett alle i menyen.
Forbedre lesbarheten med Liquid Mode
For å gjøre PDF-en din lett lesbar og flytbar, trykker du på ![]() fra toppmenyen.
fra toppmenyen.
Den åpner filen din i Liquid Mode, som forbedrer oppsettet til PDF-en for å hjelpe deg med å enkelt lese dokumenter på telefonen eller nettbrettet.
Se også
Du kan forbedre lesbarheten ytterligere i flytende modus ved å justere tekststørrelsen, tegnavstanden og linjeavstanden. Det gjør du slik:
Trykk på Innstillinger for Aa-tekst i Liquid Mode.
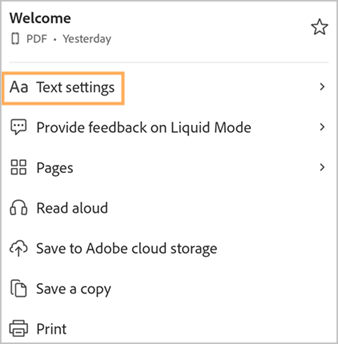
Juster tekstinnstillingene etter behov i Innstillinger-dialogboksen.
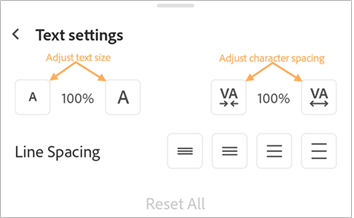
Når du er ferdig, trykker du på dokumentet for å ta i bruk innstillingene.
For å forkaste innstillingene, trykker du på Tilbakestill alle.
Opprett PDF-er
Du kan konvertere filer i andre formater til PDF-format ved å bruke Opprett PDF-verktøyet. Det gjør du slik:
Velg fra en åpen filvisning
 > Opprett PDF.
> Opprett PDF.Alternativt, fra filvisningen, velg
 > Opprett PDF.
> Opprett PDF.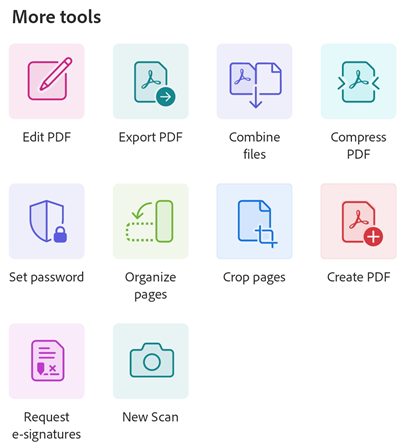
Fra siden som åpnes, velger du plasseringen der du vil ha tilgang til filen.
Trykk på filen du vil konvertere til PDF.
Den begynner å konvertere filen og viser en melding for å bekrefte.
Når filen er konvertert til PDF, får du en bekreftelsesmelding som vist nedenfor. Du kan trykke på Åpne for å se PDF-en i Acrobat Reader-appen eller få tilgang til den senere fra listen over filer.