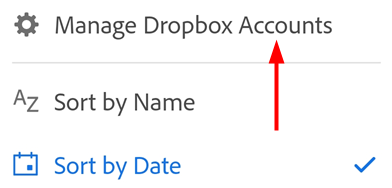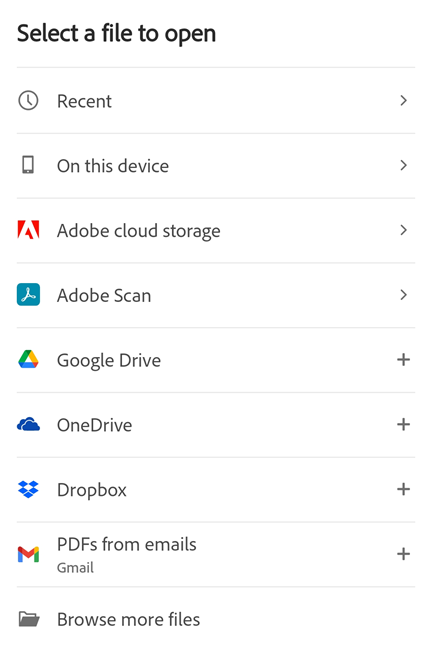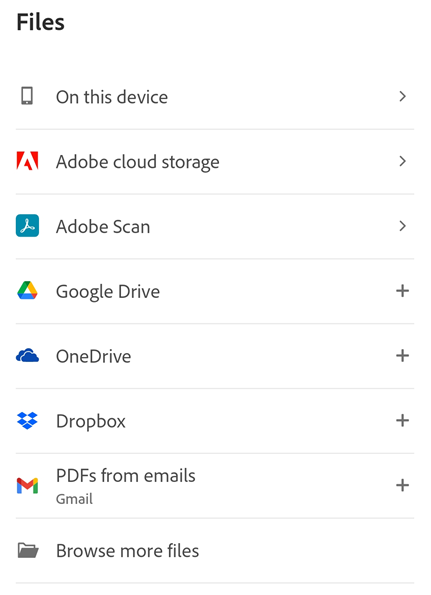Åpne filer
Du kan bruke Acrobat Reader-mobilappen til å opprette PDF-er eller åpne filer fra:
E-post og filvedlegg
Nettlesere som Firefox, Edge og Chrome
Skyplasseringer som Dropbox, OneDrive og Google Disk
Enheten din
Merk
I arbeidsflyter som spør om Acrobat skal åpnes bare én gang eller alltid, velger du Alltid for å angi Acrobat som standard PDF-visningsprogram. Dette bidrar til å gi bred støtte for PDF-standarden og gratis PDF-funksjoner som deling, kommentering og mer.
Åpne en fil fra skyen
Du kan bruke Acrobat Reader til å jobbe med PDF-er fra e-postmeldinger, Adobes skybaserte lagring eller andre tredjeparts lagringsleverandører, for eksempel Dropbox, Google Disk og OneDrive. Den oppdaterte PDF-filen lagres automatisk på den opprinnelige skyplasseringen. Du kan forhåndsinstallere disse støttede appene eller legge dem til i kontoen din senere ved behov.
Slik får du tilgang til en fil i Adobes skybaserte lagring, Dropbox, OneDrive eller Disk:
Gjør en av følgende handlinger:
Trykk på et av skylagringsalternativene.
Fra fillisten som åpnes, navigerer du til en hvilken som helst fil og trykker på den for å åpne den i Acrobat. Eventuelle endringer i PDF-en lagres automatisk tilbake på skyplasseringen.
Alternativt kan du trykke på Bla gjennom flere filer for å navigere til andre lagringssteder som er tilgjengelige på enheten din.
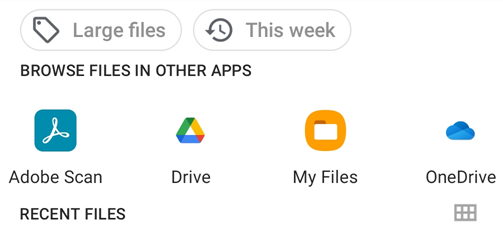
Åpne Adobe Scan-filer
Acrobat Reader-appen lar deg få direkte tilgang til Adobe Scan-filer og åpne alle filer i Acrobat-appen.
Slik får du tilgang til Adobe Scan-appfilene:
Gå til
 Filer-siden eller trykk på
Filer-siden eller trykk på  > Åpne fil.
> Åpne fil.Trykk på Adobe Scan fra listen over filer. Den berg deg gjøre en av følgende handlinger:
For brukere som ikke har Adobe Scan-appen installert:
På siden som ber deg om å installere appen, trykker du på Få Adobe Scan.
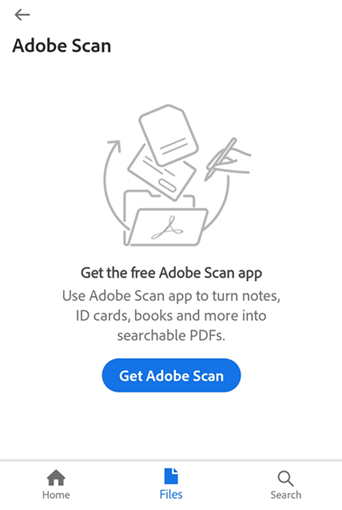
På Google PlayStore eller Samsung Galaxy Store-siden som åpnes, trykker du på Installer og følger trinnene.
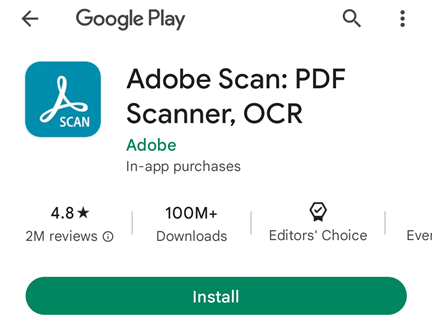
For brukere som ikke er logget på Adobe-kontoen:
I dialogboksen som vises, trykker du på Logg på.
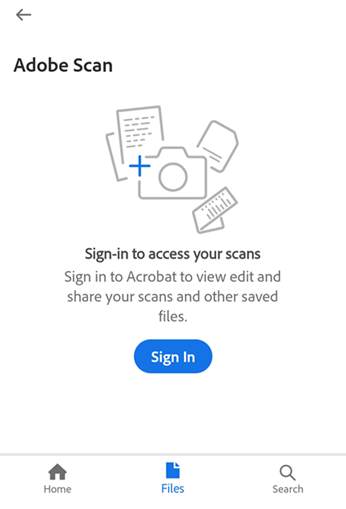
På siden med påloggingsalternativer velger du ønsket alternativ og fortsetter.
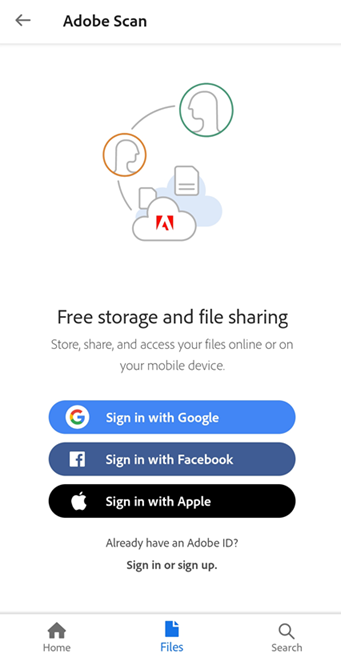
For brukere som er logget på Adobe-kontoen, men ikke har noen skannede filer:
I dialogboksen trykker du på Start ny skanning. Den åpner Adobe Scan-appen i opptaksmodus.
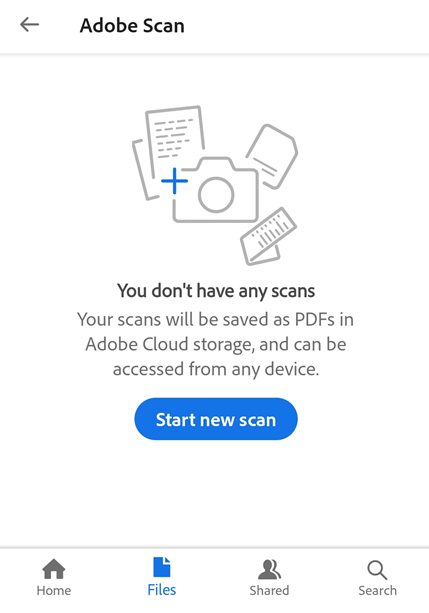
Bruk skanningsmodus, skann et dokument og lagre det som PDF.
Trykk på den skannede filen for å åpne den i Acrobat.
For brukere som er logget på Adobe-kontoen og har lagret skannede filer:
Fra listen over skannede filer trykker du på en fil du vil åpne i Acrobat Reader-appen.
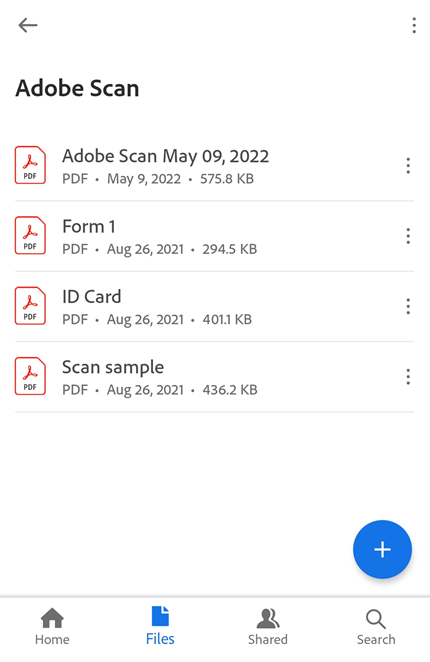
Merk: Hvis du ikke ser filen du vil åpne, trykker du på
 fra øverste høyre hjørne og deretter på Sorter etter navn eller Sorter etter dato, etter behov.
fra øverste høyre hjørne og deretter på Sorter etter navn eller Sorter etter dato, etter behov.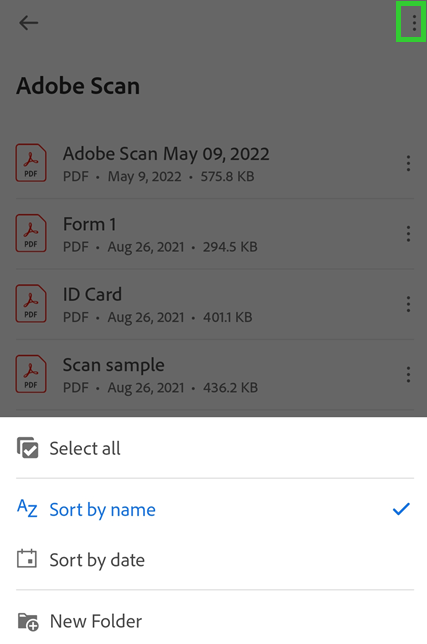
Åpne PDF-er fra e-post
Acrobat Reader-appen gir deg nå tilgang til alle PDF-ene fra den tilknyttede e-postkontoen. Slik åpner du PDF-er fra e-post:
Trykk på
 > Åpne fil fil eller gå til siden med
> Åpne fil fil eller gå til siden med  Filer.
Filer.Trykk på PDF-er fra e-post og trykk på en mappe for å se listen over PDF-er.
Trykk på et PDF-navn for å åpne den. Du kan åpne PDF-en på nytt senere fra listen over nylige filer.
Trykk på
 for å gjøre ett eller flere av følgende:
for å gjøre ett eller flere av følgende:Se mottatt dato og avsenderens navn.
Trykk på Vis e-post for å lese kilde-e-postmeldingen.
Trykk på Rediger PDF for å endre PDF-filen.
Trykk på Del for å dele PDF-filen med andre.
Stjernemerk filen.
Trykk på Lagre en kopi for å lagre en kopi av PDF-en.
Trykk på Fjern fra nylige for å stoppe visning av filen i listen over nylige filer.
Se også
Vi lanserte nylig vår nye og mer intuitive opplevelse. Basert på grensesnittet du opplever, kan det hende du ser ett av følgende menyalternativer.
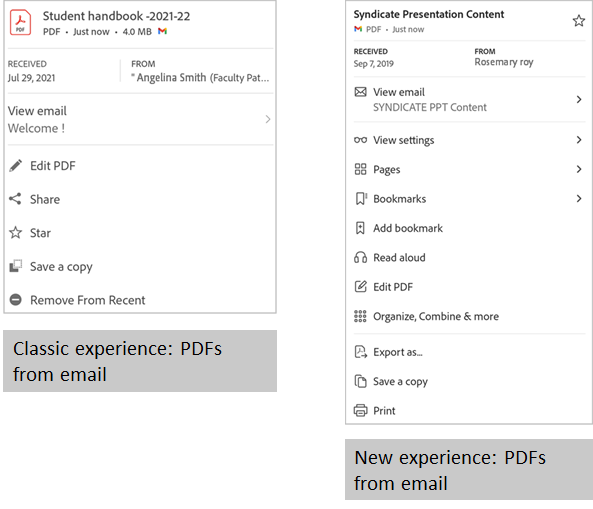
Åpne e-postvedlegg
For å åpne PDF-vedlegg i e-poster:
Trykk lenge på PDF-vedlegget.
I dialogboksen «Åpne med» som vises, velger du Adobe Acrobat.
Trykk på Alltid eller Bare én gang. PDF-filen åpnes i Acrobat.
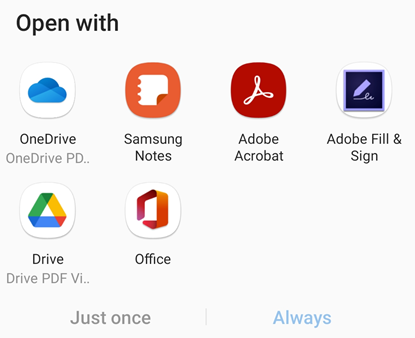
Åpne en fil fra en nettleser
Vær oppmerksom på at forskjellige nettlesere kan ha ulike arbeidsflyter. Slik åpner du en PDF som er åpen i Chrome:
Trykk på

Trykk på Åpne med
Trykk på Acrobat.
Åpne bildefiler
Acrobat Reader-appen lar deg åpne bildefiler i jpeg, jpg, png og andre filformater. En åpnet bildefil kan deles med andre, lagres som en kopi, konverteres til PDF-er eller åpnes i andre bildestøttende apper som er tilgjengelig på enheten din.
Det gjør du slik:
Trykk på
 > Åpne filer eller gå til siden med
> Åpne filer eller gå til siden med  Filer.
Filer.Trykk på et av skylagringsalternativene.
Trykk på bildefilen for å åpne den. Trykk deretter på
 fra toppmenyen.
fra toppmenyen.
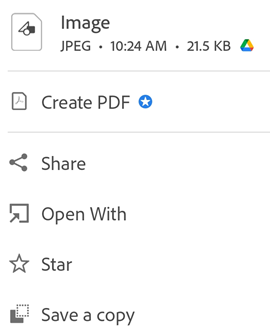
I dialogen som åpnes, utføres en av følgende handlinger som nødvendig:
For å konvertere bildefilen til PDF, trykker du på Opprett PDF.
Du må abonnere på Adobe Acrobat Premium eller Adobe Acrobat Pro DC for å konvertere mange bildefiler til PDF-format. Finn ut hvordan du Oppretter PDF.
For å dele bildefilen, trykker du på Dele. Alternativt kan du trykke på
 fra toppmenyen til den åpnede filen og følge trinnene.
fra toppmenyen til den åpnede filen og følge trinnene.For å merke filen som favoritt, trykker du på Stjerne.
For å lagre en kopi av filen, trykker du på Lagre en kopi og velger en plassering for å lagre filen.
For å åpne filen i andre apper, trykker du på Åpne med. I Åpne med-dialogen som åpnes, trykker du deretter på en av de tilgjengelige appene. Den åpner bildefilen i den valgte appen.
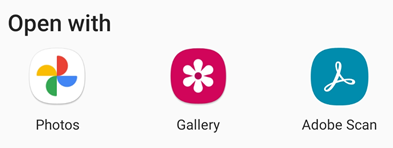
Koble fra en skykonto
Frakobling av en skybasert plassering er egentlig en avloggingsoperasjon. Slik frakobler du:
Gå til skymappen.
Trykk på
 øverst til høyre.
øverst til høyre.Trykk på Behandle (tjenestenavn)-kontoer.
Trykk på
 ved siden av kontoen din.
ved siden av kontoen din.