Abonnementsfunksjoner (klassisk opplevelse)
Acrobat Reader er et gratis program som du kan bruke til å åpne, vise, signere, skrive ut, kommentere, søke i og dele PDF-filer. Du må imidlertid kjøpe abonnementstjenester for å kunne bruke følgende Premium-funksjoner:
Adobe Acrobat Premium
Det gir deg tilgang til premiumfunksjonene vist ovenfor.
Du får tilgang til alle de ovennevnte premiumfunksjonene på Acrobat Reader-mobilappen.
Du kan få tilgang til de fleste premiumfunksjonene på mobil, skrivebord og nettapplikasjoner til Acrobat Reader. Rediger- og eSign-funksjonene på nett- og skrivebordsappen er ikke tilgjengelig for Acrobat Premium-abonnenter. For flere detaljer, se Adobe Acrobat DC-planer og priser.
Du vil automatisk bli belastet månedlig eller årlig, basert på abonnementsvilkårene dine.
Hvis du godtar et gratis 7-dagers prøvetilbud for et årlig abonnement, får du en e-post når prøveperioden er i ferd med å avsluttes. På slutten av den gratis prøveperioden din vil du automatisk bli belastet for beløpet i abonnementsvilkårene dine. For å unngå kostnader må du si opp abonnementet før prøveperioden utløper.
Se også
Ser du et annet grensesnitt? Hvis ja, bruker du vårt nye og mer intuitive produktgrensesnitt. For å finne ut hvordan du bruker premiumfunksjonene på det nye grensesnittet, kan du se vår Hjelp for ny opplevelse. Hvis nei, fortsetter du å lese.
Opprett PDF
Adobe Acrobat Premium- og Adobe Acrobat Pro-abonnenter kan konvertere mange dokumenttyper til PDF-format. Denne nettjenesten krever en Internett-tilkobling.
Slik konverterer du en uåpnet fil til PDF:
Logg på Adobes skybaserte lagring og åpne en filliste (Hjem, Filer, Delt).
Trykk på
 > Opprett PDF for en fil. Alternativt kan du trykke på
> Opprett PDF for en fil. Alternativt kan du trykke på  > Opprett PDF.
> Opprett PDF.
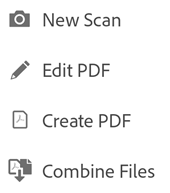
Trykk på en filplassering og gå til en fil. Velg deretter en fil som ikke er PDF.
For raskt å skanne en side og lagre som PDF, trykker du på Adobe Scan. Den åpner Adobe Scan-appen i opptaksmodus. Den skannede siden åpnes i Acrobat Reader.
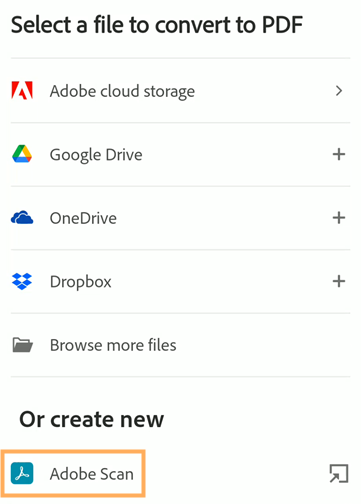
Appen konverterer automatisk filen til PDF. Lokale filer lagret i Adobes skybaserte lagring. Andre filer lagres til den opprinnelige plasseringen.
Slik konverterer du en bildefil på enheten din til PDF:
Åpne en bildefil i bildegalleriet eller en annen bildefil på enheten.
Trykk på

Velg Adobe Acrobat-appen (Konverter til PDF).
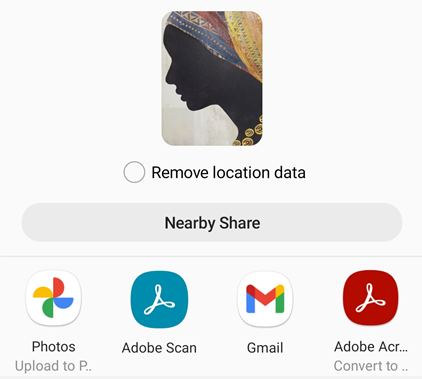
Eksportere PDF-filer til andre formater
Med abonnement på Adobe Acrobat Premium eller Adobe Acrobat Pro kan du eksportere PDF-filer som ikke er delt, til følgende forskjellige formater:
Dokumentformater: DOCX, DOC, RTF, XLSX og PPTX
Bildeformater: JPEG og PNG
Ved eksport av PDF-er til dokumentformater, kan du også konvertere skannet tekst til faktisk tekst via optisk tegngjenkjenning. Acrobat støtter mange eksportspråk. OCR-gjenkjenning er ikke aktuelt for eksport til bildeformater.
Slik eksporterer du til en PDF:
Logg på Adobes skybaserte lagring.
Åpne en ikke-delt PDF og trykk på
 > Eksporter PDF.
> Eksporter PDF.Alternativt kan du fra en vilkårlig filliste trykke på
 > Eksporter PDF for filen du vil eksportere.
> Eksporter PDF for filen du vil eksportere.På Eksporter PDF-siden som åpnes, velger du Dokument eller Bilde som eksportalternativ, etter behov.
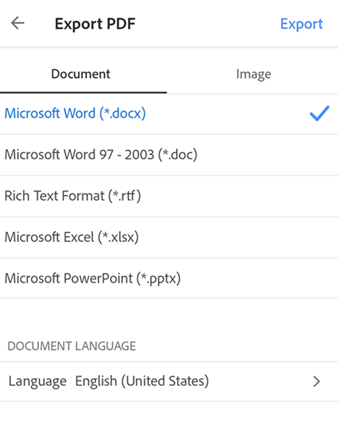
Slik eksporterer du PDF-en til et dokumentformat:
Velg et filformat fra listen under Dokument.
Du kan endre språk ved å trykke på Språk og velge et annet språk. Som standard er eksportspråket det samme som språket for den installerte appen. Acrobat iOS støtter mange eksportspråk.
Trykk på Eksporter.
Slik eksporterer du PDF-en til et bildeformat:
Trykk på Bilde og velg deretter ett av de to bildeformatene: JPEG eller PNG.
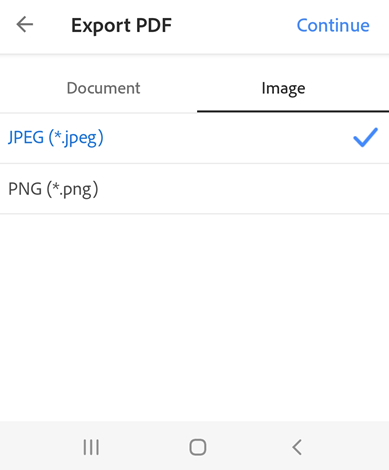
På siden som åpnes, trykker du på sidene du vil eksportere som bilder. Eller trykk på Velg alle for å velge alle sidene.
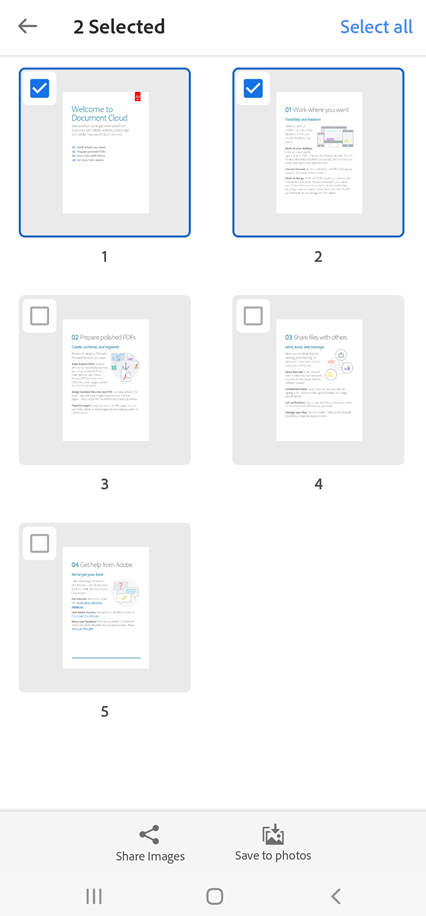
For å dele de eksporterte sidene, velger du Del bilder fra bunnen og fullfører arbeidsflyten.
For å lagre de eksporterte sidene til enheten, velger du Lagre i bilder. Den viser en tillatelsesdialogboks hvis Acrobat bruker bildene dine for første gang. Velg et passende alternativ fra dialogboksen for å fortsette.
Når bildene er eksportert og lagret i enhetens galleri, ser du en bekreftelsesmelding.
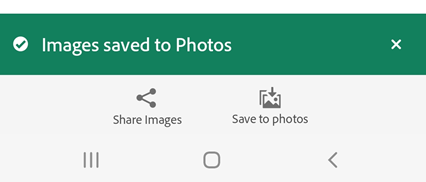
Rediger PDF
Adobe Acrobat Premium- og Adobe Acrobat Pro-abonnenter kan redigere PDF-er på telefoner og nettbrett. Redigeringsfunksjonen lar deg:
Legge til tekst og bilder
Slette, flytte og skalere tekstblokker og redigere tekst
Endre stil, størrelse, tykkelse, farge og justering for skrift
Konvertere tekst til punktliste eller nummerert liste
Slette, flytte, rotere og skalere bilder
Angre og gjøre om handlinger
Kopiere og lime inn tekst til og fra en PDF-fil
Hvis du vil gå til redigeringsmodus, trykker du på ![]() > Rediger PDF.
> Rediger PDF.
I redigeringsmodus:
Trykk på tekst eller bilde for å redigere.
Trykk på
 eller
eller  for å legge til en tekstboks eller et bilde
for å legge til en tekstboks eller et bilde
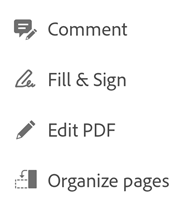
Se Redigere PDF-er for flere detaljer.
Organiser sider i en PDF-fil
Slik ordner du sider:
Logg på Adobes skybaserte lagring.
Trykk på
 og deretter på
og deretter på  Organiser sider for enhver ikke-delt fil.
Organiser sider for enhver ikke-delt fil.
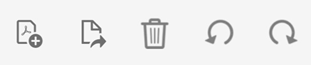
Velg en eller flere sider, og velg en av følgende handlinger etter behov:
For å rotere sider: Trykk på
 eller
eller 
For å omorganisere sider: Trykk lenge på en side og dra den til et nytt sted.
For å slette sider: Trykk på
 og bekrefte deretter handlingen.
og bekrefte deretter handlingen.For å trekke ut sider: Trykk på
 . De uttrukne sidene lagres automatisk på enheten som «Sider fra <file name>».
. De uttrukne sidene lagres automatisk på enheten som «Sider fra <file name>».For å sette inn sider: Trykk på
 og velg deretter ett av følgende alternativer:
og velg deretter ett av følgende alternativer:En annen fil: For å sette inn en annen fil.
Tom side: For å sette inn en tom side.
Ny(e) side(r) fra Adobe Scan: For å raskt ta en skanning og sette inn den/de skannede siden(e) i PDF-en. Den åpner Adobe Scan-appen i opptaksmodus.
Velg når du blir bedt om det før eller etter. Appen lagrer filen automatisk.
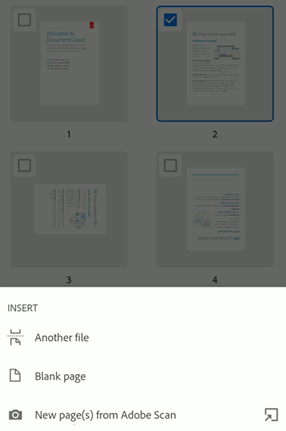
Merk
Du kan angre og gjøre om alle handlinger ved å trykke på ![]() og deretter
og deretter ![]() .
.
Kombiner filer
Med abonnement på Adobe Acrobat Premium eller Adobe Acrobat Pro kan du kombinere opptil 12 filer i én enkelt PDF. Du kan også kombinere filer fra en integrert filplassering som Dropbox og Disk.
Merk deg følgende begrensninger når du kombinerer filer:
Du kan ikke kombinere filer som er delt for gjennomgang.
Du må logge på Adobes skybaserte lagring.
Det krever en internettilkobling.
Du trenger Acrobat Reader-abonnement.
For å kombinere filer:
Trykk lenge på en fil i fillisten til et hakemerke vises.
Trykk på en eller flere filer etter behov. Du kan velge opptil 12 ikke-delte filer.
Trykk på
 > Kombiner filer. Hvis du velger filer som ikke er PDF, konverterer Acrobat dem umiddelbart til PDF.
> Kombiner filer. Hvis du velger filer som ikke er PDF, konverterer Acrobat dem umiddelbart til PDF.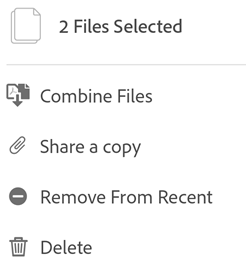
Merk
Alternativt kan du trykke på ![]() > Kombiner filer fra listen over filer. Eller du kan åpne en fil og trykke på
> Kombiner filer fra listen over filer. Eller du kan åpne en fil og trykke på ![]() > Kombiner filer. Deretter navigerer du til en filplassering, velger filer og trykker på Neste. Følg deretter trinnene nedenfor.
> Kombiner filer. Deretter navigerer du til en filplassering, velger filer og trykker på Neste. Følg deretter trinnene nedenfor.
I dialogen som åpnes, utføres en eller flere av følgende handlinger etter behov:
Omordne filene ved å trykke på
 og dra en fil opp eller ned.
og dra en fil opp eller ned.Fjern en fil fra kombinasjonslisten ved å trykke på
 ved siden av filen.
ved siden av filen.Endre navn på filen ved å trykke på
 ved siden av filnavnet og skrive inn et nytt navn. Filens standardnavn er Kombiner + (gjeldende dato).
ved siden av filnavnet og skrive inn et nytt navn. Filens standardnavn er Kombiner + (gjeldende dato).
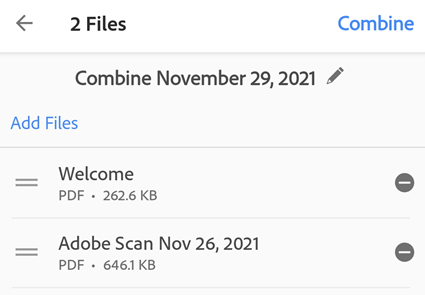
Trykk på Kombiner.
Den kombinerte filen lastes automatisk opp til Adobes skybaserte lagring.
Komprimer filer
Med Premium-abonnement kan du komprimere filer for å redusere størrelsen. Komprimerte filer bruker mindre båndbredde og er enklere og raskere å jobbe med. Du kan ikke komprimere filer som tidligere er komprimert.
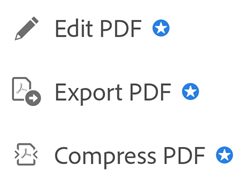
For å komprimere en fil kan du trykke på ![]() > Komprimer PDF. Trykk eventuelt på Åpne for å åpne filen.
> Komprimer PDF. Trykk eventuelt på Åpne for å åpne filen.
Den komprimerte filen lagres på samme sted som den originale filen.
Merk
Filkomprimering er bare tilgjengelig for filer som ikke allerede har blitt komprimert i en app (inkludert skrivebordsversjonen av Acrobat). Forsøk på å komprimere en fil som allerede har blitt komprimert, resulterer i en feil.
Passordbeskytte PDF-er
Abonnenter på Adobe Acrobat Premium eller Adobe Acrobat Pro DC kan beskytte PDF-filer med passord ved å angi et passord for å åpne dokumentet.
Når du oppretter et passord for en PDF-fil, må du merke deg følgende:
Appen oppretter en filkopi som heter “<the file name>_beskyttet”, og lagrer den filen i Adobes skybaserte lagring. Den beskytter eller endrer ikke originalfilen.
Handlinger som endrer filen, blokkeres på mobilenheter, inkludert Fyll og signer, kommentering og redigering.
Du kan bruke de begrensede funksjonene med Acrobat på skrivebordet.
Du kan fjerne passordet med Acrobat for skrivebordet (du må kjenne det opprinnelige passordet).
Det er ikke noe eget passord for redigering. Hvis en bruker kan åpne en fil, kan vedkommende redigere filen.
For øyeblikket støtter ikke Acrobat Reader-mobilappen utskrift av passordbeskyttede PDF-er.
For å passordbeskytte en fil fra en åpen PDF-fil eller fra en hvilken som helst filliste:
Trykk på

Trykk på

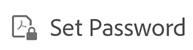
Skriv inn et passord og bekreft det. Bruk bare tegn som støttes.
Trykk på Angi passord.
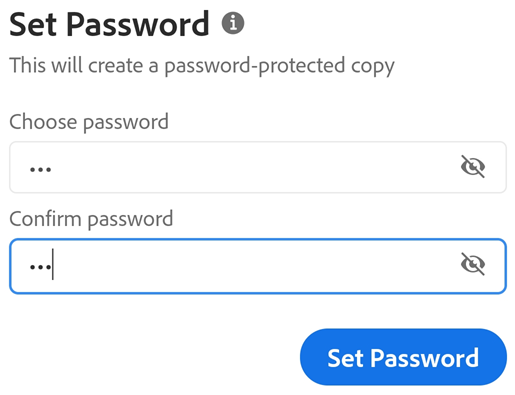
Støttede tegn
Når du oppretter et passord for å passordbeskytte en PDF-fil, kan du bare bruke bokstaver, tall og de støttede tegnene som er oppført nedenfor. Passord med tegn som ikke støttes, viser en feilmelding.
Støttede tegn: !, “, “, #, $, %, &, ‘, (, ), *, +, ,, -, ., /, 0, 1, 2, 3, 4, 5, 6, 7, 8, 9, :, ;, < , =, > , ?, @, A, B, C, D, E, F, G, H, I, J, K, L, M, N, O, P, Q, R, S, T, U, V, W, X, Y, Z, [, \, ], ^, _, `, a, b, c, d, e, f, g, h, i, j, k, l, m, n, o, p, q, r, s, t, u, v, w, x, y, z, {, |, }, ~
Åpne en beskyttet fil
Hvis du skal åpne en passordbeskyttet fil, må du kjenne passordet.
Merk
Det er ingen måte å hente et glemt passord på.
Åpne en beskyttet fil.
Skriv inn passordet.
Trykk på OK.
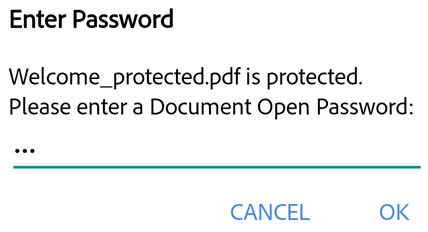
Glemt passord
Passordfunksjonen er designet for å sikre dokumentene dine mot ondsinnede angrep og uønsket eksponering. Derfor er det ingen måte å få tak i et glemt passord på. Legg merke til følgende:
Passordbeskyttelse for DC-mobilprodukt fungerer på samme måte i skrivebordsversjonen.
Det er alltid lurt å sikkerhetskopiere passordet ditt på en sikker måte hvis du tror du kan glemme det.
Når du passordbeskytter en fil, oppretter Acrobat Reader en ny fil. Den opprinnelige filen er ikke passordbeskyttet, og du kan alltid hente den filen fra enheten.