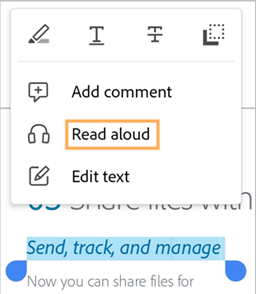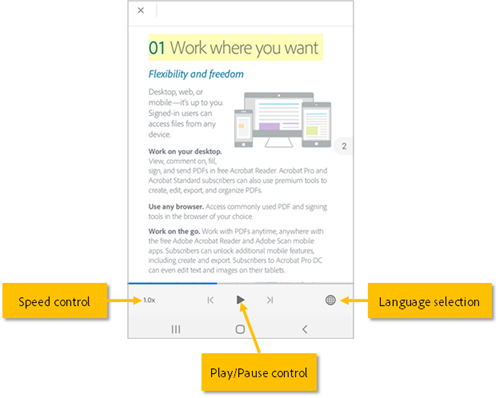Arbeid med PDF-er (klassisk opplevelse)
Se også
Sjekk grensesnittet ditt! Hvis skjermen nedenfor samsvarer med appgrensesnittet ditt, er du på vårt nye og mer intuitive grensesnitt. Se hvordan du Viser PDF-er på ny opplevelse. Hvis nei, fortsetter du å lese. 
Du kan bruke Acrobat Reader-appen til å:
Redigere PDF-er (premiumfunksjon)
Organiser sider i en PDF (premiumfunksjon)
Kombiner filer (premiumfunksjon)
Komprimer filer (premiumfunksjon)
Passordbeskytte PDF-er (premiumfunksjon)
Når du åpner en PDF varierer menyen som vises, basert på filtypen. Ikke-delte filer viser for eksempel en handlingsmeny øverst på skjermen og en flytende handlingsknapp nederst.
Overflytikonet (![]() ) og den flytende handlingsknappen
) og den flytende handlingsknappen ![]() åpner en hurtigmeny som viser flere alternativer basert på tjenesteabonnementene dine. For eksempel krever både Organiser sider og Rediger PDF et abonnement.
åpner en hurtigmeny som viser flere alternativer basert på tjenesteabonnementene dine. For eksempel krever både Organiser sider og Rediger PDF et abonnement.
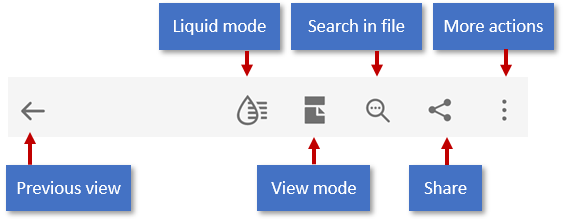
Menylinjen øverst, alternativene på hurtigmenyen og den flytende handlingsknappen endres basert på filen som vises:
Vanlige filer (ikke-delt): Menyen øverst inneholder verktøy for å endre rullemodus, angre / gjøre om, tekstsøk, deling og en overflytmeny som gir tilgang til verktøy for visning av kommentarer, visning av bokmerker, utskrift og handlinger knyttet til abonnementstjenestene dine.
Delte filer (bare visning): En overflytmeny gir tilgang til verktøy for å skrive ut og behandle den delte filen.
Filer for gjennomgang: Filer i en pågående gjennomgang viser kommentarlinjen, kommentarfilteret og en overflytmeny som gir tilgang til verktøy for å behandle gjennomgangen. Den flytende handlingsknappen er ikke tilgjengelig.
Du kan trykke på den flytende handlingsknappen ![]() for å utføre følgende handlinger:
for å utføre følgende handlinger:
Åpne en fil
Opprett en ny skanning
Rediger PDF-er
Opprett PDF-er
Kombiner filer

Lagre PDF-er til Adobes skybaserte lagring
Følgende filer lagres automatisk på kildeplasseringen i skyen:
Filer som du oppdaterer etter nedlasting fra skyen.
Filer som krever funksjoner i Adobes skybaserte lagring, slik som deling, gjennomgang, kombinering av filer, eksport av PDF og så videre.
Slik lagrer du filer som er lagret på enheten, i skyen:
Gå til Hjem-fillisten eller Filer > På denne enheten eller åpne en fil.
Trykk på
 og deretter på
og deretter på 
Merk PDF-filer som favoritt
Du kan merke en filfavoritt ved å sette inn en stjerne på den. Når den er satt inn, vises en stjerne ved siden av filen på de angitte stedene på alle enheter, inkludert skrivebordet. Du kan bestemme plassering av stjernemerkede filer med innstillingene for Angi plassering av stjernemerkede filer.
Slik stjernemerker du en fil:
Åpne filen.
Åpne en hurtigmeny.
Trykk på
 . Det vises en stjerne ved siden av filen på plasseringene som er angitt i innstillingene dine for Angi plassering av stjernemerkede filer.
. Det vises en stjerne ved siden av filen på plasseringene som er angitt i innstillingene dine for Angi plassering av stjernemerkede filer.
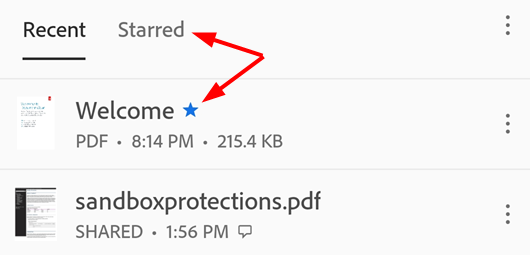
Hvis du vil oppheve stjernemerking av en fil, åpner du en kontekstmeny (vanligvis ved å trykke på ![]() ) og trykker på
) og trykker på ![]() .
.
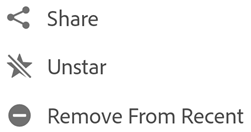
Vis PDF-er i forskjellige moduser
Du kan forbedre PDF-visningsopplevelsen ved å tilpasse innstillingene for visningsmodus. Det gjør du slik:
Åpne en PDF-fil.
Trykk på ikonet for visningsinnstillinger fra toppmenyen. Det viste ikonet angir gjeldende visning.
I dialogboksen som vises, trykker du på en av følgende rullemoduser og/eller nattmodus:
Kontinuerlige sider: Sveip opp eller ned på skjermen for å bytte sider. Velg denne innstillingen når du markerer i dokumenter.
Side for side: Sveip mot venstre eller høyre for å bytte side, eller trykk på høyre eller venstre kant av dokumentet.
Lesemodus:Teksten flyter for å passe til gjeldende visning, noe som forbedrer lesbarheten for noen dokumenter. Objekter som gjenkjennes som bilder, vises på en egen linje med bredde begrenset til skjermbredden. Zoom er deaktivert i lesemodus, så noen bilder kan vises delvis utenfor skjermen. Vær oppmerksom på at ikke alle PDF-er er kompatible med lesemodus, og funksjonen fases inn gradvis i løpet av 2020 (og er derfor ikke tilgjengelig for alle brukere).
Nattmodus: Bruk Nattmodus til å invertere svart og hvitt i dårlige lysforhold for å redusere belastningen på øynene og forlenge batteritiden.
To sider med omslagsside (kun nettbrett): På enheter og nettbrett med 7–8”-skjerm kan du velge å vise bare forsiden når dokumentet åpnes.
Trykk på filen for å skjule menyene. Den endrer visningen til oppslukende modus slik at du kan se mer av dokumentet.
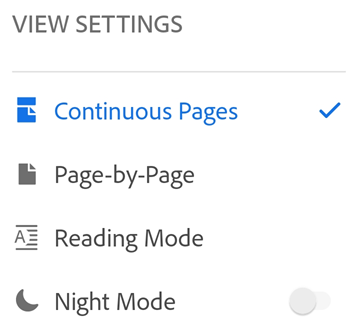
Merk
Du kan også hindre at PDF-skjermens lysstyrke reduseres med låsen for skjermens lysstyrke.
Skrive ut PDF-er
Du må sette opp en skriver for å skrive ut PDF-er. Slik skriver du ut:
Åpne en PDF-fil.
Trykk på
 >
>  Skriv ut.
Skriv ut.Velg en skriver i dialogboksen for utskriftsalternativer.
Angi innstillingene for skrivere, for eksempel antall kopier, papirstørrelse, farge og mer.
Trykk på Skriv ut.
Hvis det ikke blir funnet en skriver, blir du bedt om å lagre PDF-filen på enheten.
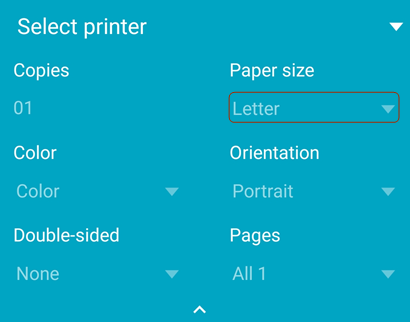
Merk
Du kan ikke skrive ut passordbeskyttede PDF-er fra Acrobat-mobilappen.
Les tekst høyt
Acrobat støtter Les høyt-funksjonen som lar deg lytte til et dokument på språket du ønsker. Hvis enheten din er i høyttalermodus, koblet til smarthjemenhet eller koblet til øretelefoner, ber appen deg velge Les høyt-alternativet.
Slik får du tilgang til høytlesingsfunksjonen:
Åpne en fil, og trykk på

I menyen som vises, trykker du på Les høyt.
Den åpner filen i høytlesingsmodus, og teksten leses høyt.
Hvis du vil sette lyden på pause, trykker du på Pause-knappen fra bunnmenyen Du kan spille av lyden når som helst ved å velge Spill av-knappen.
Hvis du vil øke eller redusere lydhastigheten, trykker du på Hastighetskontroll-knappen.
Hvis du vil endre lydspråk, trykker du på

Merk: Tekstfunksjonen Les høyt har bestemte begrensninger og er kanskje ikke tilgjengelig for bruk i følgende tilfeller:
Ukjent språk
Passordbeskyttet dokument
Ikke-OCR-skannet dokument
Delt fil med kommentering aktivert
Enhetens lydfunksjoner er aktivert
Ukjent årsak
Rediger PDF-er
Brukere med et abonnement på redigeringstjenesten kan endre PDF-filer. Du kan endre PDF-filer ved å bruke en av følgende metoder:
Via redigeringsmodus: For å gå inn i redigeringsmodus, trykker du på
 > Rediger PDF.
> Rediger PDF.Via kontekstmeny: For å åpne kontekstmenyen, trykker du lenge på delen du vil endre og velger ønsket handling fra menyen som vises.
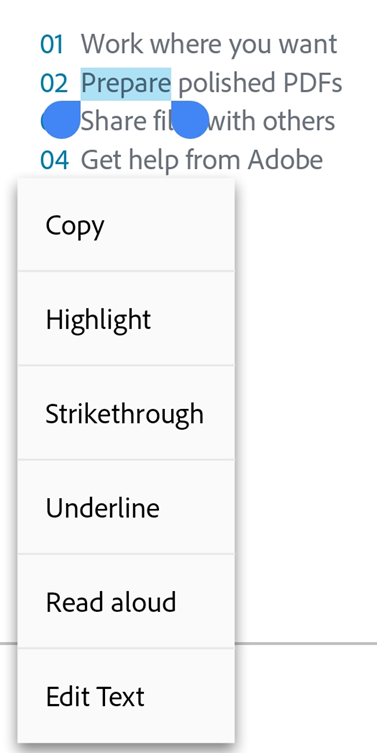
Legg til tekst
Slik legger du til ny tekst:
Trykk på et tomt område i redigeringsmodus for å vise menyen.
Trykk på

Trykk på ønsket innsettingssted og oppgi teksten.
Du kan eventuelt bruke tekstformatering som fet, kursiv, understreking.
Trykk på
 for å lagre endringene.
for å lagre endringene.
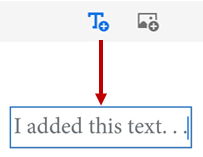
Når du avslutter modusen for å legge til tekst, kan du trykke på teksten igjen og velge et verktøy fra menyen for å endre skriftstil, størrelse, vekt, farge og justering.
Rediger tekstblokk
Når du skal redigere eksisterende tekst, åpner du redigeringsmodus og:
Trykk på en tekstblokk og utfør én eller flere av følgende handlinger, etter behov:
For å redigere teksten på innsiden, trykker du på Rediger tekst. Deretter velger du et tekstverktøy fra redigeringsmenyen for å endre skriftstil, størrelse, vekt, farge og justering.
For å velge teksten i blokken, trykker du på Velg alle.
For å slette tekstblokken, trykker du på Slett.
For å kopiere en tekstblokk, dobbelttrykker du inne i den valgte teksten og velger deretter Kopier fra menyen som vises.
For å gi ny størrelse til en tekstblokk, drar du i håndtakene på tekstboksen for å endre størrelsen på eller plasseringen av tekstblokken.
Trykk utenfor redigeringsområdet for å lagre endringene.
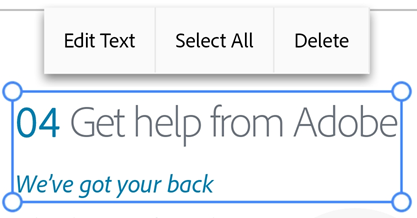
Redigere spesifikk tekst
Når du skal redigere eksisterende tekst via redigeringsmodus:
Trykk på en tekstblokk i redigeringsmodus.
Dobbelttrykk på tekstblokken for å vise håndtakene.
Dra håndtakene for å merke tekst.
Velg et tekstverktøy fra redigeringsmenyen for å endre skriftstil, størrelse, vekt, farge og justering.
Trykk utenfor redigeringsområdet for å lagre endringene.
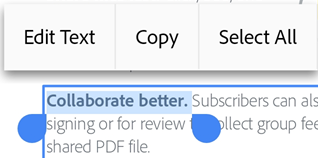
For å redigere tekst via kontekstmenyen:
Åpne PDF-en og trykk lenge på teksten du vil redigere.
I menyen som vises, trykker du på Rediger tekst.
Rediger teksten etter behov, og trykk deretter på Lagre.
For å forkaste endringene, velger du X fra den øverste linjen.
Sette inn lister
Du kan sette inn en ny liste eller konvertere eksisterende tekst til en punktliste eller nummerert liste. Du gjør dette ved å merke teksten som beskrevet ovenfor, og trykke på ett av listeikonene.
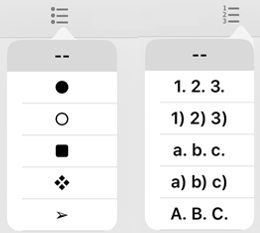
Legge til bilder
Slik legger du til et nytt bilde i en PDF:
Åpne et dokument og trykk på
 > Rediger PDF.
> Rediger PDF.Fra bunnmenyen trykker du på
 og klikker deretter på en tom plass på dokumentet der du vil legge til et bilde.
og klikker deretter på en tom plass på dokumentet der du vil legge til et bilde.
Merk
Utvalgte brukere kan ha rask tilgang til bildeverktøyet. Hvis tilgjengelig: 1. Trykk lenge på en tom plass på dokumentet. 2. Trykk på Bilde i menyen som vises. 3. Følg trinnene nedenfor.
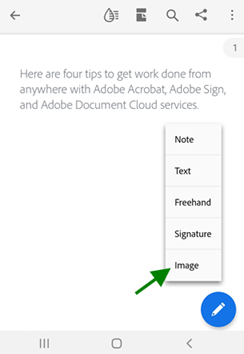
Gjør ett av følgende fra Legg til bilde-panelet:
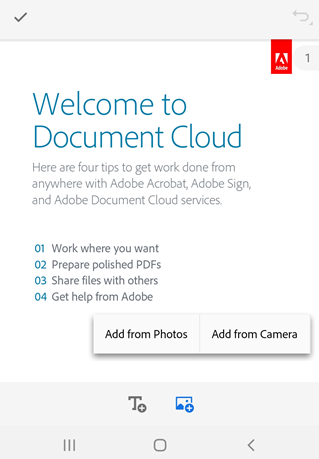
Trykk på Legg til fra bilder: Gi tilgang til bilder hvis du blir bedt om det. Det åpner det nylige bildegalleriet. Du kan trykke på et bilde for å velge derfra. Hvis du vil velge bilder fra andre apper, trykker du på et vilkårlig appikon som vises i det øverste panelet, og velger et vilkårlig bilde.
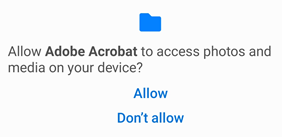
Trykk på Legg til fra kamera: Hvis du blir bedt om å tillate tilgang til kameraet, velger du et samtykkealternativ etter behov. Deretter fokuserer du kameraet på bildet og trykker på Opptak-ikonet. Når du er fornøyd velger du Ok.
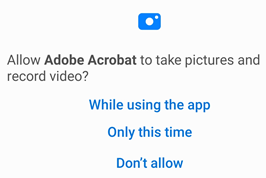
Den legger til det valgte eller bildet som er tatt opp til dokumentet.
For å endre bildet som er lagt til, trykker du på bildet og foreta en eller flere av følgende handlinger etter behov:
Dra det til en annen plassering.
Grip et blått hjørnehåndtak for å skalere bildet.
Trykk på Slett for å slette bildet.
Redigere bilder
Du kan slette, skalere, rotere og flytte bilder. Det gjør du slik:
Trykk på
 > Rediger PDF.
> Rediger PDF.Trykk på et bilde.
Trykk lenge på et bilde og gjør noe av dette:
Dra det for å flytte det til en annen plassering.
Grip et hjørnehåndtak for å skalere bildet.
Trykk på Slett for å slette PDF-en.
Trykk på
 eller
eller  for å rotere bildet.
for å rotere bildet.
Trykk utenfor redigeringsområdet for å lagre endringen.
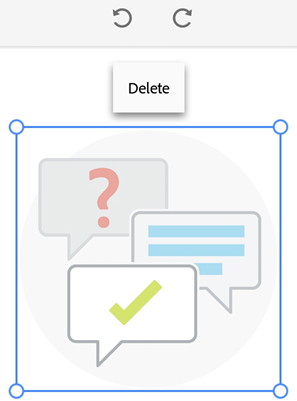
Angre-gjøre om redigeringshandlinger
Slik kan du angre og gjøre om redigeringshandlinger:
I redigeringsmodus trykker du på
 øverst til høyre for å angre en handling.
øverst til høyre for å angre en handling.Trykk lenge på
 , og trykk på
, og trykk på 
Merk
Når du bruker et eksternt tastatur, kan du bruke hurtigtastene: Kommando + Z ELLER Kommando + Skift + Z