Funkce předplatného (klasické prostředí)
Acrobat Reader je bezplatná aplikace, kterou můžete používat k otvírání, zobrazování, podepisování, tisku, označování poznámkami, prohledávání a sdílení souborů PDF. Abyste však mohli používat následující prémiové funkce, musíte si zakoupit předplatné. Můžete si zakoupit kterékoli z následujících předplatných pro mobilní zařízení:
Adobe Acrobat Premium
Předplatné poskytuje přístup k následujícím prémiovým funkcím:
Získáte přístup ke všem výše uvedeným prémiovým funkcím na mobilní aplikaci Acrobat Reader.
Většina prémiových funkcí je dostupná v mobilní, webové a počítačové aplikaci Acrobat Reader. Funkce úprav a elektronického podpisu na webové a počítačové aplikaci nejsou dostupné pro předplatitele služby Acrobat Premium. Další informace viz Plány a ceny aplikace Adobe Acrobat DC.
V závislosti na podmínkách předplatného vám budou automaticky účtovány měsíční či roční poplatky.
Pokud přijmete nabídku pro bezplatnou 7denní zkušební verzi ročního předplatného, před skončením zkušební verze obdržíte e-mail. Na konci bezplatného zkušebního období vám bude automaticky účtován poplatek ve výši uvedené v podmínkách předplatného. Chcete-li se vyhnout zaplacení poplatku, zrušte předplatné před skončením zkušebního období.
Acrobat Reader Plus
Poskytuje přístup pouze k prémiovým funkcím Úprava PDF, Vytvoření PDF a OCR.
Jedná se o nabídku výhradně pro mobilní zařízení, kterou lze využívat pouze v mobilní aplikaci Acrobat Reader.
Vytvoření PDF
Předplatitelé služeb Adobe Acrobat Premium nebo Adobe Acrobat Pro DC mohou do formátu PDF převádět dokumenty mnoha typů. Tato online služba vyžaduje připojení k internetu.
Jak přeložit neotevřené soubory do souboru PDF:
Přihlaste se do cloudového úložiště Adobe.
Na Domovské stránce, na stránce Soubory nebo v Seznamu sdílení klepněte na ikonu
 >
>  Vytvořit PDF.
Vytvořit PDF.
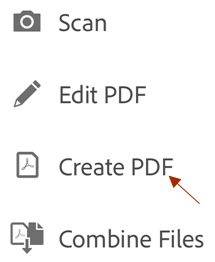
Klepněte na jakékoli umístění souboru a přejděte k souboru.
Zvolte jeden soubor v jiném formátu než PDF.
Aplikace automaticky převede soubor do formátu PDF a uloží jej do cloudového úložiště Adobe.
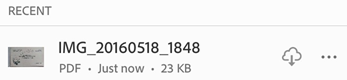
Jak přeložit otevřené soubory do souboru PDF:
Přihlaste se do cloudového úložiště Adobe.
Přejděte do libovolného seznamu souborů (Domovská stránka, Soubory, Sdílené) a otevřete jiný soubor než PDF.
Klepněte na možnost
 >
>  Vytvořit PDF.
Vytvořit PDF.
Váš soubor se automaticky převede do PDF a uloží se do cloudového úložiště Adobe.
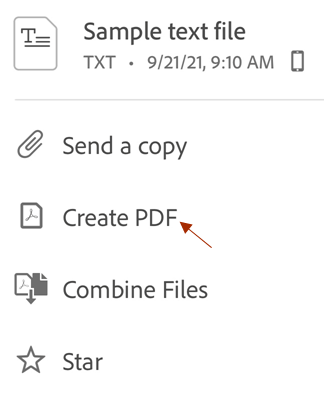
Exportovat soubory PDF
Předplatitelé mohou exportovat stránky dokumentu PDF do následujících formátů:
Formáty dokumentů: DOCX, DOC, RTF, XLSX a PPTX
Formáty obrázků: JPEG a PNG
Při exportování souborů PDF do formátů dokumentů mají uživatelé také možnost převést naskenovaný text na skutečný text pomocí optického rozpoznání znaků (OCR). Funkci OCR nelze použít pro exportování do formátů obrázku.
Chcete-li provést export otevřeného PDF:
Přihlaste se do cloudového úložiště Adobe a otevřete soubor PDF.
Klepněte na
 >
> 
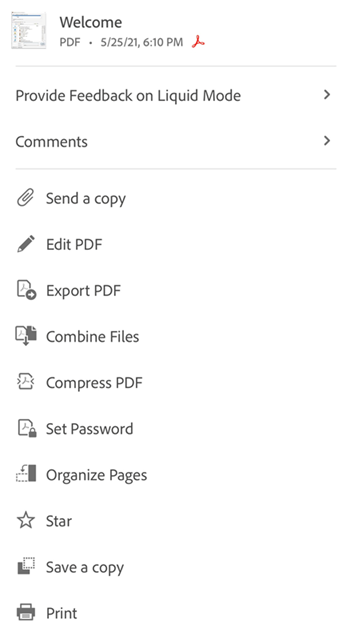
Na stránce Exportovat soubor PDF vyberte podle potřeby možnost Dokument nebo Obrázek jako objekt exportu.
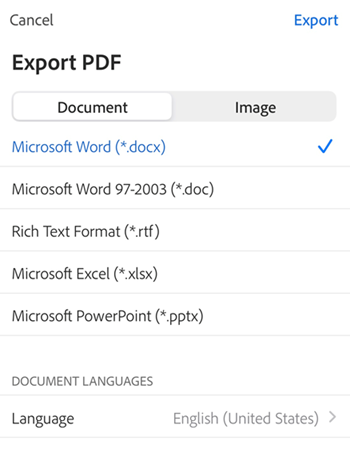
Postup exportování souboru PDF do formátu dokumentu:
Ze seznamu pod položkou Dokument vyberte formát souboru.
Chcete-li změnit jazyk, klepněte na možnost Jazyk a zvolte jiný jazyk. Standardně je jazyk exportu stejný jako u nainstalované aplikace. Aplikace Acrobat iOS podporuje export celé řady jazyků.
Klepněte na Exportovat.
Postup exportování souboru PDF do formátu obrázku:
Vyberte kartu Obrázek a poté vyberte jeden ze dvou formátů obrázku: JPG nebo PNG.
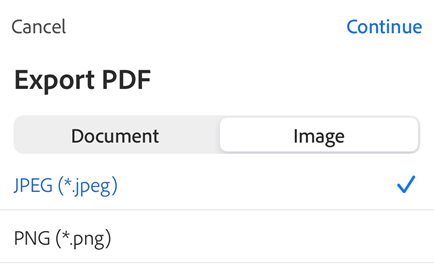
Na otevřené stránce vyberte stránky, které chcete exportovat jako obrázky.
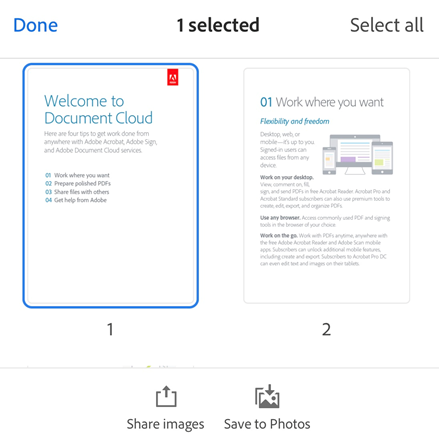
Chcete-li sdílet exportované stránky, z dolní části vyberte možnost Sdílet obrázky a dokončete pracovní postup.
Chcete-li uložit exportované stránky do aplikace Fotky, vyberte možnost Uložit do Fotek. Pokud je to poprvé, kdy aplikace Acrobat potřebuje přístup do vašich fotek, zobrazí se dialogové okno povolení k přístupu. Chcete-li pokračovat, v dialogovém okně vyberte příslušnou možnost. Exportované obrázky jsou uloženy do alba s názvem „Adobe Acrobat Reader“ v aplikaci Fotky.
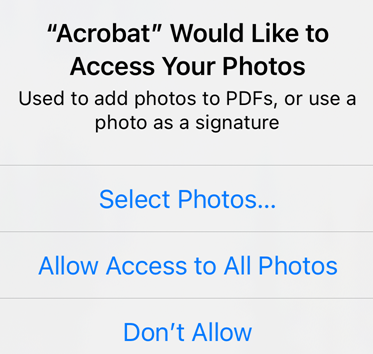
Postup exportování neotevřeného souboru PDF:
Na Domovské stránce, na stránce Soubory nebo v Seznamu sdílení klepněte na
 vedle libovolného souboru.
vedle libovolného souboru.Klepněte na
 a proveďte pracovní postup popsaný výše.
a proveďte pracovní postup popsaný výše.
Úprava PDF
Předplatitelé služby Adobe Acrobat Premium nebo Adobe Acrobat Pro DC mají možnost upravovat soubory PDF v telefonech či tabletech. Funkce úprav vám umožňuje:
Přidávat text a obrázky
Odstranit, přesunout a změnit velikost bloků textu či upravovat text
Změnit styl písma, jeho velikost, tloušťku, barvu a zarovnání
Převést text na odrážkový nebo číslovaný seznam
Odstranit, přesunout, otočit a změnit velikost obrázku
Vrátit zpět nebo opakovat akce
Chcete-li přejít do režimu úprav, klepněte na ![]() > Upravit PDF.
> Upravit PDF.
Chcete-li upravit text nebo obrázek, stačí na něj klepnout.
Klepnutím na
 nebo na
nebo na  přidejte textové pole nebo obraz.
přidejte textové pole nebo obraz.

Další podrobnosti naleznete v části Úprava PDF.
Sloučení souborů
S předplatným služeb Adobe Acrobat Premium nebo Adobe Acrobat Pro DC můžete do jediného PDF sloučit až 12 souborů. Sloučit můžete také soubory z jakéhokoli integrovaného umístění souborů, jako je Dropbox a Disk Google.
Slučování souborů má následující omezení:
Nelze sloučit soubory, které jsou sdíleny k recenzi.
Musíte se přihlásit do cloudového úložiště Adobe.
Musíte být připojeni k internetu.
Musíte mít předplatné k aplikaci Acrobat Reader.
Jak sloučit soubory:
Ze seznamu souborů klepněte v horní nabídce na ikonu zaškrtnutí.
Klepněte dle potřeby na jeden nebo více souborů. Můžete vybrat až 12 nesdílených souborů.
Z dolní nabídky klepněte na možnost Sloučit soubory. Pokud vyberete soubory, které nejsou ve formátu PDF, aplikace Acrobat je okamžitě převede.
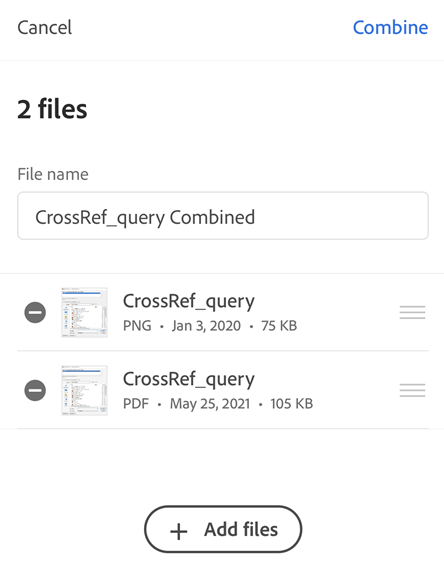
Poznámka
Nebo můžete v seznamu souborů klepnout na ikonu ![]() > Sloučit soubory. Nebo můžete otevřít soubor a klepnout na ikonu
> Sloučit soubory. Nebo můžete otevřít soubor a klepnout na ikonu ![]() > Sloučit soubory. Následně přejděte do umístění souboru, vyberte soubory a klepněte na možnost Další. Potom se držte níže popsaných kroků.
> Sloučit soubory. Následně přejděte do umístění souboru, vyberte soubory a klepněte na možnost Další. Potom se držte níže popsaných kroků.
Podle potřeby učiňte jeden nebo více z následujících kroků:
Pořadí stránek změníte klepnutím na ikonu
 a přetažením souboru nahoru nebo dolů.
a přetažením souboru nahoru nebo dolů.Odebrat soubor ze seznamu ke sloučení můžete klepnutím na ikonu
 vedle souboru.
vedle souboru.Přejmenovat soubor můžete klepnutím na ikonu
 vedle názvu souboru a zadáním nového názvu. Výchozí název souboru je „Sloučeno + (dnešní datum)“.
vedle názvu souboru a zadáním nového názvu. Výchozí název souboru je „Sloučeno + (dnešní datum)“.Chcete-li přidat další soubory, klepněte na možnost + Přidat soubory.
Klepněte na Sloučit.
Soubor se automaticky odešle do služby Sloučit společnosti Adobe a poté se nahraje do cloudového úložiště Adobe.
Uspořádat stránky
Předplacené nástroje uspořádání můžete použít k vložení, vyjmutí, otočení, změně pořadí anebo odebrání stránek ze souboru, který není sdílen. Akce na úrovni stránky jsou blokovány pro sdílené soubory a soubory recenzí.
Chcete-li uspořádat stránky:
Přihlaste se do cloudového úložiště Adobe a otevřete soubor.
Klepněte na
 a pak na
a pak na 
Klepněte na stránky a proveďte jednu či více z následujících akcí:
Chcete-li vložit stránky, vyberte stránku pro umístění vložení souboru a poté klepněte na možnost
 . Poté klepněte na možnost Další soubor, vyberte soubor k vložení a poté klepněte na Vložit.
. Poté klepněte na možnost Další soubor, vyberte soubor k vložení a poté klepněte na Vložit.Chcete-li vložit prázdnou stránku, vyberte stránku pro umístění vložení a klepněte na Prázdná stránka.
Chcete-li vyjmout stránky, vyberte jednu či více stránek a klepněte na
 . Vyjmutá stránka nebo stránky se uloží do cloudového úložiště Adobe.
. Vyjmutá stránka nebo stránky se uloží do cloudového úložiště Adobe.Chcete-li otočit stránky, vyberte jednu či více stránek a klepněte na
 nebo
nebo  .
.Chcete-li změnit uspořádání stránek, dlouze stiskněte libovolnou stránku a poté ji přetáhněte do nového umístění.
Chcete-li smazat stránku, klepněte na ni a poté klepněte na
 .
.

Poznámka
Jakoukoli akci můžete vrátit zpět nebo vpřed klepnutím na ikony vpravo nahoře.
Komprimovat PDF
S prémiovým předplatným aplikace Acrobat můžete soubor PDF komprimovat a zmenšit jeho velikost pro snazší sdílení. Postup komprimace PDF:
Klepněte na možnost
 >
>  Komprimovat PDF.
Komprimovat PDF.V dialogovém okně komprimace, které se otevře, vyberte úroveň komprimace a v pravém horním rohu klepněte na možnost Komprimovat.
Vytvoří se komprimovaná kopie souboru PDF, která se uloží do cloudového úložiště Adobe.
Poznámka
Soubor, který byl komprimován na úrovni „Vysoká komprimace“ nebo na svou nejmenší velikost, nelze dále komprimovat. Pokus o komprimaci takového souboru zobrazí chybovou zprávu.
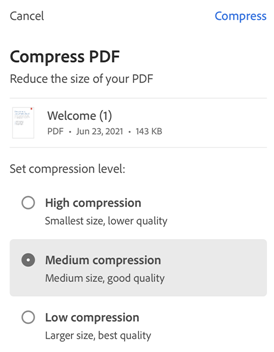
Ochrana souborů PDF heslem
Předplatitelé služby Adobe Acrobat Premium nebo Adobe Acrobat Pro DC mohou chránit soubory PDF heslem nastavením hesla na otevření dokumentu.
Při vytváření hesla pro soubor PDF si zapamatujte si následující pravidla:
Aplikace vytvoří kopii souboru nazvanou „<název souboru>_chráněný“ a tento soubor uloží do cloudového úložiště Adobe. Nechrání ani nemění původní soubor.
Akce, které soubor mění jsou na mobilních zařízeních blokovány, včetně funkce Vyplnit a podepsat, vkládání poznámek a úprav.
Omezené funkce můžete používat v aplikaci Acrobat na stolním počítači.
Odstranit heslo můžete v aplikaci Acrobat na stolním počítači (musíte znát původní heslo).
Úpravy nemají své samostatné heslo. Může-li uživatel soubor otevřít, může jej také upravovat.
Mobilní aplikace Acrobat Reader v současné době nepodporuje tisk souborů PDF chráněných heslem.
Chcete-li soubor ochránit heslem z otevřeného souboru PDF nebo ze seznamu souborů:
Klepněte na

Klepněte na

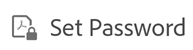
Zadejte heslo a potvrďte je. Používejte pouze podporované znaky.
Klepněte na možnost Nastavit heslo
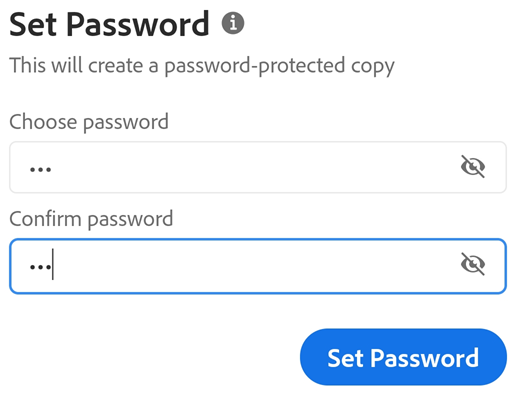
Podporované znaky
Při vytváření hesla na ochranu souboru PDF je nutné použít pouze písmena, čísla a podporované znaky uvedené níže. Hesla obsahující nepodporované znaky vyvolají chybu.
Podporované znaky: !, “, “, #, $, %, &, ‘, (, ), *, +, ,, -, ., /, 0, 1, 2, 3, 4, 5, 6, 7, 8, 9, :, ;, < , =, > , ?, @, A, B, C, D, E, F, G, H, I, J, K, L, M, N, O, P, Q, R, S, T, U, V, W, X, Y, Z, [, \, ], ^, _, `, a, b, c, d, e, f, g, h, i, j, k, l, m, n, o, p, q, r, s, t, u, v, w, x, y, z, {, |, }, ~
Otevřete chráněný soubor
Chcete-li otevřít heslem chráněný soubor, musíte znát heslo.
Poznámka
Neexistuje způsob, jak znovu získat zapomenuté heslo.
Otevřete chráněný soubor.
Zadejte heslo.
Klepněte na OK.
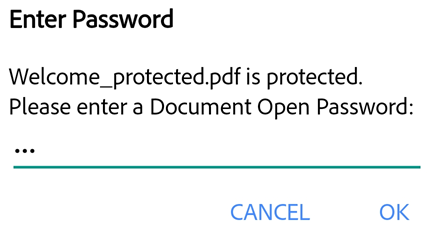
Zapomenutá hesla
Funkce hesla je určena k zabezpečení dokumentů před škodlivými útoky a nežádoucím zobrazením. Z toho důvodu nelze ztracené heslo nijak obnovit. Upozorňujeme, že:
Ochrana heslem pro mobilní produkty DC funguje stejně jako u aplikací pro stolní počítače.
Vždy je vhodné heslo bezpečným způsobem zálohovat.
Pokud nastavíte ochranu souboru heslem, aplikace Acrobat Reader vytvoří nový soubor. Původní soubor není chráněn heslem a vy jej můžete kdykoli načíst z daného zařízení.