Práce se soubory PDF
Viz také
Zkontrolujte své rozhraní! Pokud se obrazovka níže shoduje s rozhraním aplikace, používáte nové a intuitivnější rozhraní. Podívejte se, jak zobrazovat soubory PDF v novém prostředí. Pokud ne, pokračujte ve čtení. 
Nabídky zobrazené po otevření PDF se mohou lišit podle konkrétního souboru. U nesdílených souborů se může v horní části obrazovky zobrazit nabídka akcí a v dolní části plovoucí tlačítko akcí.
Ikona menu (![]() ) a plovoucí tlačítko akcí
) a plovoucí tlačítko akcí ![]() otevírají kontextovou nabídku zobrazující další možnosti na základě odebíraných služeb. Chcete-li například zobrazit možnosti „Uspořádání stránek“ a „Úprava PDF“, musíte mít předplatné.
otevírají kontextovou nabídku zobrazující další možnosti na základě odebíraných služeb. Chcete-li například zobrazit možnosti „Uspořádání stránek“ a „Úprava PDF“, musíte mít předplatné.
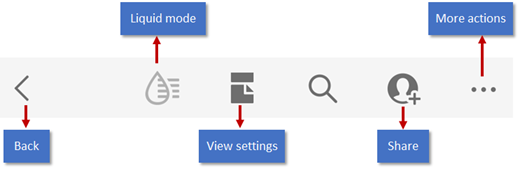
Poznámka
VIDÍTE JINÉ ROZHRANÍ? Zde je! Používáte nové a vylepšené rozhraní aplikace Acrobat iOS. Nové rozhraní je navrženo tak, aby vám poskytlo plynulý a konzistentní zážitek z práce s dokumenty PDF na všech platformách. Chcete-li se dozvědět, jak pracovat se soubory PDF pomocí přepracovaného rozhraní, projděte si nápovědu k novému prostředí.
Poznámka
Poznámka
Podrobnosti o pracovních postupech recenze naleznete v části Sdílení a recenze.
Bohaté funkce komentování aplikace Acrobat podporují lístky s poznámkami, zvýraznění, přeškrtnutí, podtržení, přidávání textu, volné kreslení a přidávání textových poznámek k jakémukoli typu označení. Postup přidání poznámky k souboru:
Otevřete soubor PDF.
Klepněte na

Klepněte na možnost
 Poznámka.
Poznámka.Na panelu nástrojů pro poznámky klepněte na požadovaný nástroj.
Chcete-li přidat text nebo lístky s poznámkami, klepněte na místo, zadejte text a poté klepněte na možnost Publikovat.
Chcete-li přidat označení, například podtržení nebo zvýraznění, dlouhým stisknutím místa a tažením vyberte text.
Chcete-li k označení přidat poznámku: klepněte na označenou oblast, zadejte text a poté klepněte na možnost Publikovat.
Chcete-li poznámku odstranit, klepnutím na ni ji otevřete a poté klepněte na
 .
.Chcete-li odpovědět na poznámku, klepněte na ni, zadejte odpověď do pole Přidat odpověď a klepněte na možnost Odpovědět.

Komprimovat PDF
Viz Komprimace PDF.
Uložení souborů
Některé soubory se automaticky ukládají do cloudu, včetně těchto:
Soubory, které se změní po stažení z cloudu.
Soubory, které vyžadují funkce cloudového úložiště Adobe, včetně sdílení, kontrol, sloučení souborů, exportování PDF atd.
Akce, které vyžadují vybrání možnosti Hotovo, Uložit atd., se uloží, když danou akci opustíte.
Ukládání místních souborů do cloudu
Soubory uložené v zařízení můžete uložit do cloudu:
Otevřete seznam souborů na domovské stránce nebo přejděte do nabídky Soubory > V tomto zařízení.
Klepněte na
 >
> 
Rozpoznávání a úprava textu v naskenovaných souborech
Pokud chcete rozpoznat text a pracovat s ním v naskenovaných souborech nebo obrázcích:
Otevřete naskenovaný soubor PDF nebo vytvořte soubor PDF z obrázku, se kterým chcete pracovat.
Klepněte na ikonu
 > Rozpoznávání textu.
> Rozpoznávání textu.Případně dokument dlouze stiskněte a poté klepněte na možnost Rozpoznávání textu.
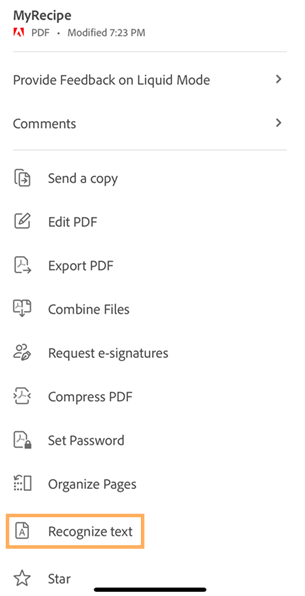
Po rozpoznání textu uvidíte následující zprávu s potvrzením.
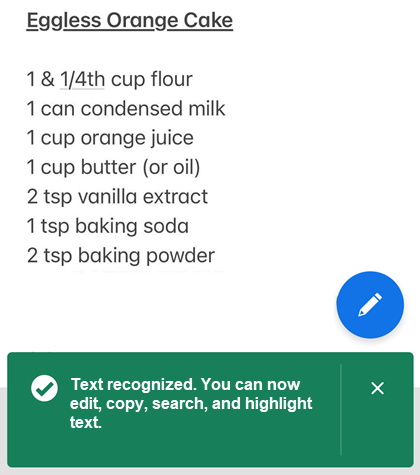
Dlouze stiskněte text, se kterým chcete pracovat, a poté z nabídky vyberte požadovanou možnost. Můžete provést libovolnou z následujících akcí:
Zkopírovat vybraný text.
Nechat vybraný text přečíst nahlas.
Zvýraznit vybraný text.
Upravit vybraný text.
Podtrhnout nebo přeškrtnout vybraný text.
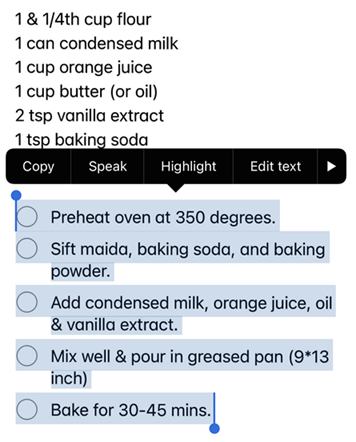
Úprava PDF
Uživatelé s předplacenými službami Úprav souborů PDF mohou upravovat soubory PDF.
Přidání textu
Jak přidat text a obrázky:
Klepněte na
 > Upravit PDF.
> Upravit PDF.Klepněte na

Klepněte na umístění textu v dokumentu.
Případně stiskněte dlouze textové pole a:
Přetáhněte jej na jiné místo.
Tažením za modrý úchyt v rohu změňte velikost textového pole.
Odstraňte text. Klepněte na možnost Odstranit.
V horní nabídce vyberte libovolný textový nástroj. Můžete změnit styl, velikost, tloušťku, barvu a zarovnání písma.
Klepněte na Hotovo.
caddtext.png
Úprava stávajícího textu
Chcete-li upravit stávající text:
Klepněte na
 > Upravit PDF.
> Upravit PDF.Případně dlouze stiskněte tu část, kterou chcete upravit, a poté vyberte ze zobrazené nabídky možnost Upravit text.
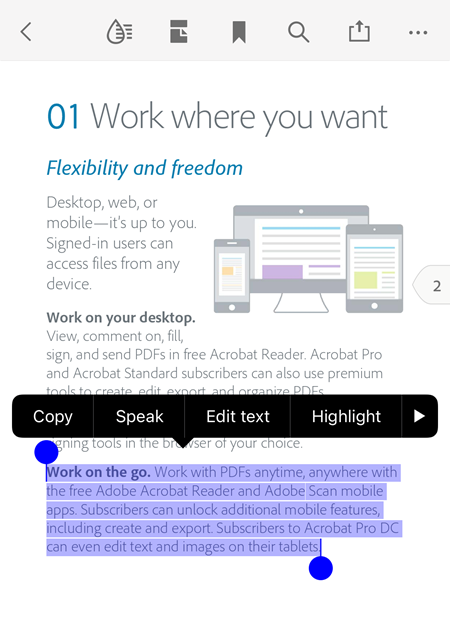
V režimu úprav proveďte podle potřeby jednu z následujících akcí:
Chcete-li vybrat celý blok textu, klepněte na možnost Vybrat vše.
Chcete-li kopírovat vybraný text, klepněte na možnost Kopírovat.
Chcete-li změnit výběr části textu, přetáhněte táhla a vyberte konkrétní text nebo výběr zrušte.
Chcete-li změnit styl písma, jeho velikost, tloušťku, barvu a zarovnání, klepněte na možnost BIU.
Chcete-li, aby aplikace přečetla vybraný text nahlas, klepněte na možnost Přečíst.
Po dokončení klepněte na možnost Hotovo.
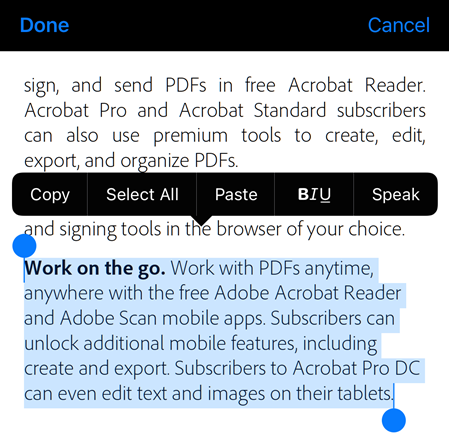
Změna písma
Můžete měnit písmo existujícího textu nebo vytvořit dokumenty s použitím různých písem. Můžete používat písma nainstalovaná v aplikaci Creative Cloud.
Pokud chcete změnit písmo:
Klepněte na
 > Upravit PDF.
> Upravit PDF.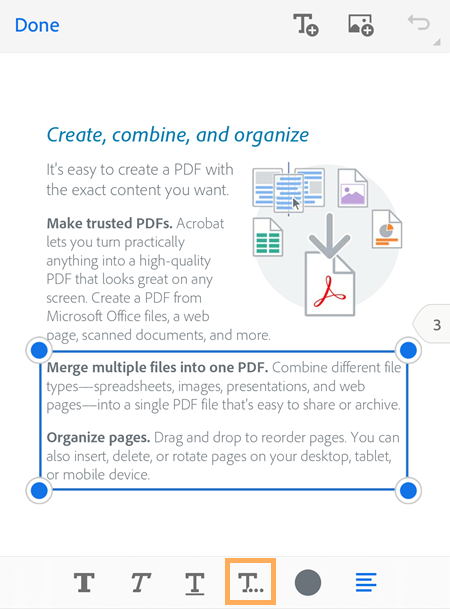
Klepnutím vyberte text a upravte výběr tak, aby zahrnoval vybraný text, u kterého chcete změnit písmo.
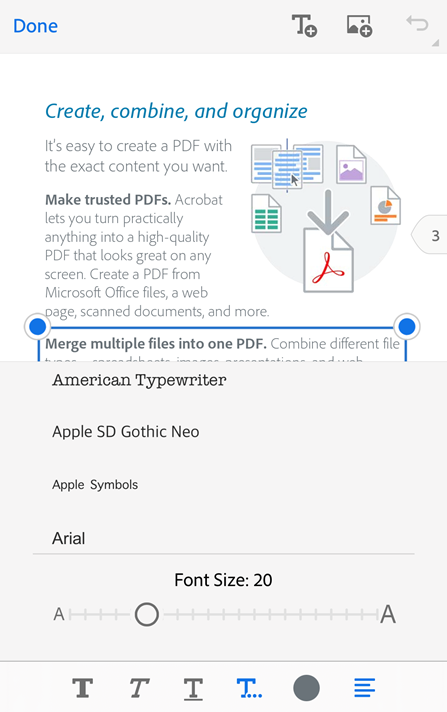
Ve spodní nabídce klepněte na ikonu
 .
.Klepněte v zobrazeném seznamu písem na požadovaný styl písma.
U vybraného textu se změní styl písma, jak je znázorněno níže.
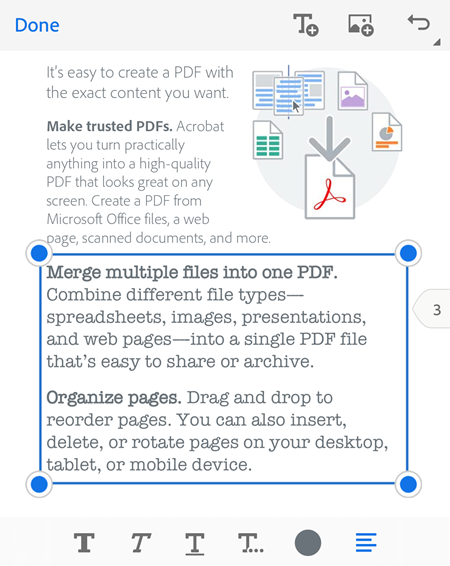
Poznámka
Pokud chcete použít další písmo, které není v seznamu písem k dispozici, musíte dané písmo nainstalovat ve své aplikaci Creative Cloud. Jakmile ve své aplikaci Creative Cloud nainstalujete nové písmo, musíte znovu spustit aplikaci Acrobat Reader, aby se písmo zobrazilo v seznamu písem.
Vložení seznamů
Můžete vložit nový seznam nebo převést existující text buď na odrážkový, nebo na číslovaný seznam. Stačí jen podle popisu výše vybrat text a klepnout na jednu z ikon seznamu.

Úprava obrázků
Nové i stávající obrázky můžete odstraňovat, měnit jejich velikost, otáčet je a přesouvat. Postup:
Klepněte na
 > Upravit PDF.
> Upravit PDF.Klepněte na obrázek.
Dlouze stiskněte obrázek a:
Přetáhněte jej na jiné místo.
Tažením za modrý úchyt v rohu změňte jeho velikost.
Odstraňte obrázek. Klepněte na možnost Odstranit.
Klepnutím na
 nebo
nebo  otočte obrázek.
otočte obrázek.
Klepněte na Hotovo.

Přidání obrázků
Jak do souboru PDF přidat nový obrázek:
Klepněte na
 > Upravit PDF.
> Upravit PDF.Klepněte na

Klepněte na umístění obrázku v dokumentu.
Klepněte na zdroj obrázku a přejděte k němu.
Volitelné. Dlouze stiskněte obrázek a:
Přetáhněte jej na jiné místo.
Tažením za modrý úchyt v rohu změňte jeho velikost.
Odstraňte obrázek. Klepněte na možnost Odstranit.
Klepněte na Hotovo.

Zpět/Znovu
Akce lze vždy vrátit zpět nebo opakovat. Dostupné metody se liší podle kontextu:
V režimu úprav klepněte vpravo nahoře na možnost
 nebo na možnost
nebo na možnost  .
.Když je klávesnice otevřená,
 nebo
nebo  .
.

Označení souborů hvězdičkou
Označení souborů hvězdičkou vám pomáhá sledovat důležité soubory. Jakmile je soubor označen hvězdičkou, objeví se vedle souboru v umístění, jaké zvolíte, hvězdička.
Chování souboru s hvězdičkou můžete nastavit v nastavení Upřesnění umístění souborů s hvězdičkou. Můžete například opatřit soubor hvězdičkou v cloudu, ale nikoli ve svém zařízení.
Chcete-li soubor označit hvězdičkou, otevřete jakoukoli kontextovou nabídku a klepněte na možnost ![]() . Hvězdička se poté objeví u souborů v umístěních, která zvolíte v nastavení Upřesnění umístění souborů s hvězdičkou.
. Hvězdička se poté objeví u souborů v umístěních, která zvolíte v nastavení Upřesnění umístění souborů s hvězdičkou.
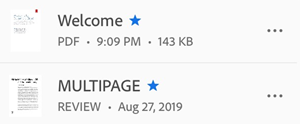
Chcete-li zrušit označení souboru hvězdičkou, klepněte na ikonu ![]() >
> ![]() .
.
Odeslání kopie souboru PDF
Můžete odeslat kopii nesdílených souborů. Postup:
V seznamu souborů klepněte na ikonu
 vedle souboru. Nebo otevřete soubor a klepněte na ikonu
vedle souboru. Nebo otevřete soubor a klepněte na ikonu  v horní nabídce.
v horní nabídce.Klepněte na možnost Uložit kopii.
V otevřeném dialogovém okně vyberte požadovanou aplikaci a dokončete pracovní postup pro odeslání kopie souboru.
Kopii souboru můžete odeslat jako přílohu e-mailu prostřednictvím zprávy, služby AirDrop, na Disk Google atd.
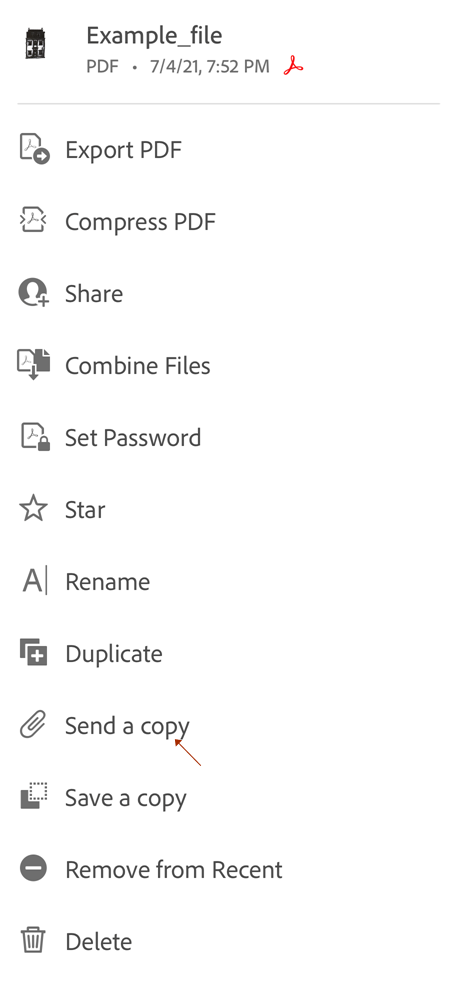
Tisk souboru PDF
Tisk využívá tiskových možností zařízení. Tiskárnu lze nastavit předem nebo ve chvíli tisku.
Otevřete soubor PDF.
Klepněte na
 a poté na
a poté na 
V dialogovém okně Možnosti tiskárny vyberte tiskárnu.
Pamatujte si, že tiskárna musí mít aktivovanou funkci AirDrop. Podrobnosti najdete na webu https://support.apple.com/en-us/HT201387.
Pomocí tlačítek + a - nastavte počet kopií, které chcete vytisknout.
Klepněte na Tisk.
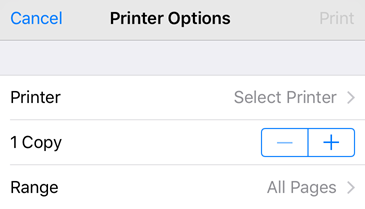
Poznámka
Z mobilní aplikace Acrobat nelze tisknout soubory PDF chráněné heslem.
Nastavení zobrazení
Prohlížení souboru PDF si můžete zpříjemnit vlastním nastavením režimu zobrazení. Přizpůsobení režimu zobrazení:
Klepnutím kamkoli v souboru PDF zobrazíte panely nástrojů, pokud jsou skryté.
Klepněte na ikonu nastavení zobrazení. Zobrazená ikona představuje aktuální zobrazení.
Použijte jeden nebo více z následujících režimů:
Průběžně: Potáhnutím prstem nahoru nebo dolů na obrazovce změníte stránky. Doporučuje se při označování dokumentů.
Jedna stránka: Potáhnutím prstem doleva nebo doprava nebo klepnutím na pravý nebo levý okraj dokumentu změníte stránky.
Režim čtení: Text se přeformátuje, aby se vešel do aktuálního zobrazení. Všimněte si, že v režimu čtení se objekty rozpoznané jako obrázky zobrazí na vlastním řádku s šířkou zobrazení omezenou šířkou obrazovky. Zvětšení je deaktivováno, takže části některých obrázků se mohou nacházet mimo obrazovku.
Noční režim: Noční režim slouží k přehození černé a bílé za zhoršených světelných podmínek. Sníží se tak namáhání očí a prodlouží životnost baterie.
Nechat obrazovku zapnutou: Povolte tuto funkci, aby se obrazovka při čtení souboru PDF neztmavovala.
Dvě stránky (pouze iPad): Při čtení dokumentů v zařízení iPad můžete povolit zobrazení dvou stránek.
Dvě stránky s titulní stránkou (pouze iPad): Uživatelé zařízení iPad mohou povolit tento režim k zobrazení dvou stránek společně s titulní stránkou.
Poznámka
Můžete také nastavit, aby obrazovka s PDF nepohasínala, a to povolením zámku jasu obrazovky vašeho zařízení.


