Subscription features (Classic experience)
Acrobat Reader is a free application that you can use to open, view, sign, print, annotate, search, and share PDF files. However, you need to purchase a subscription plan to be able to access premium features. You can subscribe to any one of the following mobile subscription plans:
Adobe Acrobat Premium
It provides you access to the following premium features:
You get access to all the above listed premium features on Acrobat Reader mobile app.
You can access most of the premium features on mobile, desktop, and web application of Acrobat Reader. The Edit and eSign functionalities on Web and Desktop app are not available for Acrobat Premium subscribers. For more details, see Adobe Acrobat DC Plans & Pricing.
You will be automatically charged monthly or annually, based on your subscription terms.
If you accept a free 7-day trial offer for an annual subscription, you’ll get an email when your trial is about to end. At the end of your free trial period, you will be automatically charged for the amount in your subscription terms. To avoid charges, cancel the subscription before the trial period ends.
Acrobat Reader Plus
It provides access to only the following premium features Edit PDF, Create PDF, and OCR.
It’s a mobile-only offer that can only be used in the Acrobat Reader mobile app.
Create PDF
Subscribers to Adobe Acrobat Premium or Adobe Acrobat Pro DC can convert many document types to PDF format. This online service requires an internet connection.
To convert an unopened file to PDF:
Log in to Adobe cloud storage.
From the Home, Files, or Shared list, tap
 >
>  Create PDF.
Create PDF.
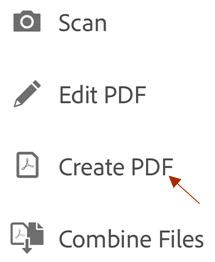
Tap any file location, and navigate to a file.
Select one non-PDF file.
The app automatically converts the file to PDF and saves it to Adobe cloud storage.
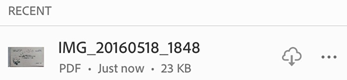
To convert an open file to PDF:
Log in to Adobe cloud storage.
Go to any file list (Home, Files, Shared) and open a non-PDF.
Tap
 >
>  Create PDF.
Create PDF.
Your file is automatically converted to PDF and stored in Adobe cloud storage.
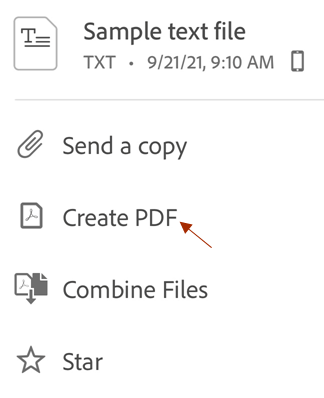
Export PDF
Subscribers can export PDF pages to the following different formats:
Document formats: DOCX, DOC, RTF, XLSX, and PPTX
Image formats: JPEG and PNG
When exporting PDFs to document formats, users also have the option of converting scanned text into actual text via optical character recognition. OCR recognition is not applicable to export to image formats.
To export an open PDF:
Log in to Adobe cloud storage, and open a PDF.
Tap
 >
> 
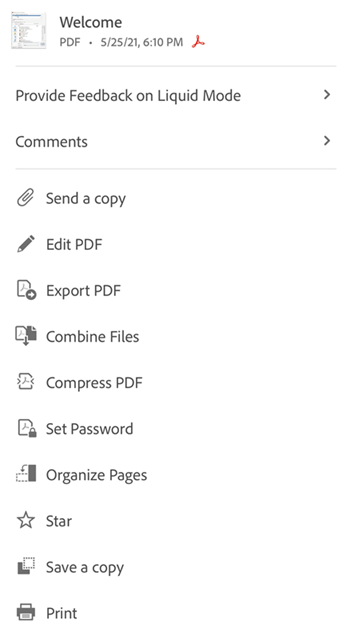
In the Export PDF page that opens, select Document or Image as the export option, as required.
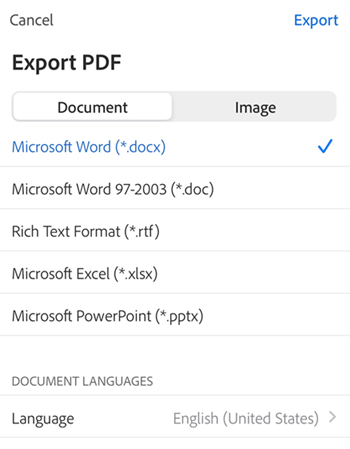
To export the PDF to a document format:
Select a file format from the list under Document.
To change the language, tap Language and select a different language. By default, the export language is the same as your installed app. Acrobat iOS supports many export languages.
Tap Export.
To export the PDF to an image format:
Select the Image tab and then select one of the two image formats: JPEG or PNG.
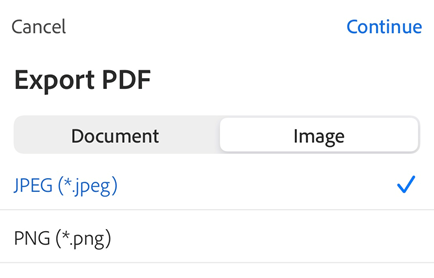
In the page that opens, select the pages that you want to export as images.
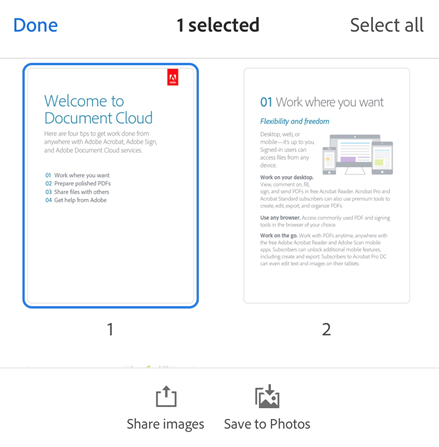
To share the exported pages, select Share images from the bottom and complete the workflow.
To save the exported pages to the Photos app, select Save to Photos. It displays a permission dialog if Acrobat is accessing your Photos for the first time. From the dialog, select an appropriate option to continue. The exported images are saved to an album called “Adobe Acrobat Reader” in the Photos app.
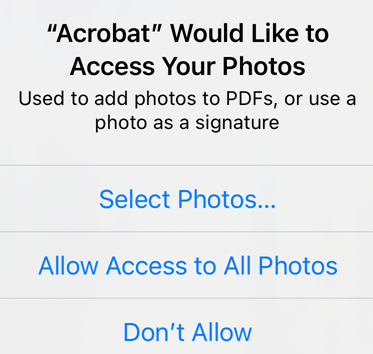
To export an unopened PDF:
From the Home, Files, or Shared files list, tap
 next to any file.
next to any file.Tap
 , and complete the workflow described above.
, and complete the workflow described above.
Edit PDF
Subscribers to Adobe Acrobat Premium or Adobe Acrobat Pro DC can edit PDFs on phones and tablets. The edit feature allows you to:
Add text and images
Delete, move, and resize text blocks as well as edit text
Change the font style, size, weight, color, and alignment
Convert text to a bulleted or numbered list
Delete, move, rotate, and resize images
Undo and redo actions
To enter edit mode, tap ![]() > Edit PDF.
> Edit PDF.
To edit text or an image, simply tap it.
Tap
 or
or  to add a text box or image.
to add a text box or image.
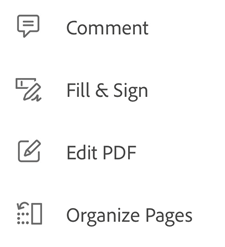
Refer to Edit a PDF for more details.
Combine files
With subscription to Adobe Acrobat Premium or Adobe Acrobat Pro DC, you can combine up to 12 files into a single PDF. You can also combine files from any integrated file location such as Dropbox and Drive.
Note the following limitations in combining files:
You cannot combine files that are shared for review.
You must log in to Adobe cloud storage.
It requires an internet connection.
You need Acrobat Reader subscription.
To combine files:
From the list of files, tap check icon from the top menu.
Tap one or more files as needed. You may select up to 12 unshared files.
Tap Combine Files from the bottom menu. If you select non-PDF files, Acrobat instantly converts them to PDF.
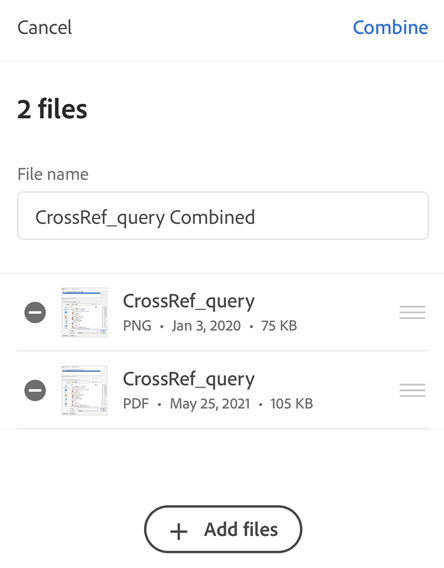
Note
Alternatively, from the list of files, you can tap ![]() > Combine Files. Or, you can open a file and tap
> Combine Files. Or, you can open a file and tap ![]() > Combine Files. Next, navigate to a file location, select files, and tap Next. Then, follow the steps below.
> Combine Files. Next, navigate to a file location, select files, and tap Next. Then, follow the steps below.
Take one or more of the following actions as needed:
To reorder the files, tap
 and drag a file up or down.
and drag a file up or down.To remove a file from the combine list, tap
 next to the file.
next to the file.To rename the file, tap
 next to the file title and enter a new name. The file’s default name is “Combine + (current date)”.
next to the file title and enter a new name. The file’s default name is “Combine + (current date)”.To add more files, tap + Add files.
Tap Combine.
The file is automatically sent to Adobe’s Combine service and uploaded to Adobe cloud storage.
Organize pages
You can use the subscription-based Organize pages tool to insert, extract, rotate, reorder, and/or remove pages from unshared files. Page level actions are blocked for shared and review files.
To organize pages:
Log in to Adobe cloud storage and open a file.
Tap
 and then tap
and then tap 
Tap pages and perform one or more of the following actions:
To insert pages, select a page for the file insertion location, then tap
 . Next, tap Another file and select a file to insert and then tap Insert.
. Next, tap Another file and select a file to insert and then tap Insert.To insert a blank page, select a page for the insertion location and tap Blank page.
To extract pages, select one or more pages and tap
 . The extracted page/pages are saved to the Adobe cloud storage.
. The extracted page/pages are saved to the Adobe cloud storage.To rotate pages, tap one or more pages and then tap
 or
or 
To reorder pages, long press any page and then drag the page to a new location.
To delete a page, tap the page and then tap


Note
You can undo and redo any action by tapping the icons in the upper right.
Compress a PDF
With Acrobat’s premium subscription, you can compress a PDF file to reduce its size for easier sharing. To compress a PDF:
Tap
 >
>  Compress PDF.
Compress PDF.In the compress dialog that opens, select a compression level and tap Compress in the top right corner.
It creates a compressed copy of the PDF file and saves it to Adobe cloud storage.
Note
A file that has been compressed with ‘High compression’ level or to its smallest size cannot be compressed any further; an attempt to compress such a file gives an error message.
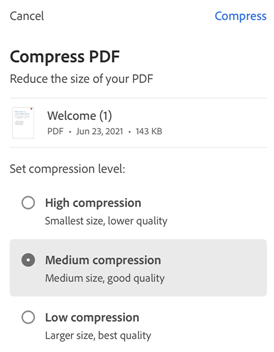
Password-protect PDFs
Subscribers to Adobe Acrobat Premium or Adobe Acrobat Pro DC can password protect PDFs by setting a document open password.
When you create a password for a PDF, note the following:
The app creates a file copy named “<the file name>_protected” and saves that file to the Adobe Cloud Storage. It does not protect or change the original file.
Actions which change the file are blocked on mobile devices, including Fill & Sign, commenting, and editing.
You can use the restricted features with desktop Acrobat.
You can remove the password with desktop Acrobat (you must know the original password).
There is no separate password for edit. If a user can open a file, they can edit the file.
Currently, Acrobat Reader mobile app does not support printing of password-protected PDFs.
To password protect a file from within an open PDF or from any file list:
Tap

Tap

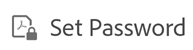
Enter a password and confirm it. Use only supported characters.
Tap Set Password.
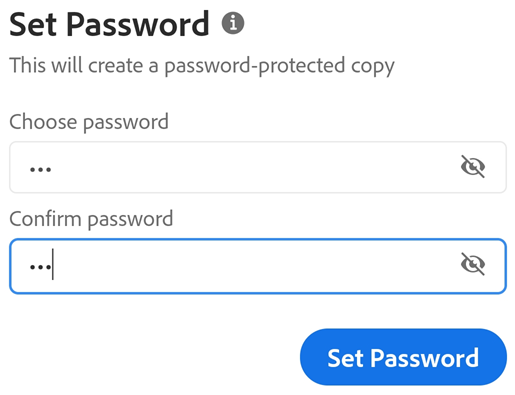
Supported characters
When you create a password to password-protect a PDF, you must only use letters, numbers, and the supported characters listed below. Passwords with unsupported characters show an error dialog.
Supported characters: !, “, “, #, $, %, &, ‘, (, ), *, +, ,, -, ., /, 0, 1, 2, 3, 4, 5, 6, 7, 8, 9, :, ;, < , =, > , ?, @, A, B, C, D, E, F, G, H, I, J, K, L, M, N, O, P, Q, R, S, T, U, V, W, X, Y, Z, [, \, ], ^, _, `, a, b, c, d, e, f, g, h, i, j, k, l, m, n, o, p, q, r, s, t, u, v, w, x, y, z, {, |, }, ~
Open a protected file
To open a password protected file, you must know the password.
Note
There is no way to retrieve a forgotten password.
Open a protected file.
Enter the password.
Tap OK.
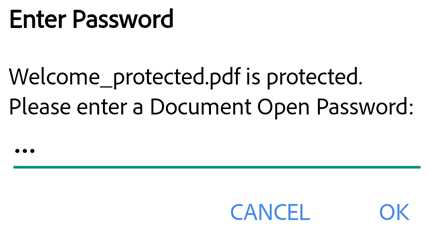
Forgotten Passwords
The password feature is designed to secure your docs against malicious attacks and unwanted viewing. For this reason, there is no way to retrieve a lost password. Note the following:
DC mobile product password protection works identically on the desktop.
It’s always a good idea to backup your password in a secure manner if you think you could forget it.
When you password protect a file, Acrobat Reader creates a new file. The original file is not password protected, and you can always retrieve that file from your device.