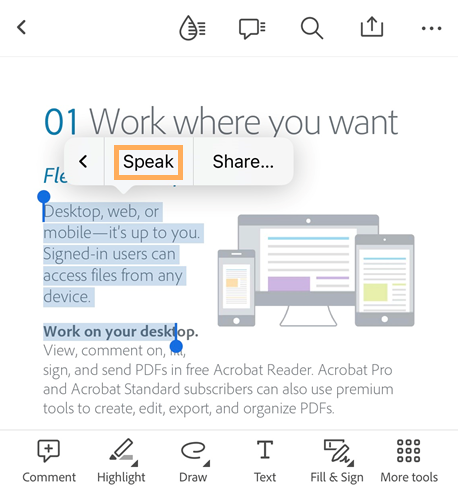Amélioration de l’accessibilité
Les appareils iOS prennent en charge un certain nombre de fonctionnalités d’accessibilité non répertoriées ici. Pour plus d’informations, consultez le site d’assistance Apple. Vous pouvez également vérifier les paramètres d’accessibilité en accédant à l’écran des paramètres de votre appareil et en appuyant sur Accessibilité.
Fonctions visuelles
Mode Nuit
Le mode Nuit d’Acrobat inverse le noir et le blanc dans des conditions de faible luminosité et augmente le contraste. Le mode nuit réduit également la fatigue oculaire et prolonge l’autonomie de la batterie :
Ouvrez un document.
Appuyez sur l’icône du mode d’affichage (varie en fonction du mode actuel).
Activez le mode Nuit.
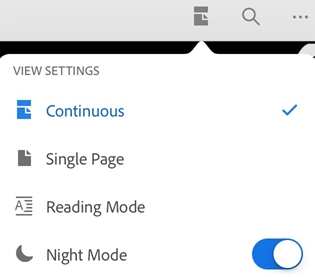
Remarque
Vous pouvez également empêcher l’écran PDF de s’assombrir en activant le verrouillage de la luminosité de l’écran sur votre appareil.
Garder écran allumé
Vous pouvez garder votre écran allumé pour éviter que l’appareil ne s’assombrisse pendant la lecture d’un document PDF. Chaque fois que vous ouvrez un nouveau document, la fonction Garder l’écran allumé est désactivée par défaut. Pour activer la fonction :
Ouvrez un document.
Appuyez sur l’icône des paramètres d’affichage.
Activez la fonction Garder l’écran allumé.

Remarque
La fonction « Garder l’écran allumé » est automatiquement désactivée après 30 minutes d’inactivité. Appuyez n’importe où sur l’écran pour réinitialiser le délai d’expiration.
Lecture par faible éclairage
Vous pouvez utiliser la fonction de décalage nocturne de votre appareil pour améliorer la lisibilité par faible éclairage. Cela réduit la fatigue oculaire et prolonge l’autonomie de la batterie.
Accédez à l’écran des paramètres de l’appareil.
Appuyez sur Luminosité et affichage.
Appuyez sur Décalage nocturne.

Configurez les paramètres. Selon la version de votre système d’exploitation, vous pouvez programmer le mode Décalage nocturne, activer manuellement la fonction et contrôler la teinte globale.
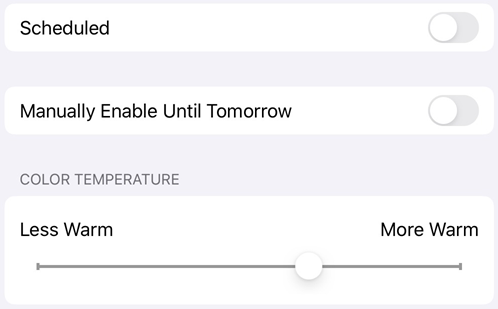
Luminosité de l’affichage
Réglez la luminosité de l’affichage pour améliorer sa lisibilité, à votre gré.
Accédez à l’écran des paramètres de l’appareil.
Appuyez sur Luminosité et affichage.
Réglez le niveau de luminosité.
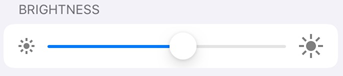
Inversion des couleurs
Les paramètres de votre appareil incluent une option qui permet d’inverser les couleurs. Pour inverser les couleurs :
Appuyez sur Paramètres.
Appuyez sur Accessibilité.
Appuyez sur Affichage et taille du texte.
Choisissez l’une des deux options :
Activez Inversion intelligente : cette option inverse la plupart des couleurs mais conserve l’état d’origine des images, des supports et de certaines applications.
Activez Inversion classique : cette option inverse tout.

Remarque
Vous pouvez également modifier le contraste, la taille du texte et d’autres fonctions d’affichage à partir de cet écran.
Mode sombre
Pour les utilisateurs iOS 13+, la version d’octobre 2019 d’Acrobat prend en charge le mode Sombre. L’affichage à contraste élevé du mode Sombre permet d’améliorer la lisibilité par faible éclairage tout en prolongeant l’autonomie de la batterie. Pour certains utilisateurs, le mode Sombre constitue une fonction d’accessibilité clé, car elle restitue plus fidèlement que la fonction de mode Nuit les couleurs et la représentation des images.
Accédez à l’écran des paramètres de l’appareil.
Appuyez sur Luminosité et affichage.
Choisissez entre le mode Clair et le mode Sombre.

Type dynamique
La fonction Type dynamique d’iOS vous permet de spécifier une taille de texte préférée. La prise en charge de Type dynamique signifie que l’interface utilisateur d’Acrobat met automatiquement les polices à l’échelle en fonction de vos paramètres. Pour augmenter ou diminuer la taille de police d’Acrobat, procédez comme suit :
Accédez à l’écran des paramètres de l’appareil.
Appuyez sur Affichage et luminosité > Taille du texte.
Réglez le curseur sur le paramètre de votre choix.
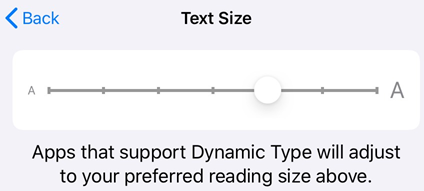
Fonctions audio
Utilisation d’Énoncer la sélection
Grâce à la fonction Énoncer la sélection, vous pouvez demander à l’application Acrobat Reader de lire le texte sélectionné à voix haute. Pour utiliser la fonction d’énonciation, vous devez activer l’option Énoncer la sélection dans les paramètres de l’appareil. Pour ce faire :
Accédez aux paramètres de l’appareil.
Appuyez sur Accessibilité > Contenu énoncé.
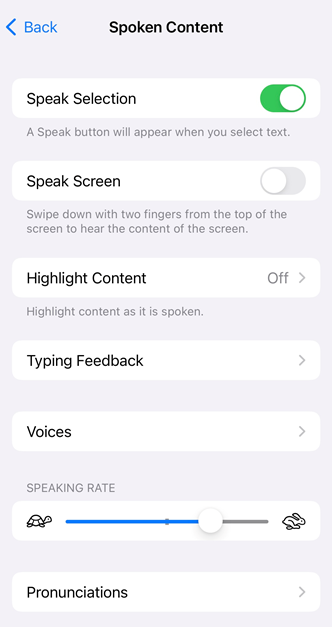
Activez le bouton bascule Énoncer la sélection.
Pour utiliser la fonction Énoncer la sélection :
Ouvrez un fichier PDF.
Sélectionnez le texte que l’application doit lire à voix haute.
Sélectionnez Énoncer : nouvelle expérience vs. interface classique.
Dans la barre de menu contextuelle qui s’affiche, sélectionnez Énoncer. L’appareil commence à lire le texte sélectionné à voix haute et la barre de menu contextuelle affiche désormais un bouton Pause au lieu d’Énoncer, comme illustré ci-dessous.
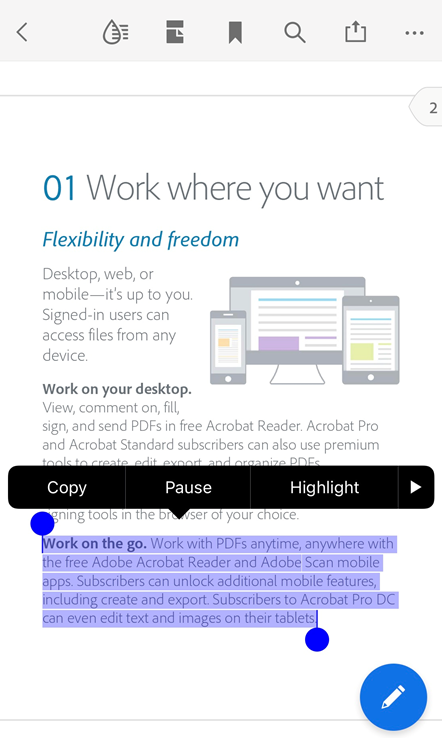
Pour mettre en pause l’énonciation, sélectionnez Pause. Sélectionnez à nouveau Énoncer lorsque vous souhaitez reprendre l’énonciation.
Si vous sélectionnez un autre texte alors que le système lit toujours le texte sélectionné, le nouveau texte apparaît avec un bouton Pause. Une fois la sélection précédente lue, le bouton du menu de la nouvelle sélection passe de “Pause” à “Énoncer”. Vous pouvez maintenant sélectionner Énoncer pour que le système lise à voix haute la sélection suivante.
VoiceOver
L’application prend en charge VoiceOver, le lecteur d’écran intégré iOS. VoiceOver permet, à l’aide de gestes simples, à un utilisateur malvoyant d’écouter la lecture à voix haute du contenu d’un PDF. Avec la version d’octobre 2019, la prise en charge de VoiceOver s’étend au mode de lecture Continu d’Acrobat. Pour activer VoiceOver, procédez comme suit :
Accédez à l’écran des paramètres de l’appareil.
Appuyez sur Accessibilité.
Appuyez sur VoiceOver, puis activez la fonction.
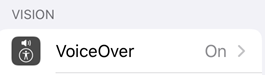
Fonctions par gestes
L’application prend en charge les gestes VoiceOver standard décrits dans la documentation d’Apple.
Il existe également des actions personnalisées pour vous aider à accéder aux fichiers. Pour afficher un tableau contextuel pour n’importe quel fichier d’une liste (Accueil, Fichiers, Partagés et Recherche) :
Faites glisser un doigt vers le bas sur un fichier.
Lorsque vous entendez « Tableau contextuel », appuyez deux fois dessus.
Raccourcis clavier
Si votre appareil est équipé d’un clavier, Acrobat prend en charge les raccourcis suivants :
Raccourci |
Fonction |
|---|---|
⌘ + flèche haut |
Accueil de la navigation (première page du document) |
⌘ + flèche bas |
Fin de la navigation (dernière page du document) |
⌥ + flèche haut |
Défilement vers le haut/page précédente |
⌥ + flèche bas |
Défilement vers le bas/page suivante |
Maj + barre d’espacement |
Défilement vers le haut/page précédente |
Barre d’espace |
Défilement vers le bas/page suivante |
Haut de page |
Défilement vers le haut/page précédente |
Bas de page |
Défilement vers le bas/page suivante |
Flèche haut |
Panoramique haut |
Flèche bas |
Panoramique bas |
Flèche gauche |
Panoramique gauche |
Flèche droite |
Panoramique droite |
⌘ + + |
Zoom avant |
⌘ + - |
Zoom arrière |