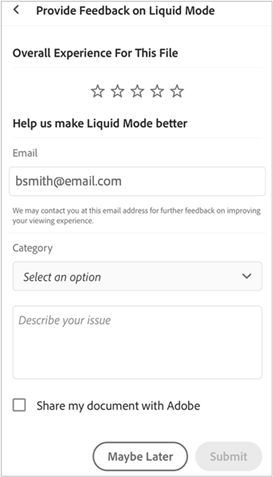Consultation de fichiers PDF
Voir aussi
Vérifiez votre interface ! Si l’écran ci-dessous correspond à l’interface de votre application, vous utilisez la version classique. Découvrez comment afficher des PDF à l’aide de l’expérience classique. Sinon, poursuivez la lecture. 
Recherche d’une rubrique dans votre PDF
Pour localiser un sujet ou un terme spécifique dans votre PDF :
Dans la barre supérieure, appuyez sur

Dans le champ de recherche, saisissez le terme à rechercher, puis cliquez sur l’icône de recherche.
Le texte de recherche est surligné et affiché à l’écran. Vous pouvez utiliser les flèches < et > de la barre supérieure pour afficher toutes les occurrences du terme de recherche.
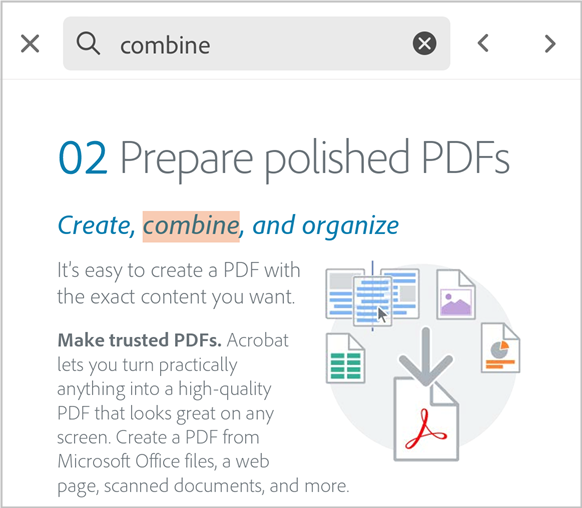
Affichage d’une table des matières
Pour afficher la table des matières :
Appuyez sur le document PDF pour afficher les menus.
Appuyez sur
 > Table des matières.
> Table des matières.Parcourez la table des matières et appuyez sur la rubrique souhaitée pour ouvrir la page correspondante.
Affichage plein écran d’un PDF
Lorsque vous appuyez sur le fichier PDF, les barres d’outils sont masquées et le document est affiché en mode Plein écran. Pour quitter l’affichage plein écran et accéder aux barres d’outils, appuyez à nouveau sur le fichier PDF.
Pour accéder à la vue Plein écran ou la quitter, veillez à ne pas appuyer sur un élément interactif, tel que des commentaires, des champs de formulaire, des boutons ou autre.
Affichage continu ou sur une seule page
Vous pouvez afficher votre PDF dans les différents modes suivants : Continu, Une seule page ou Mode lecture. Vous pouvez également activer le mode Nuit.
Pour afficher votre PDF dans différents modes :
Dans le menu supérieur du fichier PDF, appuyez sur Paramètres d’affichage.
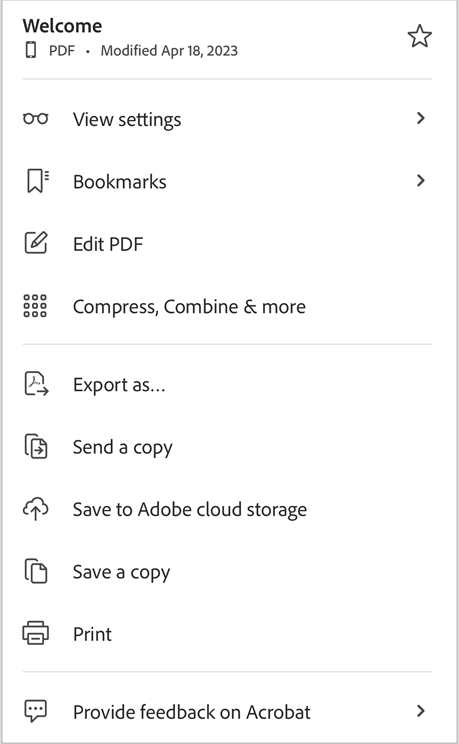
Dans le menu Paramètres d’affichage, sélectionnez l’un des modes d’affichage suivants selon vos besoins :
Continu : permet de faire défiler en continu les pages de votre PDF.
Une seule page : permet de visualiser votre document page par page. Pour modifier les pages, faites glisser vers la gauche ou la droite ou appuyez sur le bord droit ou gauche du document.
Mode lecture : offre une vue continue des pages avec du texte agrandi pour une meilleure lisibilité. Tous les fichiers PDF ne sont pas compatibles avec le mode Lecture. Pour une meilleure lisibilité, nous vous suggérons de visualiser vos PDF en Liquid Mode.
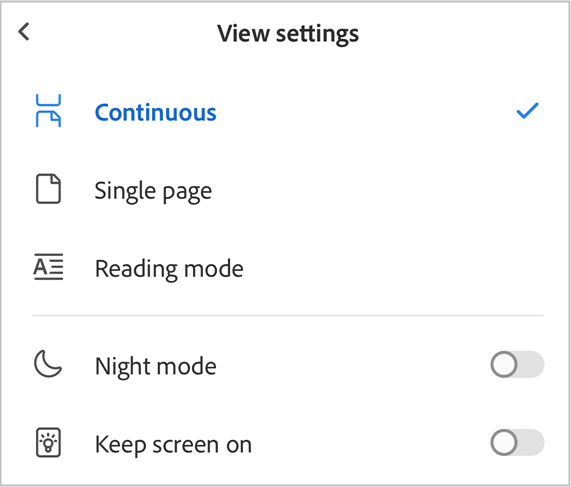
Pour afficher le fichier PDF en mode nuit, appuyez sur Mode nuit.
Le mode sombre est activé et le texte en couleur claire est affiché sur un écran sombre. Pour revenir à l’affichage par défaut, appuyez sur Paramètres d’affichage, puis sur Mode nuit.
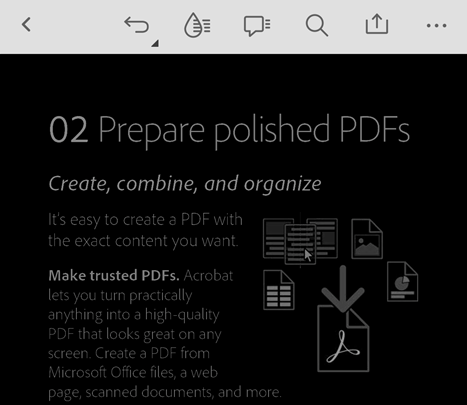
Ajout d’un signet à une page
Vous pouvez créer des signets pour accéder rapidement aux pages d’un PDF.
Pour accéder aux pages marquées d’un signet :
Appuyez sur
 > Signets.
> Signets.Dans la boîte de dialogue, sélectionnez un signet de la page à laquelle vous souhaitez accéder.
Vous accédez alors à la page sélectionnée.
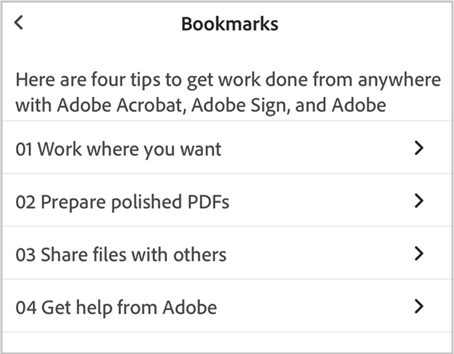
Amélioration de la lisibilité avec Liquid Mode
Pour rendre votre PDF facilement lisible et fluide, appuyez sur ![]() dans le menu supérieur.
dans le menu supérieur.
Cela ouvre votre fichier en Liquid Mode, ce qui améliore la mise en page de votre PDF pour vous aider à lire facilement des documents sur votre téléphone ou votre tablette.
Voir aussi
Vous pouvez améliorer davantage la lisibilité en Liquid Mode en ajustant la taille du texte, l’espacement des caractères et l’espacement des lignes. Pour ce faire :
En Liquid Mode, appuyez sur
 > Paramètres de texte Aa.
> Paramètres de texte Aa.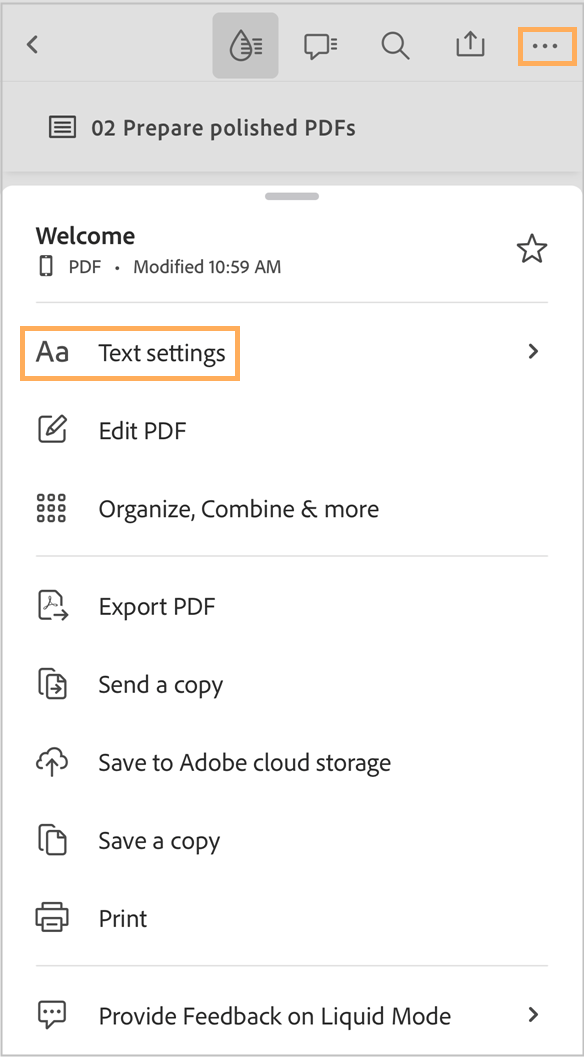
Dans la boîte de dialogue des paramètres, ajustez les paramètres de texte selon vos besoins.
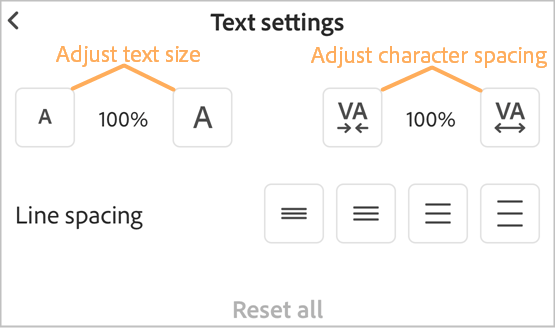
Une fois cela fait, appuyez sur le document pour appliquer les paramètres.
Pour ignorer les paramètres, appuyez sur Tout réinitialiser.
Pour quitter Liquid Mode, appuyez de nouveau sur
 .
.
Vous appréciez Liquid Mode ? Ou vous avez un souci ? Envoyez vos commentaires ici :
En Liquid Mode, appuyez sur
 > Envoyer des commentaires sur Liquid Mode.
> Envoyer des commentaires sur Liquid Mode.Sur la page qui s’ouvre, appuyez sur une étoile pour attribuer votre note. Les étoiles sélectionnées représentent votre note.
Appuyez sur le menu déroulant Catégorie et sélectionnez une catégorie si nécessaire.
Dans la zone de texte située en dessous, saisissez votre commentaire.
Pour partager votre fichier avec Adobe, cochez la case Partager mon document avec Adobe.
Appuyez sur Envoyer.