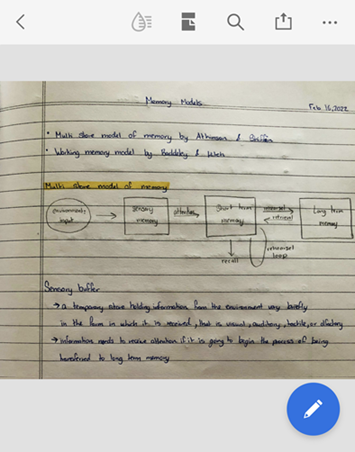Ouverture de fichiers
Ouvrir des fichiers PDF à l’aide de l’application Acrobat Reader vous permet d’utiliser des fonctions avancées de modification et d’affichage telles que les notes, le surlignage, le dessin à main levée, les signatures manuscrites, les données de formulaires remplis, et plus encore. Vous pouvez utiliser l’application Acrobat Reader pour ouvrir des fichiers depuis les emplacements suivants :
application Fichiers d’Apple
autres applications Adobe, telles qu’Adobe Scan et Adobe Sign
e-mail et pièces jointes,
navigateurs tels que Firefox, Edge et Chrome,
emplacements cloud tels que Dropbox, OneDrive et Google Drive,
votre appareil.
Remarque
Dans les workflows qui vous demandent si vous devez ouvrir Acrobat une seule fois ou toujours, sélectionnez l’option Toujours pour définir Acrobat comme la visionneuse de PDF par défaut. Vous pouvez ainsi fournir une prise en charge étendue de la norme PDF et des fonctionnalités PDF gratuites telles que le partage, les commentaires et bien plus encore.
Création de PDF
Vous pouvez convertir des fichiers dans d’autres formats au format PDF à l’aide de l’outil Créer un PDF. Pour ce faire :
Appuyez sur
 > Créer un PDF.
> Créer un PDF.Sinon, appuyez sur une vue d’ouverture de fichier, puis sélectionnez
 > Créer un PDF.
> Créer un PDF.Sur la page qui s’ouvre, sélectionnez l’emplacement à partir duquel vous souhaitez accéder au fichier.
Appuyez sur le fichier que vous souhaitez convertir en PDF.
Cela lance la conversion du fichier, puis un message de confirmation s’affiche.
Une fois le fichier converti en PDF, un message de confirmation s’affiche. Vous pouvez appuyer sur Ouvrir pour afficher le PDF dans l’application Acrobat Reader ou y accéder ultérieurement à partir de la liste des fichiers.
Ouverture de fichiers à partir d’un appareil ou du cloud
Vous pouvez ouvrir des fichiers stockés sur votre appareil, à partir de l’espace de stockage Adobe ou d’autres fournisseurs de stockage tiers, tels que Dropbox, Google Drive et OneDrive. Le fichier PDF mis à jour est automatiquement sauvegardé à l’emplacement d’origine dans le Cloud. Vous pouvez préinstaller ces applications prises en charge ou les ajouter à votre compte ultérieurement si nécessaire.
Pour accéder à un fichier sur votre appareil, dans l’espace de stockage Adobe, dans Dropbox, OneDrive ou Google Drive :
Appuyez sur
 > Ouvrir le fichier.
> Ouvrir le fichier.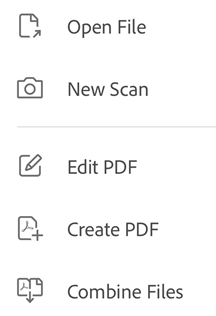
Vous pouvez également accéder à la page
 Fichiers.
Fichiers.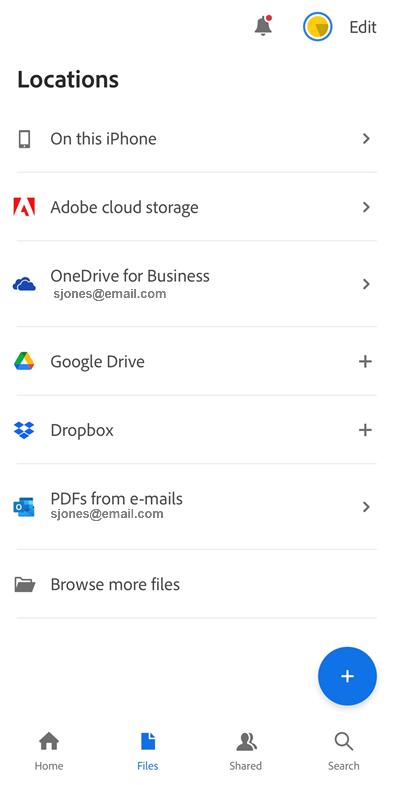
Dans le menu qui s’affiche, appuyez sur Sur cet iPhone, puis sélectionnez un fichier dans la liste des fichiers disponibles.
Pour ouvrir des fichiers à partir de l’espace de stockage, appuyez sur l’une des options de l’espace de stockage.
Si votre compte n’est pas connecté, appuyez sur Ajouter un compte et terminez le workflow.
Lorsque vous accédez à un emplacement Cloud pour la première fois, Acrobat vous invite à autoriser l’accès. Appuyez sur Autoriser.

Une fois l’accès obtenu, accédez à n’importe quel fichier et appuyez dessus pour l’ouvrir dans Acrobat. Toutes les modifications apportées au PDF sont automatiquement enregistrées à l’emplacement Cloud.
Vous pouvez également appuyer sur Parcourir plus de fichiers pour accéder à d’autres emplacements de stockage accessibles sur votre appareil.
Ouverture de fichiers PDF à partir d’un e-mail
L’application Acrobat Reader vous permet désormais d’accéder à tous les PDF à partir du compte de messagerie associé.
Pour ouvrir des fichiers PDF à partir d’Apple Mail :
Dans un e-mail contenant un fichier PDF en pièce jointe, faites défiler vers le bas.
Appuyez sur Appuyer pour télécharger. Une page d’aperçu du PDF s’affiche.
Appuyez sur l’aperçu.
Appuyez sur
 dans le menu inférieur.
dans le menu inférieur.Faites glisser votre doigt sur le menu pour afficher Acrobat.
Appuyez sur Acrobat.
Pour ouvrir des fichiers PDF à partir de Gmail :
Dans un e-mail, appuyez sur le fichier PDF en pièce jointe.
Appuyez sur
 .
.Dans la boîte de dialogue qui s’affiche, cherchez l’icône Acrobat et appuyez dessus pour la sélectionner.
Pour accéder aux pièces jointes au format PDF à partir de l’application Acrobat Reader :
Accédez à la page
 Fichiers.
Fichiers.Appuyez sur PDF provenant d’e-mails, puis sur un dossier pour afficher la liste des PDF.
Appuyez sur un titre de PDF pour l’ouvrir. Vous pourrez rouvrir le PDF ultérieurement à partir de la liste des fichiers récents.
Appuyez sur
 pour effectuer l’une ou plusieurs des opérations suivantes :
pour effectuer l’une ou plusieurs des opérations suivantes :Afficher la date de réception et le nom de l’expéditeur.
Appuyez sur Afficher l’e-mail d’origine pour lire l’e-mail source.
Appuyez sur Envoyer une copie pour partager une copie du fichier PDF avec d’autres personnes.
Marquer le fichier comme Marqué d’une étoile.
Définissez un mot de passe pour ouvrir le fichier.
Appuyez sur Exporter un PDF pour exporter le fichier dans un autre format.
Appuyer sur Enregistrer une copie pour enregistrer une copie du PDF.
Appuyez sur Demander des signatures électroniques pour envoyer le fichier PDF pour signature électronique.
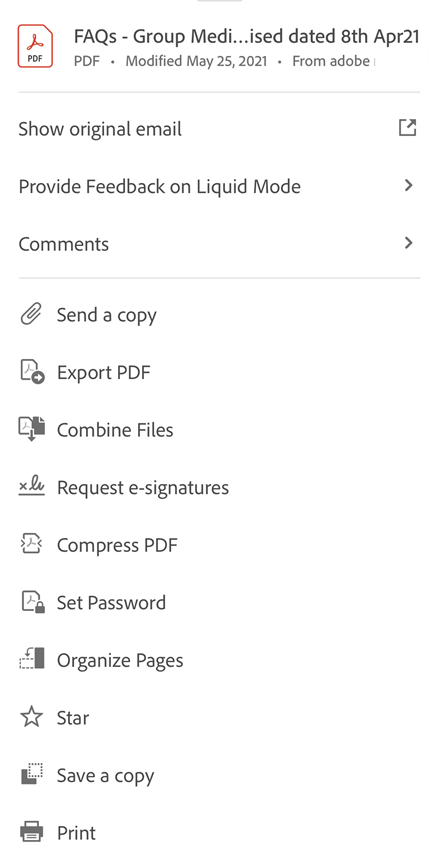
Ouverture de fichiers images
L’application Acrobat Reader vous permet d’ouvrir des fichiers images aux formats jpeg, jpg, png et bien d’autres. Un fichier d’image ouvert peut être partagé avec d’autres personnes, enregistré en tant que copie, converti au format PDF ou ouvert dans d’autres applications de prise en charge d’images disponibles sur votre appareil.
Remarque : vous aurez besoin d’un abonnement à Adobe Acrobat Premium ou Adobe Acrobat Pro pour convertir des fichiers images au format PDF.
Pour ce faire :
Accédez à la galerie photos de votre appareil et sélectionnez l’image que vous souhaitez ouvrir dans Acrobat.
Dans la liste des applications disponibles, appuyez sur l’icône Acrobat.
Dans l’écran qui s’affiche, appuyez sur Importer dans Acrobat. Le fichier image s’ouvre dans l’application Acrobat Reader.
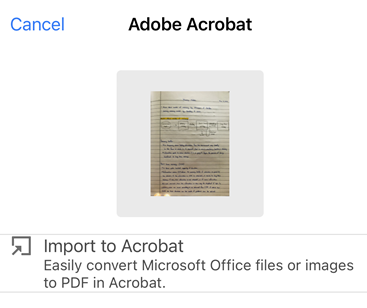
Une fois le fichier importé, vous pouvez appuyer sur
 et effectuer une ou plusieurs des actions suivantes :
et effectuer une ou plusieurs des actions suivantes :Pour partager une copie du fichier, appuyez sur Envoyer une copie et suivez les étapes.
Pour combiner le fichier avec d’autres fichiers, appuyez sur Combiner les fichiers et suivez les étapes.
Pour marquer le fichier comme favori, appuyez sur l’étoile.
Pour enregistrer une copie du fichier, appuyez sur Enregistrer une copie et sélectionnez un emplacement pour enregistrer votre fichier.
Pour enregistrer le fichier sur le stockage Cloud, appuyez sur Enregistrer dans l’espace de stockage Adobe.
Pour imprimer le fichier, appuyez sur Imprimer.
Pour partager le fichier image, appuyez sur
 dans le menu supérieur du fichier ouvert et suivez les étapes.
dans le menu supérieur du fichier ouvert et suivez les étapes.Pour convertir l’image en PDF, appuyez sur Créer un PDF dans le panneau inférieur.
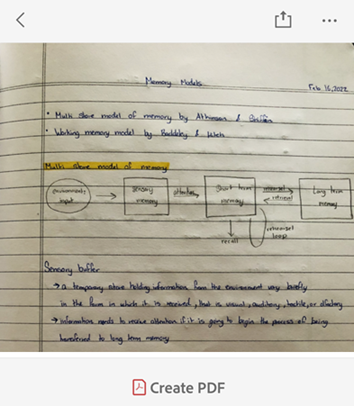
Une fois l’image convertie en PDF, un message de confirmation s’affiche, comme illustré ci-dessous. Appuyez sur Ouvrir pour ouvrir le fichier PDF.
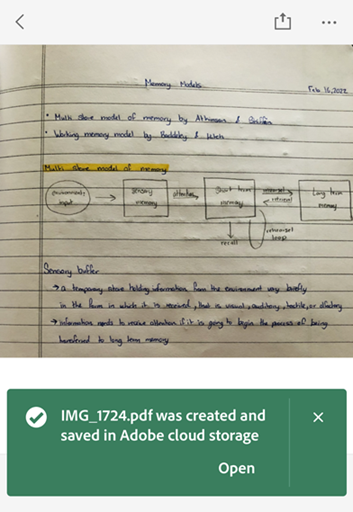
Vous ouvrez ainsi le fichier image au format PDF et le fichier est automatiquement enregistré dans l’espace de stockage Adobe.
Ouverture d’un fichier à partir d’un navigateur
Notez que la procédure peut varier selon le navigateur. Pour utiliser l’application Acrobat Reader afin d’accéder à un fichier ouvert dans Safari :
Appuyez sur
 dans le menu inférieur.
dans le menu inférieur.Faites glisser votre doigt vers la gauche pour afficher l’option Acrobat.
Appuyez sur Acrobat.
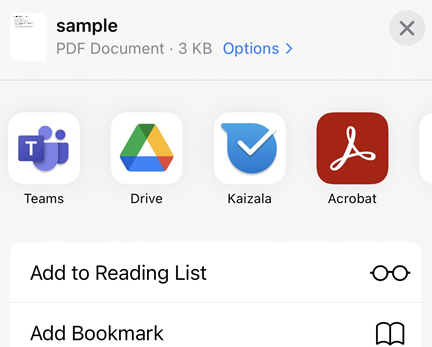
Ouverture à partir d’Adobe Scan
Vous pouvez ouvrir un fichier numérisé directement dans Acrobat, si l’application Adobe Scan est installée, et modifier le document ou ajouter des commentaires.
Accédez à la page Fichiers et sélectionnez Adobe Scan.
Dans la liste des fichiers numérisés, sélectionnez le fichier que vous souhaitez ouvrir dans Acrobat.
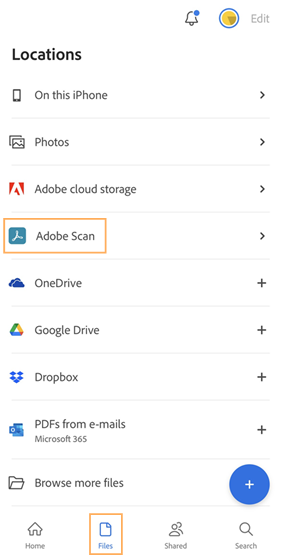
Pour accéder aux fichiers Adobe Scan à partir de l’application Acrobat Reader :
Accédez à la page
 Fichiers.
Fichiers.Appuyez sur
 > Numériser. L’application Adobe Scan s’ouvre.
> Numériser. L’application Adobe Scan s’ouvre.Pour tout fichier que vous souhaitez ouvrir dans l’application Acrobat Reader, appuyez sur
 .
.
Ouverture à partir de l’application Fichiers
L’application Fichiers d’iOS (iOS 11+) vous permet de rechercher, d’organiser et de gérer facilement tous vos fichiers. Les fichiers disponibles incluent les fichiers locaux sur votre appareil, les fichiers sur d’autres appareils iOS et sur l’espace de stockage. Étant donné que l’application mobile Adobe DC prend en charge l’application Fichiers, vous disposez d’un meilleur contrôle et d’un accès plus aisé à tous vos fichiers et documents numérisés, de n’importe quel emplacement.
Pour ouvrir un fichier dans Acrobat :
Appuyez sur l’icône de l’application Fichiers. Tous vos fichiers apparaissent, y compris les fichiers dans Adobe Acrobat ou Adobe Scan.
Recherchez un fichier ou parcourez les dossiers pour le trouver, puis ouvrez-le.
Appuyez sur
 > Ouvrir dans Acrobat.
> Ouvrir dans Acrobat.

Si Acrobat ne figure pas déjà dans la liste des emplacements disponibles de l’application Fichiers, vous pouvez l’ajouter en procédant comme suit :
Appuyez sur l’icône de l’application Fichiers.
Appuyez sur

Appuyez sur Modifier.
Activez et désactivez les emplacements selon vos besoins. Vous pouvez également appuyer longuement sur
 et faire glisser les éléments vers une nouvelle position.
et faire glisser les éléments vers une nouvelle position.Appuyez sur Terminé.

Pour plus d’informations, consultez https://support.apple.com/fr-fr/HT206481.
Ouverture à partir d’iBooks
iBooks ne propose pas d’option « Ouvrir dans » ou « Partager ». Pour transférer un fichier PDF d’iBooks vers Acrobat Reader, envoyez-vous le fichier PDF par e-mail et procédez comme indiqué dans la section Ouverture de PDF à partir d’un e-mail.
« Copier vers » et « Ouvrir dans »
Acrobat prend en charge l’ouverture, le partage et la copie de nombreux types de documents vers et depuis votre appareil, ainsi que d’autres applications tierces, non Adobe. Votre workflow de fichiers peut comporter les options de menu suivantes :
Ouvrir dans Acrobat : cette option permet d’ouvrir le fichier dans l’application Acrobat Reader. Acrobat et l’application source partagent alors un même fichier. Par exemple, lorsque vous choisissez « Ouvrir dans » lors du partage à partir de l’application Fichiers, Acrobat utilise une référence au fichier source. Le fichier n’est pas copié dans Acrobat. Lorsque vous modifiez le fichier dans Acrobat, ces modifications sont enregistrées dans le fichier d’origine.
Copier vers : cette option copie le fichier vers l’espace de stockage local auquel seul Acrobat peut accéder. Les modifications sont enregistrées dans la copie privée d’Acrobat et le fichier d’origine reste inchangé.
Veuillez noter que les workflows peuvent utiliser à la fois les fonctionnalités Ouvrir dans et Copier vers, car Acrobat rend les fichiers copiés accessibles aux autres applications. Par exemple, vous pouvez utiliser « Copier vers » pour copier un fichier de Mail dans Acrobat, puis utiliser l’application Fichiers et « Ouvrir dans » pour ouvrir ce même fichier dans PDF Expert. De même, à partir de PDF Expert, vous pouvez choisir l’option « Importer à partir de » > Sélectionner les fichiers, puis accéder à Acrobat pour ouvrir un fichier. Les modifications effectuées dans ces applications externes sont réenregistrées dans Acrobat.