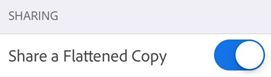Gestion des paramètres
Configuration des paramètres de l’appareil
L’application tire parti des fonctionnalités de votre appareil. Certains réglages vous permettent de travailler plus facilement et plus rapidement sur vos documents. Par défaut, Siri et l’actualisation des applications d’arrière-plan sont activées. Les notifications doivent être activées manuellement. Pour modifier un réglage, procédez comme suit :
Accédez à l’écran des paramètres de l’appareil.
Appuyez sur Acrobat.
Sélectionnez un paramètre à modifier.
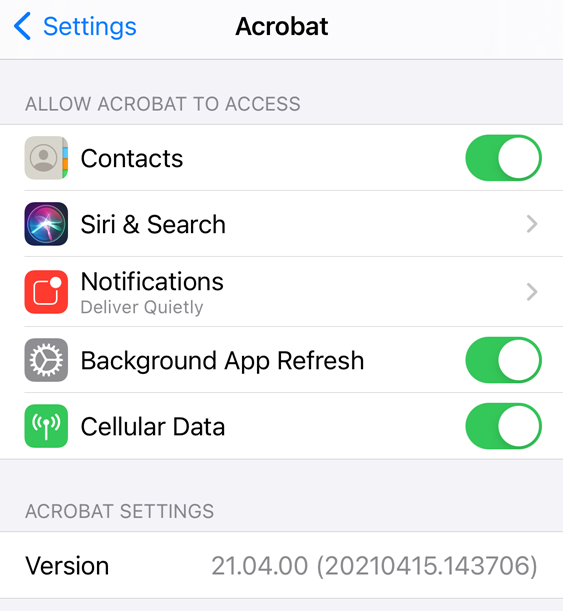
Activation de l’utilisation des données cellulaires
L’option permettant de contrôler l’utilisation des données cellulaires s’affiche uniquement sur les appareils compatibles. Par défaut, l’utilisation des données cellulaires est activée. Pour désactiver les données cellulaires, procédez comme suit :
Accédez à l’écran des paramètres de l’appareil.
Appuyez sur Acrobat.
Désactivez Données cellulaires.
Contrôle des notifications
Lors de l’installation de l’application, vous êtes invité à indiquer si vous souhaitez autoriser ou non les notifications. Lorsque cette option est activée, les notifications vous préviennent lorsqu’un fichier a été modifié, lorsqu’un réviseur a commenté un fichier, etc.
Remarque
Ce paramètre contrôle uniquement les notifications de l’appareil qui apparaissent sur votre écran d’accueil. Vous ne pouvez pas désactiver les messages qui apparaissent dans le produit. Par exemple, lorsqu’Acrobat est ouvert et détecte des notifications non lues, l’icône en forme de cloche s’affiche ![]() .
.
Vous pouvez contrôler les notifications des manières suivantes :
en désactivant les notifications ;
en associant des notifications aux sons et à l’icône de l’application de badge.
en contrôlant l’endroit où elles apparaissent sur l’écran de verrouillage, dans l’historique, etc. ;
en les affichant dans les bannières et en affichant des aperçus.
Pour contrôler les notifications de votre appareil :
Accédez à l’écran des paramètres de l’appareil.
Appuyez sur Acrobat.
Appuyez sur Notifications.
Activez ou désactivez Autoriser les notifications.
Configurez d’autres options si nécessaire.
Appuyez sur Précédent.
Vous pouvez également accéder aux paramètres de l’appareil dans Acrobat en appuyant sur ![]() > Préférences > Ouvrir l’application Réglages.
> Préférences > Ouvrir l’application Réglages.
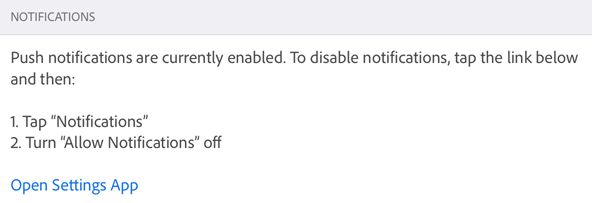
Lecture par faible éclairage
Vous pouvez utiliser la fonction de décalage nocturne de votre appareil pour améliorer la lisibilité par faible éclairage. Cela réduit la fatigue oculaire et prolonge l’autonomie de la batterie.
Accédez à l’écran des paramètres de l’appareil.
Appuyez sur Luminosité et affichage.
Configurez le niveau de luminosité et les paramètres Night Shift.

Inversion des couleurs
Sur iOS 11 et versions ultérieures, les paramètres de votre appareil incluent une option permettant d’inverser les couleurs.
Appuyez sur Paramètres.
Appuyez sur Accessibilité.
Appuyez sur Affichage et taille du texte.
Choisissez l’une des deux options :
Activez Inversion intelligente : cette option inverse la plupart des couleurs mais conserve l’état d’origine des images, des supports et de certaines applications.
Activez Inversion classique : cette option inverse tout.

Utilisation du mode sombre
Pour les utilisateurs d’iOS 13+, la version d’octobre 2019 d’Acrobat et les suivantes prennent en charge le mode Sombre. L’affichage à contraste élevé du mode Sombre permet d’améliorer la lisibilité par faible éclairage tout en prolongeant l’autonomie de la batterie. Pour certains utilisateurs, le mode Sombre constitue une fonction d’accessibilité clé, car elle restitue plus fidèlement que la fonction de mode Nuit les couleurs et la représentation des images.
Accédez à l’écran des paramètres de l’appareil.
Appuyez sur Luminosité et affichage.
Choisissez entre le mode Clair et le mode Sombre.

Configuration des paramètres de l’application
Les paramètres d’Acrobat vous permettent de préconfigurer des fonctionnalités de workflow, notamment l’utilisation des données cellulaires, les notifications, le remplissage automatique de formulaires, etc. Pour modifier les paramètres, procédez comme suit :
Ouvrez l’application et connectez-vous.
Appuyez sur

Accédez à l’écran correspondant, comme décrit ci-dessous.
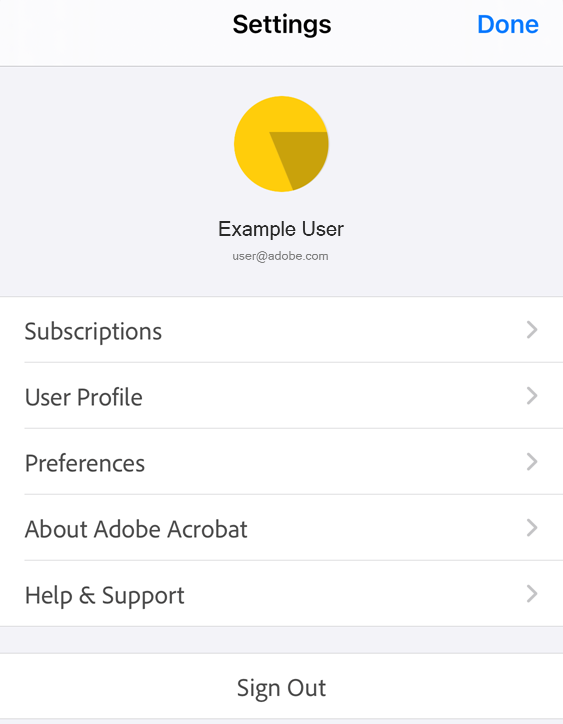
Configuration de votre profil
Par défaut, l’application utilise votre profil dans l’application pour remplir automatiquement les champs du formulaire. Au fur et à mesure de la saisie, les entrées de profil correspondantes s’affichent dans la fenêtre contextuelle associée au clavier. Cette fonction vous fait gagner du temps et rationalise votre travail sur les appareils mobiles. Pour configurer votre profil :
Appuyez sur
 > Profil utilisateur.
> Profil utilisateur.Remplissez les champs souhaités.
Appuyez sur Terminé.
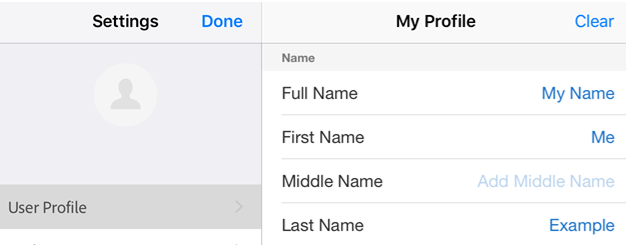
Remplissage automatique de formulaires
Par défaut, l’application utilise votre historique de remplissage de formulaires et le profil utilisateur pour remplir automatiquement les formulaires suivants. Cette fonctionnalité permet de gagner du temps, en particulier sur les appareils mobiles. Les sources des suggestions comprennent notamment :
Votre profil d’appareil : les données de profil s’affichent dans la fenêtre contextuelle associée au clavier.
Données issues de formulaires enregistrés : si les deux premières lettres correspondent à des données que vous avez saisies dans des formulaires précédents (et enregistrés), les suggestions sont renseignées à partir de cet historique d’utilisation.
Formats de date : les formats de date suivants vous sont suggérés lorsque vous tapez la première lettre ou un chiffre dans le champ de la date du jour : 06/08/2018 ; 6 août 2018.
Pour désactiver cette fonctionnalité, procédez comme suit :
Appuyez sur
 > Préférences.
> Préférences.Désactivez l’option Suggérer les mots précédemment utilisés pour le remplissage de formulaires.
Appuyez sur Terminé (iPad) ou sur Paramètres > Terminé (iPhone).
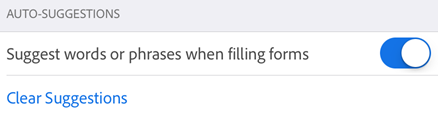
Effacement de l’historique des données de formulaire
Votre historique d’utilisation est généré à partir des formulaires que vous avez remplis. Il permet à l’application de proposer des suggestions lorsque vous saisissez des données dans des champs de formulaire. Pour effacer votre historique de suggestions, appuyez sur Effacer les suggestions > Effacer tout.
Spécification de l’emplacement de fichiers marqués d’une étoile
Vous pouvez créer un fichier marqué d’une étoile pour le marquer comme favori. Les fichiers marqués d’une étoile sont signalés par une étoile à côté du nom de fichier à l’emplacement que vous indiquez. Cela vous permet de rechercher et de suivre facilement des fichiers. Les paramètres Acrobat vous permettent d’indiquer l’emplacement où vous souhaitez enregistrer le fichier marqué d’une étoile. Pour indiquer l’emplacement des fichiers marqués d’une étoile :
Appuyez sur
 > Préférences.
> Préférences.Dans la zone Emplacement de fichiers marqués d’une étoile, appuyez sur l’option visible. Sélectionnez l’une des options suivantes dans la boîte de dialogue :
Espace de stockage Adobe : synchronise automatiquement dans le cloud les fichiers marqués d’une étoile. Une étoile n’apparaît pas sur votre fichier local.
Cet appareil uniquement : ajoute une étoile au fichier sur votre appareil.
Demander à chaque fois : lorsque vous ajoutez une étoile à un fichier, une boîte de dialogue vous demande si vous souhaitez recevoir à chaque fois une invite afin de décider quel emplacement utiliser.
Appuyez sur OK.
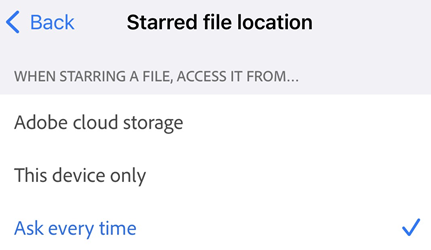
Si vous choisissez l’option Demander à chaque fois, vous êtes invité à choisir entre synchroniser et activer le fichier sur l’espace de stockage Adobe ou uniquement sur votre appareil à chaque fois que vous marquez un fichier d’une étoile. Si vous appuyez sur Mémoriser ce paramètre, les paramètres de l’appareil sont modifiés pour tous les fichiers marqués d’une étoile.
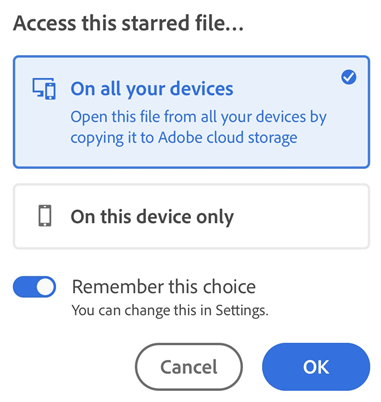
Définition du nom de l’auteur
La fonctionnalité de révision vous permet de vous identifier comme étant l’auteur de commentaires et d’annotations. Vous pouvez définir votre nom d’auteur à la volée lors d’une révision ou le configurer en avance.
Pour ce faire :
Appuyez sur
 > Préférences.
> Préférences.Appuyez sur le champ Nom de l’auteur et saisissez votre nom.
Appuyez sur Terminé (iPad) ou sur Paramètres > Terminé (iPhone).
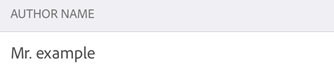
Inscription à Intune
Avec la version de juillet 2019, Acrobat prend en charge l’inscription à Microsoft Intune directement à partir de l’application. Si votre organisation utilise Intune pour gérer les appareils et définir les préférences, vous serez peut-être invité à inscrire votre appareil. Pour ce faire :
Appuyez sur
 > Préférences.
> Préférences.Activez Intune MAM.
Sur l’écran de connexion Microsoft qui s’affiche, terminez le processus d’inscription.
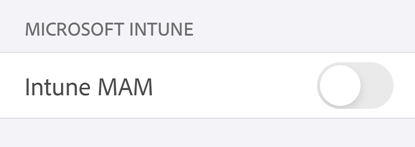
Aperçu de vos abonnements
Si une fonctionnalité que vous essayez d’utiliser n’est pas disponible ou nécessite que vous vous abonniez, consultez vos abonnements actuels en procédant comme suit :
Appuyez sur

Appuyez sur Abonnements.
Pour ajouter un abonnement, appuyez sur Essayer maintenant.
Par défaut, l’écran affiche une liste des abonnements en cours.
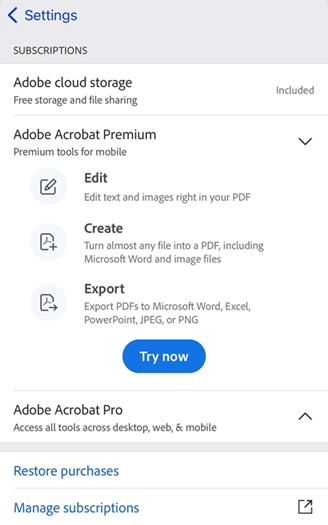
Envoi de données d’utilisation à Adobe
Par défaut, l’application envoie des données d’utilisation à Adobe dans le cadre du Programme d’amélioration du produit. Ces données aident l’équipe d’ingénieurs à améliorer le produit et à vous offrir une expérience plus personnalisée. Pour vous désinscrire, procédez comme suit :
Appuyez sur
 > Préférences.
> Préférences.Désactivez Envoyer des informations d’utilisation.
Appuyez sur Précédent.
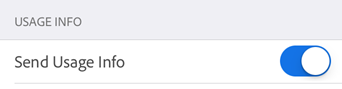
Envoi des rapports d’incident à Adobe
Acrobat envoie des rapports d’incidents à Adobe si l’application se ferme de manière inattendue. Par défaut, l’application envoie automatiquement un rapport d’incident chaque fois qu’elle rencontre un incident. Pour modifier ce paramètre par défaut :
Appuyez sur
 > Préférences.
> Préférences.Appuyez sur Envoyer les rapports d’incidents. L’option Toujours est sélectionnée par défaut.
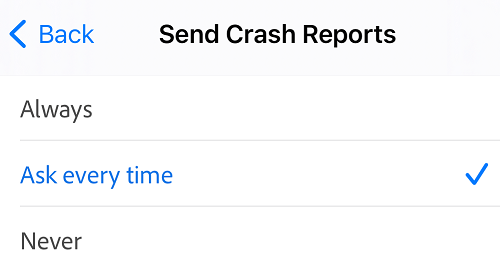
Sélectionnez Demander à chaque fois si vous souhaitez que l’application vous invite à envoyer un rapport d’incident à Adobe. Ou sélectionnez Jamais pour ne plus envoyer de rapport d’incident.
Affichage des informations de l’application
Dans le volet Paramètres, appuyez sur À propos d’Adobe Acrobat pour :
Afficher la version du produit
Désactiver l’envoi des informations d’utilisation à Adobe
Afficher les conditions d’utilisation, la politique de confidentialité et les avis de tiers
Évaluer l’application