Del og gjennomgå
Se også
Sjekk grensesnittet ditt! Hvis skjermen nedenfor samsvarer med appgrensesnittet ditt, er du på vårt nye og mer intuitive grensesnitt. Se hvordan du Deler PDF-er på ny opplevelse. Hvis nei, fortsetter du å lese. 
Acrobat Reader lar deg dele filer for skrivebeskyttet- eller samarbeidsgjennomgang. Du kan bruke de avanserte delingsfunksjonene til å spore og administrere de delte filene dine. Du kan:
Dele skrivebeskyttede filer eller dele filer til gjennomgang slik at mottakere kan kommentere og markere i filer.
Få tilgang til funksjoner og funksjonalitet som er like på tvers av enheter med skrivebord, nett og mobil.
Få synkroniserte filer på tvers av alle tilkoblede enheter.
Opprette, delta i og administrere gjennomganger.
Få varsler for kommentarer fra lesere sammen med støtte for @omtale-koder.
Bruke panorering, zooming eller rulling i kommenteringsmodus.
Del- og Gjennomgang-koder
Acrobats liste over filer indikerer om filen er delt for gjennomgang eller er en skrivebeskyttet fil. Et ![]() -ikon ved siden av filen betyr at filen er delt kun for kommentering eller visning, mens et PDF-ikon indikerer at filen ikke er delt.
-ikon ved siden av filen betyr at filen er delt kun for kommentering eller visning, mens et PDF-ikon indikerer at filen ikke er delt.
Når det ikke er noe åpent dokument, kan du vise alle delte filer fra Delt-visningen. Det gjør du slik:
Trykk på
 for å vise de delte filene dine.
for å vise de delte filene dine.Trykk på Av deg for å vise filer som er delt av deg, og trykk på Av andre for å vise filer som er delt av andre.

Igangsett en deling eller gjennomgang
Du kan dele filer og behandle delingen fra mobilenheten, datamaskinen og nettet. Du mottar push-varslinger når lesere blir med. Slik starter du en deling:
Åpne en PDF og trykk på
 fra toppmenylinjen.
fra toppmenylinjen.Alternativt kan du for en fil fra fillisten, trykke på
 >
>  Dele.
Dele.I Del med andre-dialogboksen som åpnes, kan du legge til 1 eller flere e-postadresser.
Trykk eventuelt på emnelinjen og/eller meldingsteksten for å redigere dem.
Aktiver Tillat kommentarer for å la mottakere legge til kommentarer og merknader. Filer med deaktivert kommentering er skrivebeskyttet.
Trykk på
 > Angi tidsfrist for å angi en tidsfrist for gjennomgangen. Angi datoen din og trykk på <-knappen.
> Angi tidsfrist for å angi en tidsfrist for gjennomgangen. Angi datoen din og trykk på <-knappen.Trykk på Send.
Filen din lastes automatisk opp til Adobes skybaserte lagring. Dokumentmottakere får tilgang til filen fra nettet og fra skrivebordet eller telefonen.

Du kan også dele en kobling til filen ved å opprette en kobling. Det gjør du ved å følge trinnene ovenfor for å starte en deling. I Del med andre-dialogboksen trykker du på Få lenke. Trykk på Opprett lenke i dialogboksen som åpnes. Velg ønsket delingsalternativ i dialogboksen som åpnes, og følg prosessen.
Sende en kobling til delte filer
Du kan sende en delt fil til flere mottakere ved å dele en kobling til filen. Deling av en kobling sparer båndbredde og gir tilgang til filer som er lagret i skyen. Slik deler du en kobling til den delte filen:
Trykk på
 ved siden av filen i listen over delte filer.
ved siden av filen i listen over delte filer.Alternativt kan du åpne filen og trykke på
 i toppmenyen.
i toppmenyen.Trykk på Kopier delt lenke.
Når koblingen er kopiert til utklippstavlen, limer du den inn og sender den via e-post, melding eller andre støttede apper.
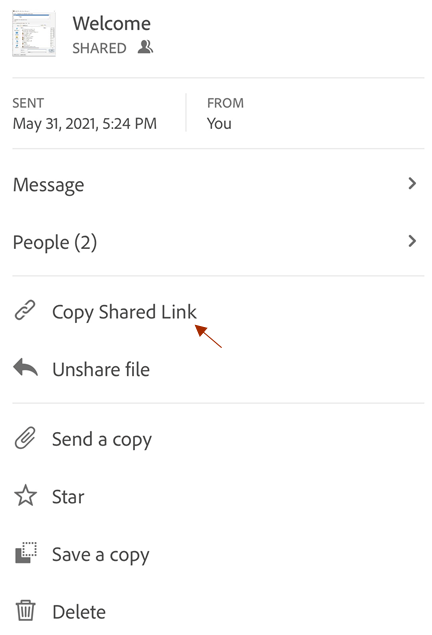
Merk
Mottakere av lenker som er delt av eiere, legges ikke til i Personlisten over delte dokumenter. Linkmottakerne kan heller ikke få tilgang til det delte dokumentet fra «Delt av andre»-listen i Adobes skybaserte lagring.
Lagre en kopi av delte filer
Du kan lagre en kopi av de delte filene sammen med eventuelle gjennomgangskommentarer. Det gjør du slik:
Åpne en delt fil fra Adobe Cloud-lagring.
Trykk på
 fra den øverste linjen.
fra den øverste linjen.Trykk på Lagre en kopi.
Velg et mål fra de angitte alternativene, og trykk på Lagre.

Del via Airdrop
AirDrop lar deg dele filer trådløst fra en Apple-enhet til en annen. Slik deler du en PDF via Airdrop:
Åpne PDF-en du vil dele.
Trykk på
 > AirDrop.
> AirDrop.Velg mottakerenheten. Hvis du ikke ser den nødvendige enheten, er den sannsynligvis ikke riktig konfigurert.
Når dialogboksen vises på målenheten og viser «Åpne AirDrop med ...», velger du Acrobat.

Merk
AirDrop krever at du setter opp mål- og mottaksenhetene som beskrevet i Apples instruksjoner. Enheter skal være påslåtte, ulåste, AirDrop-aktiverte, trådløse og Bluetooth skal være på, og så videre. Som standard begrenser mottakerenheten delinger til personer i kontaktlisten.
Endre delte filer
Du kan ikke endre filer som er delt for gjennomgang. Du kan imidlertid lage en kopi av delte filer og deretter endre dem. Slik endrer du delte filer:
Trykk på en fil i listen over delte filer for å åpne den.
Trykk på
 > Rediger PDF fra den nedre verktøylinjen.
> Rediger PDF fra den nedre verktøylinjen.Trykk på Opprett en kopi i dialogboksen som åpnes. Det oppretter en kopi av filen og åpner den i verktøymodus.

Gjennomgå filer
Med funksjonen for gjennomgang kan du legge til kommentarer og merknader, redigere kommentarer, svare på kommentarer og motta varslinger når det er aktivitet i kommentarene dine. Slik gjennomgår du filer:
Klikk på koblingen fra e-postinvitasjonen du mottar for gjennomgang. Den åpner automatisk gjennomgangsdokumentet i Acrobat Reader.
Logg på med Adobe ID hvis du ikke allerede er logget på. Når du logger på, kan du redigere eller slette kommentarer når som helst.
Bruk den nederste verktøylinjen til å markere tekst, stryke gjennom teksten, understreke tekst, tegne, legge til en kommentar, fylle ut og signere eller redigere PDF.
Dokumentet lagres automatisk, og alle leserne kan se kommentarene dine. Du kan også gå gjennom filer når du er frakoblet. Appen lagrer kommentarene dine og synkroniserer dem til dokumentet når du kobles til.

Arbeid med kommentarer
Et gjennomgått dokument kan ha kommentarer, uthevet tekst med kommentar, gjennomstreket tekst, understreket tekst eller håndtegnede markeringer. Kommentarikonet ![]() indikerer en kommentar i det delte dokumentet. Acrobat tildeler automatisk en unik farge til alle som har gjennomgått et dokument. For å se, svare på eller redigere en hvilken som helst type kommentar, trykker du på kommentaren eller på
indikerer en kommentar i det delte dokumentet. Acrobat tildeler automatisk en unik farge til alle som har gjennomgått et dokument. For å se, svare på eller redigere en hvilken som helst type kommentar, trykker du på kommentaren eller på ![]() . Den viser kommentarredigeringspanelet nederst.
. Den viser kommentarredigeringspanelet nederst.

Du kan bruke kommentarredigeringspanelet til å:
Svar på en kommentar
For å svare på en kommentar:
Trykk på
 for en kommentar. Eller trykk på kommentaren du vil svare på fra listen over kommentarer.
for en kommentar. Eller trykk på kommentaren du vil svare på fra listen over kommentarer.I kommentarpanelet som åpnes, skriver du inn svaret ditt og trykker på Innlegg.
Nevne en bestemt bedømmer
I tillegg til å svare på andres kommentarer, kan du bruke @nevne-koden for å referere til dem direkte. Slik bruker du koden:
Opprett en ny kommentar, eller svar på en kommentar.
Trykk på
 og velg et navn fra listen over lesere.
og velg et navn fra listen over lesere.Fullfør kommentaren din og trykk på Legg ut.
Den sender et varsel til den navngitte brukeren om at brukeren er spesifikt omtalt.

Slette dine egne kommentarer
Eieren av dokumentet kan slette enhver kommentar. Andre lesere kan imidlertid bare slette sine egne kommentarer. Hvis du vil slette en kommentar, trykker du kommentaren du vil slette. Trykk deretter på
 i kommentarpanelet.
i kommentarpanelet.Redigere dine egne kommentarer
Lesere kan bare redigere sine egne kommentarer. For å redigere en kommentar, trykker du på den for å åpne kommentarredigeringspanelet. Trykk deretter på
 > Rediger svar.
> Rediger svar.Åpne listen med kommentarer
For å åpne listen over kommentarer:
Fra kommentarredigeringspanelet trykker du på
 .
.Eller fra toppmenylinjen trykker du på
 > Kommentarer.
> Kommentarer.
Navigere gjennom kommentarene
Når dokumentene inneholder et stort antall kommentarer, kan du bruke navigasjonsverktøyene.
Fra kommentarlisten ruller du opp og ned i kommentarene.
Fra en spesifikk kommentar kan du rulle mot venstre eller høyre gjennom kommentarene.

Filtrer kommentarer
Du kan filtrere kommentarene etter når de er postet, lesere og om kommentaren er lest eller løst. Det gjør du slik:
Trykk på

Trykk på filtrene du vil bruke.
Trykk på Bruk.

Når du tar i bruk et kommentarfilter, vises en filterlinje på toppen som viser antall valgte filtre og en Fjern-knapp. Trykk på Slett for å fjerne alle filtre.

Vise varsler
Varslinger sender deg varsler om forespørsler og/eller sanntidsmeldinger fra senderen. Varsler kan også vises på enhetens startskjerm, avhengig av innstillingene dine.
Trykk på ![]() for å vise de nyeste varslene. Det viser listen over følgende to typer varsler:
for å vise de nyeste varslene. Det viser listen over følgende to typer varsler:
Forespørsler: Dette er handlingselementer som direktemeldinger, forespørsler om å gjennomgå en fil og annet.
Varslinger: Dette er enkle meldinger.

Administrere gjennomganger
Du mottar e-post med varsel når lesere kommenterer i filen din. Du kan også aktivt overvåke og spore gjennomganger fra appen eller fra skrivebordet.
Du kan spore og administrere de delte filene dine på følgende måter:
Send meldinger til lesere. Meldinger mottas som varsler.
Se listen over lesere.
Legge til lesere.
Oppheve deling av filer og slette gjennomganger.
Når du skal administrere en gjennomgang når et dokument er åpent, trykker du på ![]() fra den øvre menylinjen.
fra den øvre menylinjen.

Merk
Appen har lik funksjonalitet for delte filer (skrivebeskyttede filer som ikke er i en gjennomgang).
Angi tidsfrister for gjennomganger
Du kan angi en tidsfrist når du konfigurerer en gjennomgang, slik at gjennomgangen avsluttes automatisk.
I Del med andre-dialogboksen trykker du på

Trykk på Angi tidsfrist.
I kalenderwidgeten som åpnes, velger du dato/tid og trykker på Angi tidsfrist.
Den valgte tidsfristdatoen vises i Tidsfrist-feltet.
Trykk på <-knappen.
Merk
Det sendes varslinger når en deling avsluttes.

Legge til lesere
Eieren av den delte filen kan legge til lesere når som helst. Slik legger du til lesere:
Trykk på
 i fillisten fra Start, Delt eller Søkeresultater
i fillisten fra Start, Delt eller SøkeresultaterTrykk på Personer.
Trykk på Legg til.
Skriv en e-postadresse i dialogboksen «Legg til person» som åpnes, og trykk på Legg til person.

Vise gjennomgangsmeldingen
Slik sjekker du den første meldingen du sendte da du delte filen,
Trykk på
 i fillisten fra Start, Delt eller søkeresultater
i fillisten fra Start, Delt eller søkeresultaterTrykk Melding.

Hente lenke for delt fil
Fra en filliste (Hjem, Delt eller et søkeresultat):
Trykk på
 ved siden av den delte filen.
ved siden av den delte filen.Trykk på Kopier delt lenke.
Koblingen kopieres til utklippstavlen.
Oppheve deling av en fil
Fra en filliste (Hjem, Delt eller et søkeresultat):
Trykk på

Trykk på Opphev deling av fil.
Trykk på Opphev deling på nytt for å bekrefte.
Oppheving av deling av en fil hindrer fremtidig tilgang til filen for alle brukere.
Slette en deling eller gjennomgang
Bare eiere av delte filer kan slette gjennomgangen. Fra en filliste (Hjem, Delt eller et søkeresultat):
Trykk på

Trykk på Slett.
I dialogboksen som vises, gjennomgår du slettemeldingen og trykker på Slett uansett for å bekrefte.

Merk
Fjerning av rettigheter for deling og gjennomgang sletter ikke filen.