Dosya paylaşma
Ayrıca bkz.
Arabiriminizi kontrol edin! Aşağıdaki ekran uygulama arabiriminizle eşleşiyorsa klasik sürümdesiniz. Klasik deneyimde dosya paylaşma ve inceleme hakkında bilgi edinin. Cevabınız hayır ise okumaya devam edin. 
Acrobat Reader, dosyaları salt okunur olarak veya iş birliğine dayalı inceleme için paylaşmanıza olanak tanır. Paylaşılan dosyalarınızı takip edip yönetmek için gelişmiş paylaşma özelliklerini kullanabilirsiniz. Yapabilecekleriniz:
Dosyaları yalnızca görüntüleme durumunda veya alıcıların dosyalara yorum ve işaret ekleyebilmeleri amacıyla inceleme için paylaşabilirsiniz.
Masaüstü, web ve mobil aygıtlarda benzer olan Paylaşma özelliklerine ve işlevlerine erişin.
Tüm bağlantılı aygıtlarda dosyaları senkronize edebilirsiniz.
İnceleme oluşturabilir, yönetebilir ve incelemelere katılabilirsiniz.
İnceleyenlerin eklediği yorumlar için bildirim ve @bahsetme etiketleri için destek alın.
Yorum ekleme modundayken Yatay Kaydırma, Yakınlaştırma veya Kaydırma işlevlerini kullanabilirsiniz.
..Not: ![]() simgesi dosyanın yorum ekleme için veya salt okunur olarak paylaşıldığını belirtirken, PDF simgesi ise dosyanın paylaşılmadığını belirtir. Paylaşılan görünümdeki tüm dosyalarınızı
simgesi dosyanın yorum ekleme için veya salt okunur olarak paylaşıldığını belirtirken, PDF simgesi ise dosyanın paylaşılmadığını belirtir. Paylaşılan görünümdeki tüm dosyalarınızı ![]() simgesine dokunarak görüntüleyebilirsiniz. Sizin paylaştığınız dosyaları görüntülemek için Sizin Tarafınızdan'a ve başkaları tarafından paylaşılan dosyaları görüntülemek için Başkaları Tarafından'a dokunabilirsiniz.
simgesine dokunarak görüntüleyebilirsiniz. Sizin paylaştığınız dosyaları görüntülemek için Sizin Tarafınızdan'a ve başkaları tarafından paylaşılan dosyaları görüntülemek için Başkaları Tarafından'a dokunabilirsiniz.

Göndermeden önce bir dosyayı sıkıştırma
Premium aboneliğiyle dosyaları sıkıştırarak dosya boyutlarını küçültebilirsiniz. Sıkıştırılmış dosyalar daha az bant genişliği kullanıp daha kolay ve daha hızlı çalışır. Önceden sıkıştırılmış dosyaları tekrar sıkıştıramayacağınızı unutmayın.
Bir PDF dosyasını sıkıştırmak için:
 >
>  PDF Sıkıştır'a dokunun.
PDF Sıkıştır'a dokunun.
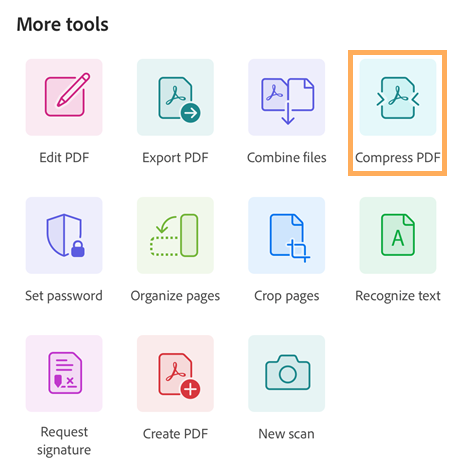
Açılan sıkıştır iletişim kutusunda bir sıkıştırma düzeyi seçin ve "Sıkıştır" öğesine dokunun. Sıkıştırmanın devam ettiğini belirten bir mesaj görüntülenir.
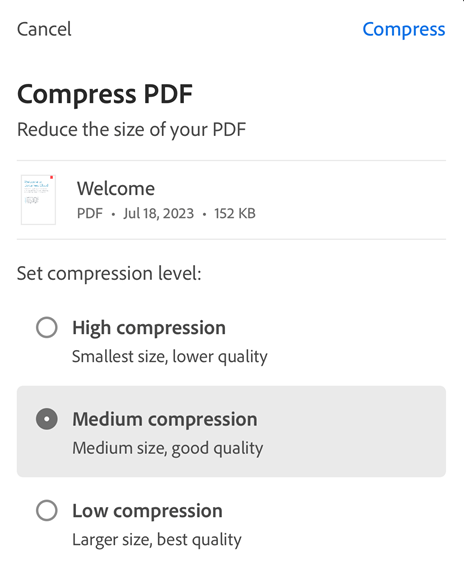
PDF'niz sıkıştırıldıktan sonra bir onay mesajı görüntülenir. Sıkıştırılmış dosyayı açmak için Aç'a dokunun.
Sıkıştırılmış dosya "dosyadı_sıkıştırılmış.pdf" olarak adlandırılır ve Adobe bulut depolama alanına kaydedilir.
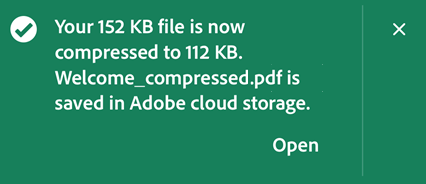
PDF'leri parolayla koruma
Adobe Acrobat Premium veya Adobe Acrobat Pro DC aboneleri, bir parola belirleyerek PDF'leri koruyabilirler. Gizli bilgileri korumanıza ve yetkisiz erişimi kısıtlamanıza yardımcı olabilir.
Not
Bir dosya için parola ayarlamak, dosyanın parola korumalı bir kopyasını oluşturur. Orijinal dosyayı korumaz veya değiştirmez.
PDF dosyası için bir parola ayarlamak üzere:
 > Parola ayarla'ya dokunun.
> Parola ayarla'ya dokunun.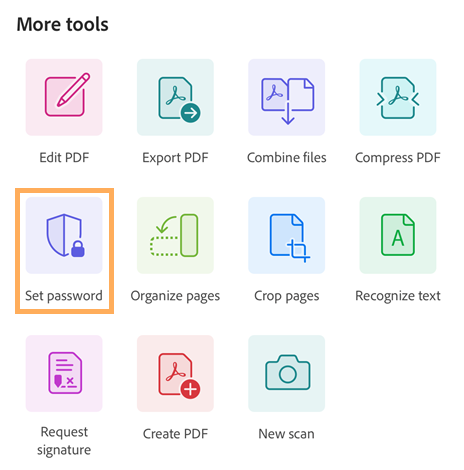
Açılan iletişim kutusuna bir parola girin ve onaylayın.
Parola ayarla'ya dokunun.
Parola korumalı bir kopyanın oluşturulduğunu onaylayan bir mesaj görürsünüz.
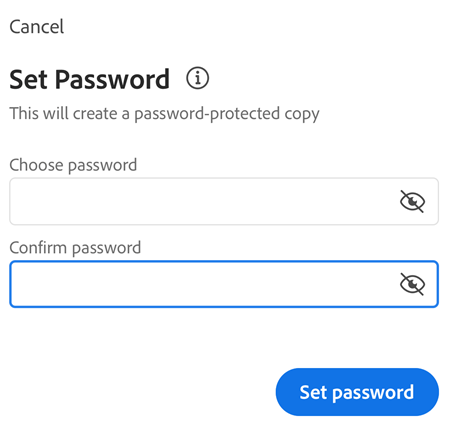
İşlem tamamlandığında aşağıda gösterildiği gibi bir onay mesajı görüntülenir. "<dosyaadı>_korumalı.pdf" adlı bir dosya kopyası oluşturulur ve dosya Adobe bulut depolama alanına kaydedilir.
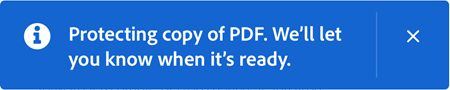
Parola korumalı bir PDF dosyasını açmak için:
Onay mesajında Aç'a dokunun.
Alternatif olarak, açmak için dosya listesinden parola korumalı dosya adına da dokunabilirsiniz.
Açılan iletişim kutusuna parolayı girin ve Tamam'a dokunun.
Parola korumalı PDF'lerde aşağıdaki sınırlamalara dikkat edin:
Parola korumalı PDF'leri düzenleyemez, dolduramaz ve imzalayamaz, sıkıştıramaz veya dışa aktaramazsınız.
Orijinal parolayı biliyorsanız Acrobat masaüstü sürümü ile parolayı kaldırabilirsiniz.
Düzenleme için ayrı bir parola koruması yoktur. Kullanıcı, bir dosyayı açabiliyorsa o dosyayı düzenleyebilir.
Acrobat Reader mobil uygulaması şu anda parola korumalı PDF'lerin yazdırılmasını desteklememektedir.
Dosya paylaşma
Dosya bağlantısını 3. taraf uygulamalarıyla paylaşarak başkalarına belge gönderebilirsiniz. Bağlantı yoluyla dosya paylaşmak, paylaşılan bir dosyayı daha fazla alıcıya göndermenizi sağlar. Bağlantı paylaşıldığında daha az bant genişliği kullanılır ve bulutta saklanan dosyalara erişilebilir. Dosya paylaşmak için:
Dosya listesinden, dosyanın yanındaki
 simgesine dokunun.
simgesine dokunun.Alternatif olarak, dosyayı açın ve üst menüden
 simgesine dokunun.
simgesine dokunun.Açılan iletişim kutusunda şu seçeneklerden birini yapın:
Kullanılabilir 3. taraf uygulamalar listesinden herhangi bir uygulamayı seçin ve adımları izleyin. Dosya bağlantısı otomatik olarak oluşturulur ve seçilen uygulama aracılığıyla paylaşılır.
Bağlantı al'a dokunun ve bağlantı, panonuza kopyalandıktan sonra e-posta, mesaj veya diğer desteklenen uygulamalar yoluyla yapıştırıp bağlantıyı gönderin.
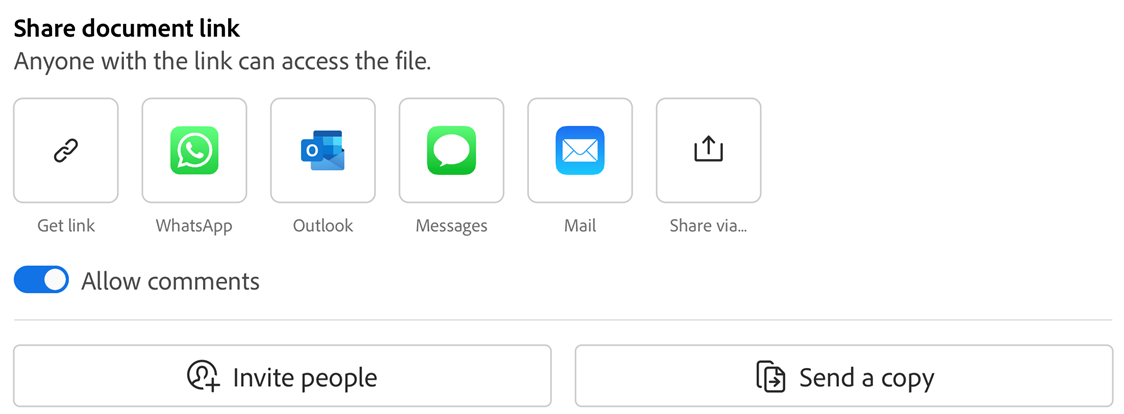
Not
Belge sahiplerinin paylaştığı bağlantılara erişebilen alıcılar, paylaşılan belgelerin Kişiler listesine eklenmez. Ayrıca bağlantıya erişebilen alıcılar, Adobe bulut depolama alanındaki "Başkaları tarafından paylaşılan" listesinden de paylaşılan belgeye erişemez.
PDF'leri dışa aktarma
Adobe Acrobat Premium veya Adobe Acrobat Pro aboneliğiyle, paylaşılmayan PDF dosyalarını çeşitli farklı formatlarda dışa aktarabilirsiniz:
Belge formatları: DOCX, DOC, RTF, XLSX ve PPTX
Görüntü formatları: JPEG ve PNG
Acrobat, PDF'leri belge formatlarında dışa aktarırken, taranan metni gerçek metne dönüştürebilen optik karakter tanıma (OCR) özelliğini destekler. Acrobat birçok dışa aktarma dilini destekler ancak OCR tanıma, görüntü formatlarında dışa aktarma için geçerli değildir.
Android İçin Acrobat Reader'ı kullanarak bir PDF dosyasını dışa aktarmak için:
Alt menüden
 >
>  PDF Dışa Aktar'a dokunun.
PDF Dışa Aktar'a dokunun.
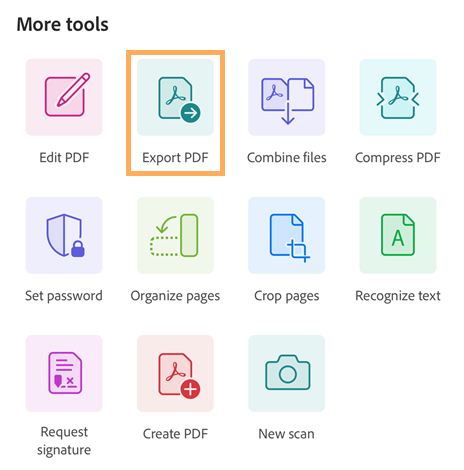
Açılan PDF Dışa aktar sayfasında dışa aktarma seçeneği olarak duruma göre Belge veya Görüntü öğesini seçin.
PDF'yi bir belge formatına dışa aktarmak için:
Dışa aktarma seçeneği olarak "Belge"yi seçin.
Belge sekmesi altındaki belge formatları listesinden istediğiniz dosya formatını seçin.
Dili değiştirmek için seçilen dile dokunun ve farklı bir dil seçin. Varsayılan olarak, dışa aktarma dili, yüklediğiniz uygulamanın diliyle aynıdır. Acrobat uygulaması birçok dışa aktarma dilini destekler.
"Dışa Aktar"a dokunun.
Dosya dışa aktarıldıktan sonra bir onay mesajı görüntülenir. Dışa aktarılan dosyayı açmak için "Aç"a dokunun. Mesajı kapatmak için "X"e dokunun.
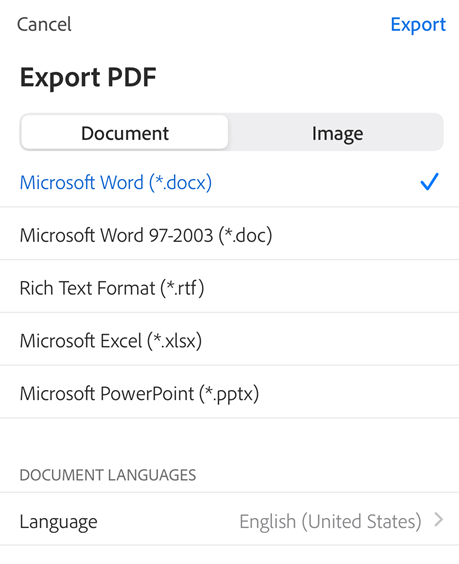
PDF'yi bir görüntü formatına dışa aktarmak için:
Dışa aktarma seçeneği olarak "Görüntü"yü seçin.
Açılan sayfadan iki görüntü formatından birini seçin: JPEG veya PNG.
Görüntü olarak dışa aktarmak istediğiniz sayfalara dokunun. Alternatif olarak, tüm sayfaları seçmek için Tümünü seç öğesine dokunun.
Dışa aktarılan sayfaları paylaşmak için aşağı bölümden Görüntüleri paylaş öğesini seçin ve iş akışını tamamlayın.
Dışa aktarılan sayfaları aygıta kaydetmek için Fotoğraflara Kaydet'i seçin.
Acrobat, Fotoğraflar uygulamanıza ilk kez erişiyorsa bir izin iletişim kutusu görüntüler. Devam etmek için iletişim kutusundan uygun bir seçenek belirleyin.
Görüntüler dışa aktarılıp aygıt Galerisine kaydedildiğinde bir onay mesajı görüntülenir.
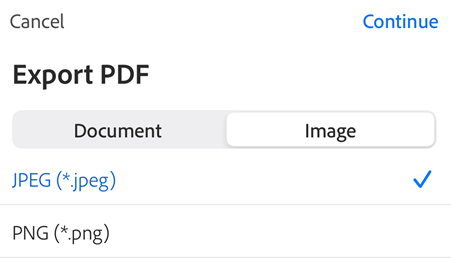
İnceleme için paylaşma
Dosyaları paylaşabilir, ardından paylaşımı mobil aygıtınızdan, masaüstünden ve web'den yönetebilirsiniz. İnceleyenler katıldığında anlık bildirimler alırsınız. Paylaşım başlatmak için:
Bir PDF açın ve üst menü çubuğundan
 öğesine dokunun.
öğesine dokunun.Alternatif olarak, dosya listesindeki herhangi bir dosyadan
 >
>  Paylaş'a dokunun.
Paylaş'a dokunun.Açılan Başkalarıyla paylaş iletişim kutusuna 1 veya daha fazla e-posta adresi ekleyin.
İsteğe bağlı olarak konu satırına ve/veya mesaj metin kutusuna dokunarak bunları düzenleyin.
Alıcıların yorum ve ek açıklama eklemesine izin vermek için Yorumlara izin ver'i etkinleştirin. Yorum ekleme özelliği devre dışı olan dosyalar salt okunurdur.
İnceleme son tarihi belirlemek için
 > Teslim Tarihi Belirle'ye dokunun. Tarihi ayarlayın ve < düğmesine dokunun.
> Teslim Tarihi Belirle'ye dokunun. Tarihi ayarlayın ve < düğmesine dokunun.Gönder'e dokunun.
Dosya Adobe bulut depolama alanına otomatik olarak yüklenir. Belge alıcıları dosyaya hem web'den hem de masaüstü bilgisayardan veya telefonundan erişebilir.

Alternatif olarak, dosyaya giden bir bağlantı oluşturup paylaşabilirsiniz. Bunu yapmak için "Bir dosyayı paylaş" konusu altında listelenen adımları uygulayın.
Airdrop ile paylaşma
Airdrop, dosyaları bir Apple aygıtınızdan diğerine kablosuz olarak paylaşmanıza olanak tanır. Bir PDF'yi Airdrop üzerinden paylaşmak için:
Paylaşmak istediğiniz PDF'yi açın.
 > Airdrop'a dokunun.
> Airdrop'a dokunun.Alıcı aygıtı seçin. Gerekli aygıtı görmezseniz aygıt doğru kurulmamış olabilir.
Hedef aygıtta "AirDrop … ile Aç" yazan iletişim kutusu gösterildiğinde Acrobat'ı seçin.

Not
Airdrop, hedef ve alıcı aygıtları Apple'ın talimatlarında açıklandığı şekilde ayarlamanızı gerektirir. Aygıtlar ve kilitleri açık, AirDrop etkin, kablosuz ve Bluetooth açık konumda ve benzeri şekilde hazır olmalıdır. Alıcı aygıt, varsayılan olarak paylaşımları kişi listesindeki kişilerle sınırlar.
Paylaşılan dosyaları değiştirme
İnceleme için paylaşılan bir dosyayı değiştiremezsiniz. Bununla birlikte, paylaşılan herhangi bir dosyanın bir kopyasını oluşturup bunda değişiklik yapabilirsiniz. Paylaşılan dosyalarda değişiklik yapmak için:
Paylaşılan dosyalar listesinden bir dosyayı açmak için dokunun.
Alt araç çubuğundan
 > PDF Düzenle'ye dokunun.
> PDF Düzenle'ye dokunun.Açılan iletişim kutusunda Kopya oluştur'a dokunun. Bu işlem dosyanın bir kopyasını oluşturur ve dosyayı araç modunda açar.

Paylaşılan dosyaların bir kopyasını kaydetme
Paylaşılan dosyaların bir kopyasını, varsa inceleme yorumlarıyla birlikte kaydedebilirsiniz. Bunu yapmak için:
Adobe bulut depolama alanından, paylaşılan bir dosya açın.
Üst çubuktan
 öğesine dokunun.
öğesine dokunun.Kopyasını kaydet'e dokunun.
Verilen seçenekler arasından bir hedef seçin ve Kaydet'e dokunun.
