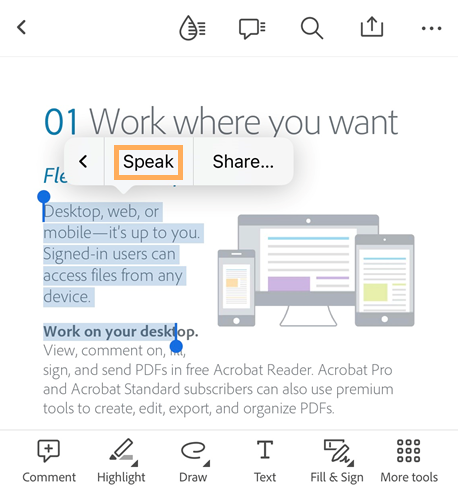Erişilebilirliği geliştirme
iOS aygıtları burada listelenmeyen çeşitli erişilebilirlik özelliklerini destekler. Daha fazla bilgi için Apple destek sitesine bakın. Erişilebilirlik ayarlarınızı, aygıtınızın ayarlar ekranına gidip Erişilebilirlik seçeneğine dokunarak da kontrol edebilirsiniz.
Görsel özellikler
Gece modu
Acrobat'ın Gece modu, düşük ışık koşullarında siyah-beyaz görüntüleri tersine çevirir ve kontrastı arttırır. Gece modu ayrıca göz yorgunluğunu azaltır ve pil ömrünü uzatır:
Bir belge açın.
Görünüm modu simgesine (geçerli moda göre değişiklik gösterir) dokunun.
Gece Modu'nu etkinleştirin.
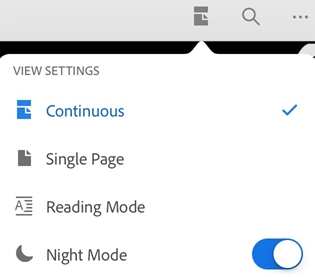
Not
PDF ekranının kararmasını, aygıtınızın ekran parlaklığı kilidini etkinleştirerek de engelleyebilirsiniz.
Ekranı açık tutma
Bir PDF belgesini okurken aygıtın kararmasını önlemek için ekranınızı açık tutabilirsiniz. Her yeni belge açtığınızda ekranı açık tutma özelliği varsayılan olarak devre dışı bırakılır. Özelliği etkinleştirmek için:
Bir belge açın.
Görünüm ayarları simgesine dokunun.
Ekranı Açık Tut'u etkinleştirin.

Not
"Ekranı açık tut" özelliği, 30 dakika boyunca bir işlem yapılmadığında otomatik olarak devre dışı kalır. Zaman aşımı süresini yeniden başlatmak için ekranın bir yerine dokunun.
Düşük ışık koşullarında okuma
Düşük ışık koşullarında okunabilirliği artırmak için aygıtınızın Night Shift özelliğini kullanabilirsiniz. Bu özellik göz yorgunluğunu azaltır ve pil ömrünü uzatır.
Aygıtınızın ayarlar ekranına gidin.
Ekran ve Parlaklık öğesine dokunun.
Night Shift'e dokunun.

Ayarları yapılandırın. İşletim sistemi sürümünüze bağlı olarak, Night Shift modunu programlayabilir, özelliği manuel olarak etkinleştirebilir ve genel tonu kontrol edebilirsiniz.
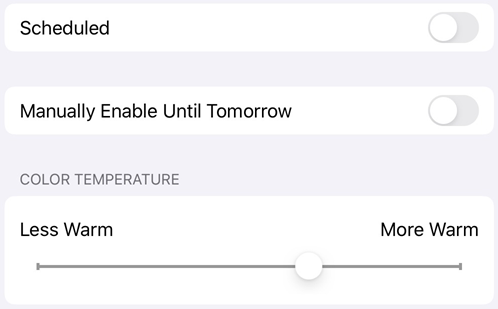
Ekran parlaklığı
Okunabilirliği kolaylaştırmak için ekran parlaklığını gereken şekilde ayarlayın.
Aygıtınızın ayarlar ekranına gidin.
Ekran ve Parlaklık öğesine dokunun.
Parlaklık seviyesini ayarlayın.
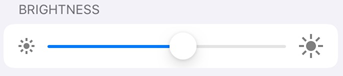
Renkleri ters çevirme
Aygıt ayarlarınızda renkleri ters çevirme seçeneği mevcuttur. Renkleri tersine çevirmek için:
Ayarlar'a dokunun.
Erişilebilirlik'e dokunun.
Ekran ve Metin Boyutu'na dokunun.
Şunlardan birini seçin:
Akıllı Ters Çevir'i etkinleştirin: Çoğu rengi tersine çevirir ancak görüntüleri, medyayı ve bazı uygulamaları orijinal durumlarında bırakır.
Klasik Ters Çevir'i etkinleştirin: Her şeyi tersine çevirir.

Not
Bu ekranda ayrıca kontrast, metin boyutu ve diğer ekran özelliklerini değiştirebilirsiniz.
Koyu mod
Acrobat Ekim 2019 sürümünde iOS 13 ve daha yeni sürüm yüklü aygıtlar için koyu mod desteği sunulur. Ekranda koyu modla sağlanan yüksek kontrast, pil ömrünü uzatmanın yanı sıra düşük ışıklı ortamlarda okunurluğu artırabilir. Bazı kullanıcılar için koyu mod, gece modu özelliğine kıyasla renk anlamını ve temsili görselleri daha iyi şekilde koruyan önemli bir erişilebilirlik özelliğidir.
Aygıtınızın ayarlar ekranına gidin.
Ekran ve Parlaklık öğesine dokunun.
Açık veya koyu modu seçin.

Dinamik tür
iOS Dinamik Tür özelliği, tercih ettiğiniz metin boyutunu belirlemenizi sağlar. Acrobat'ın Dinamik Tür desteği, kullanıcı arabiriminin fontları kullandığınız ayarlara göre otomatik olarak ölçekleyebilmesini sağlar. Acrobat'ın font boyutunu artırmak veya azaltmak için:
Aygıtınızın ayarlar ekranına gidin.
Ekran ve Parlaklık > Metin Boyutu öğesine dokunun.
Kaydırıcıyı tercih ettiğiniz ayara getirin.
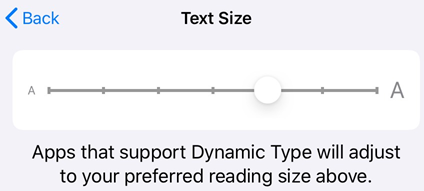
Ses özellikleri
Seçimi Seslendir'i kullanma
Seçimi Seslendir özelliğiyle, Acrobat Reader uygulamasının seçilen metni size yüksek sesle okumasını sağlayabilirsiniz. Seslendirme özelliğini kullanmak için aygıt ayarlarında Seçimi Seslendir seçeneğini etkinleştirmeniz gerekir. Bunu yapmak için:
Aygıt Ayarlarına gidin.
Erişilebilirlik > Konuşma İçeriği'ne dokunun.
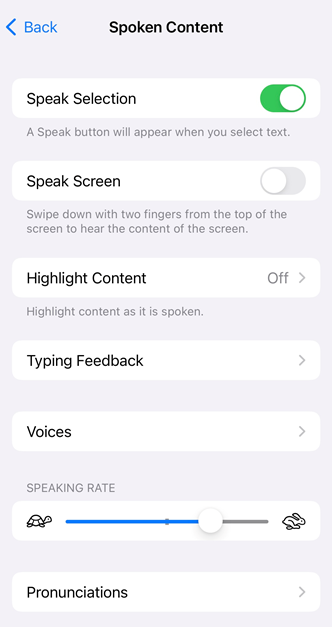
Etkinleştirmek için Seçimi Seslendir düğmesine basın.
Seçimi Seslendir özelliğini kullanmak için:
Bir PDF açın.
Uygulamanın yüksek sesle okumasını istediğiniz metni seçin.
Konuşma: Yeni deneyim veya Klasik arabirim seçeneğini belirleyin.
Açılan menü çubuğundan Konuş'u seçin. Seçilen metni yüksek sesle seslendirmeye başlar ve açılan menü çubuğunda artık aşağıda gösterildiği gibi Seslendir öğesi yerine Duraklat düğmesi görüntülenir.
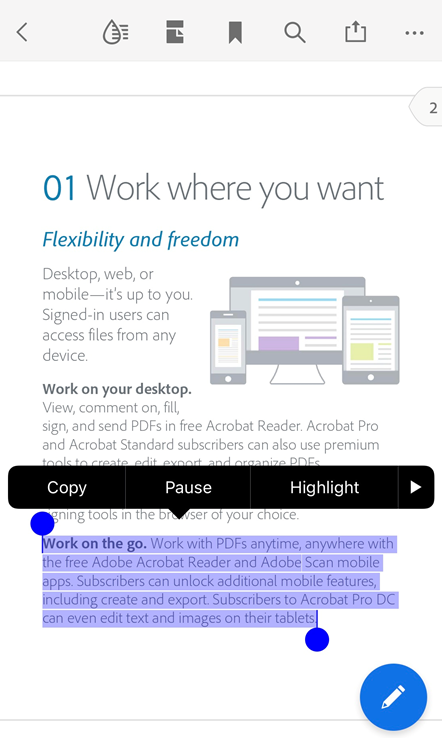
Konuşmayı duraklatmak için Duraklat'ı seçin. Konuşmaya devam etmek istediğinizde tekrar Konuş'u seçin.
Sistem seçilen metni okumaya devam ederken başka bir metin seçerseniz yeni metin Duraklat düğmesiyle görüntülenir. Önceki seçim okunduktan sonra, yeni metin seçimi için menü düğmesi Duraklat öğesinden Seslendir seçeneğine değişir. Şimdi sistemin bir sonraki seçimde sesli okumasını sağlamak için Konuş'u seçebilirsiniz.
Seslendirme
Uygulama, iOS'in dahili ekran okuyucusu olan VoiceOver'ı destekler. VoiceOver, görsel engeli olan bir kişinin basit hareketler kullanarak PDF içeriğini sesli olarak duyabilmesini sağlar. Ekim 2019 sürümünde VoiceOver desteği, Acrobat'ın Kesintisiz okuma modunu kapsayacak şekilde genişletilmiştir. VoiceOver'ı etkinleştirmek için:
Aygıtınızın ayarlar ekranına gidin.
Erişilebilirlik'e dokunun.
VoiceOver'a dokunun ve özelliği etkinleştirin.
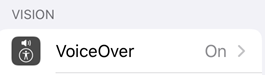
Hareket özellikleri
Uygulama, Apple'ın belgelerinde tanımlanan standart VoiceOver hareketlerini desteklemektedir.
Dosyalara erişmenize yardımcı olan özel eylemler de mevcuttur. Bir dosya listesindeki (Ana Sayfa, Dosyalar, Paylaşılan ve Arama) herhangi bir dosyanın bağlam panosunu görüntülemek için:
Parmağınız bir dosyanın üzerindeyken aşağı kaydırın.
"Bağlam Panosu"nu duyduğunuzda, iki kez dokunun.
Klavye kısayolları
Aygıtınızın klavyesi bulunuyorsa Acrobat şu kısayolları destekler:
Kısayol |
İşlev |
|---|---|
⌘ + yukarı ok |
Gezinme Ana Sayfası (belgenin ilk sayfası) |
⌘ + aşağı ok |
Gezinme Sonu (belgenin son sayfası) |
⌥ + yukarı ok |
Yukarı kaydırma / önceki sayfa |
⌥ + aşağı ok |
Aşağı kaydırma / sonraki sayfa |
Shift + boşluk tuşu |
Yukarı kaydırma / önceki sayfa |
Boşluk Tuşu |
Aşağı kaydırma / sonraki sayfa |
PageUp |
Yukarı kaydırma / önceki sayfa |
PageDown |
Aşağı kaydırma / sonraki sayfa |
Yukarı ok |
Yukarı kaydırma |
Aşağı Ok |
Aşağı kaydırma |
Sol Ok |
Sola kaydırma |
Sağ Ok |
Sağa kaydırma |
⌘ + + |
Yakınlaştır |
⌘ + - |
Uzaklaştır |