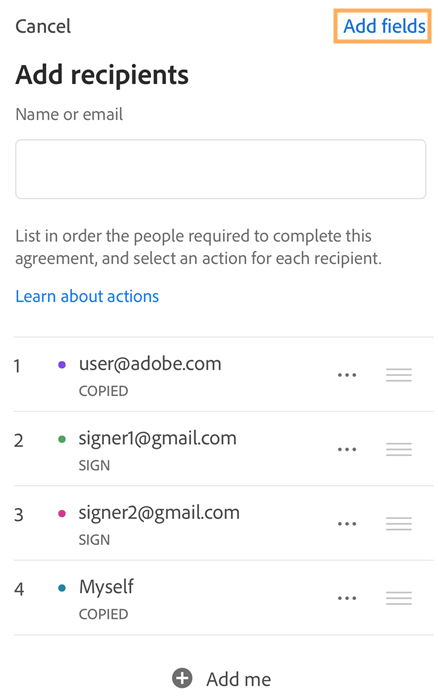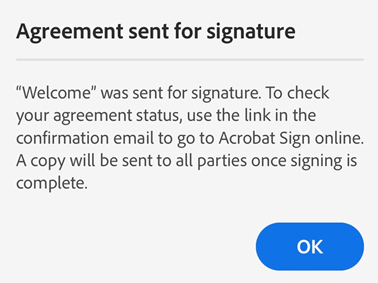E-imza isteme
Artık Acrobat Reader mobil uygulamasının yeni E-imza iste aracını kullanarak belgeleri başka kişilere imzalatabilirsiniz. Bu araç, dünyanın birçok ülkesindeki e-imza yasalarına uygun imza oluşturmanıza olanak tanır.
E-imza iste aracını, aşağıdaki planların herhangi birine abone olarak kullanabilirsiniz:
PDF Pack
Acrobat Standard
Bireysel Kullanıcılar/Ekipler için Acrobat Pro
Bireysel Kullanıcılar/Ekipler için e-imza özelliğine sahip Acrobat Pro
Bireysel Kullanıcılar/Ekipler için gelişmiş e-imza özelliğine sahip Acrobat Pro
Desteklenen dosya türleri
Şu anda, E-imza iste özelliği yalnızca PDF dosyalarında desteklenmektedir.
Belgeleri e-imza için gönderme
Belgeleri imzaya göndermek için:
Dosya listesinden
 > İmza iste'ye dokunun.
> İmza iste'ye dokunun.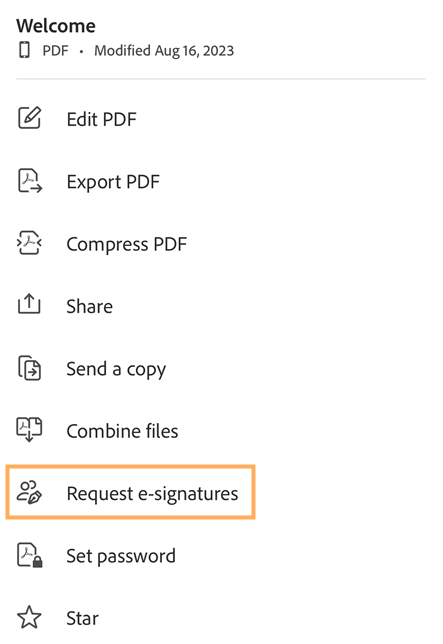
Alternatif olarak, imzaya göndermek istediğiniz dosyayı açın ve
 > E-imza iste'ye dokunun.
> E-imza iste'ye dokunun.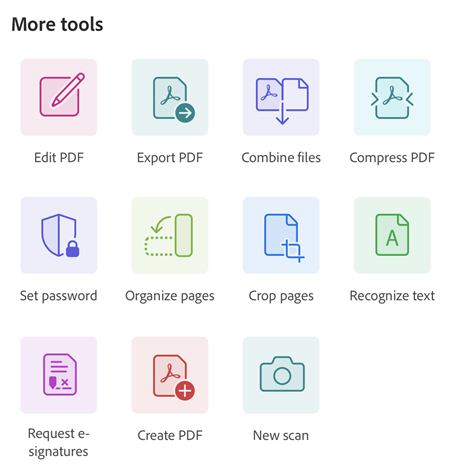
Not
Klasik arabirimi kullanıyorsanız imzaya göndermek istediğiniz dosyayı açın ve ![]() > E-imza iste'ye dokunun.
> E-imza iste'ye dokunun.
Açılan Katılımcı ekle iletişim kutusunda alıcıların e-posta adreslerini ekleyin. Eklenen alıcılar aşağıdaki listede görüntülenir. Listedeki alıcılar, sözleşmeyi imzalamaları gereken sıraya göre sıralanır.
Alıcıların sırasını değiştirmek için herhangi bir alıcının yanındaki
 öğesine dokunun ve listeyi yukarı ya da aşağı taşıyın.
öğesine dokunun ve listeyi yukarı ya da aşağı taşıyın.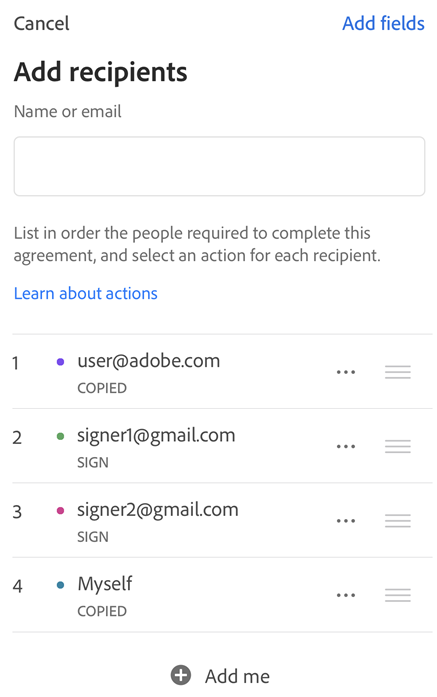
Kendinizi belgeyi imzalayacaklar arasına eklemek için Beni Ekle öğesine dokunun.
Eklenen alıcıların rolünü değiştirmek için alıcının e-posta adresinin yanında yer alan
 öğesine dokunun ve aşağıdaki seçeneklerden birini belirleyin:
öğesine dokunun ve aşağıdaki seçeneklerden birini belirleyin:İmzalama: Bu varsayılan alıcı rolüdür. Bir işlemdeki her imzalayana en az bir zorunlu imza alanı atanmış olmalıdır. Sistem imzalayan için bir alan bulamadığı takdirde, belgenin sonunda otomatik olarak bir imza bloğu oluşturur.
Form doldurma: Bu rolü yalnızca Acrobat Pro ve Gelişmiş E-İmza aboneleri kullanabilir. Form dolduranlar, imza döngüsü içinde belirlenebilir ancak herhangi bir imza uygulamaları gerekmez. Form dolduran kişiye imza alanları da dahil olmak üzere tüm alan türleri atanabilir.
Onaylama: Bu rolü yalnızca Acrobat Pro ve Gelişmiş E-İmza aboneleri kullanabilir. İmzalayanlara gönderilmeden önce incelenmesi gereken belgeler için onaylayan atanabilir. Onaylayanlar herhangi bir alanı imzalamak veya alanlarla etkileşim kurmak zorunda değildir. Yalnızca, işlemi imzalayanlara göndermeden önce kendi adlarını girmeleri gerekir. Dilerseniz onaylayana birkaç alan atayabilirsiniz. Bu durumda onaylayanın bunları doldurması gerekir.
Kopyalanmış: Kopyalanmış alıcılar, bilgi sağlanması amacıyla ilk talebin ve tamamlanıp imzalanmış sözleşmenin bir kopyasını alır.
Alıcıyı kaldır: Alıcıyı listeden kaldırmak için bu seçeneği belirleyin.
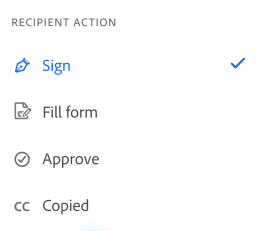
Tüm alıcıları dilediğiniz sırada eklediğinizde ve alıcılara uygun rolleri atadığınızda sağ üst köşeden Alan ekle'ye dokunun.
Form alanı eklemek için belgede dilediğiniz yere dokunun.
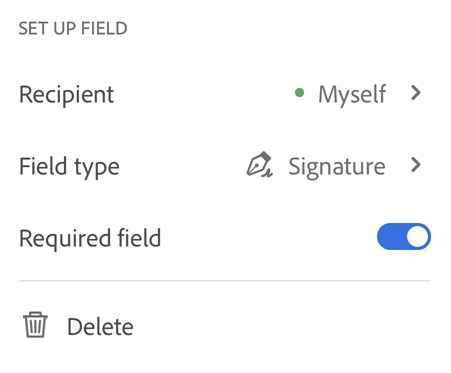
Açılan ALAN AYARLA iletişim kutusunda Alan türü alanına dokunun ve bir alan türü seçin.
Acrobat şu alan türlerini desteklemektedir: metin, imza, ad, tarih, e-posta ve onay kutusu. Eklenen alanlar varsayılan olarak ilk alıcıya atanır.
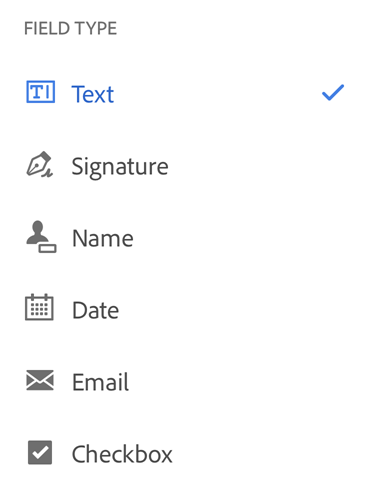
Atanan alıcıyı değiştirmek için alana dokunun ve açılır menüden farklı bir alıcı seçin. Buradaki imzalayanlar listesinde, yalnızca İmzalama rolüne sahip alıcıların görüntüleneceğini unutmayın.
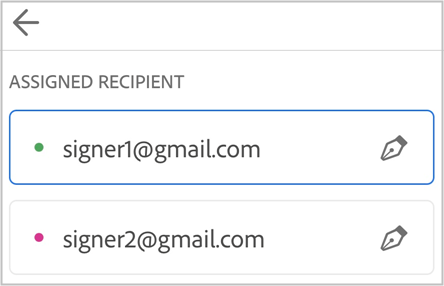
İstenmeyen bir form alanını kaldırmak için alana dokunun ve Sil'i seçin.
Alanlar atandıktan sonra İncele'ye dokunun.
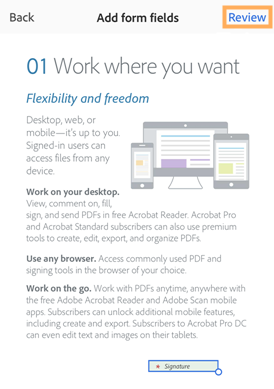
Açılan, Sözleşmeyi incele iletişim kutusunda dosya adını değiştirebilir, alıcılar için mesaj yazabilir ve belgeyi inceleyebilirsiniz.
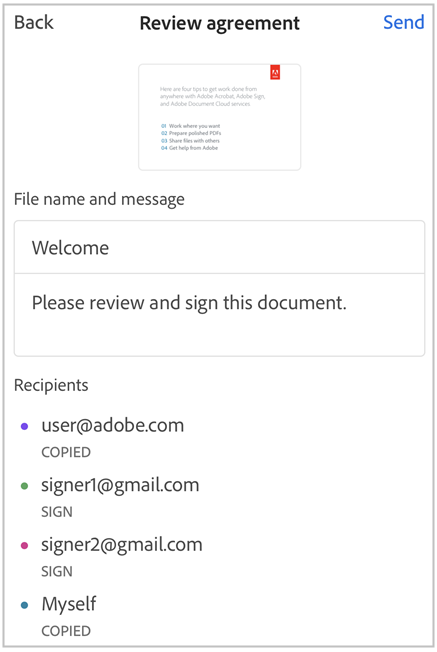
Gönder'e dokunun.
Sözleşmenin imza için gönderildiğini doğrulayan bir onay mesajı alırsınız.
Sözleşmeleri yönetme
Acrobat Reader uygulaması, Ana sayfadaki Son Kullanılanlar veya Sözleşmeler sekmesinden sözleşmelerinizi görüntülemenizi ve yönetmenizi sağlar.
Sözleşmelerinizi görüntülemek veya yönetmek için:
Ana sayfadaki Sözleşmeler sekmesine gidin.
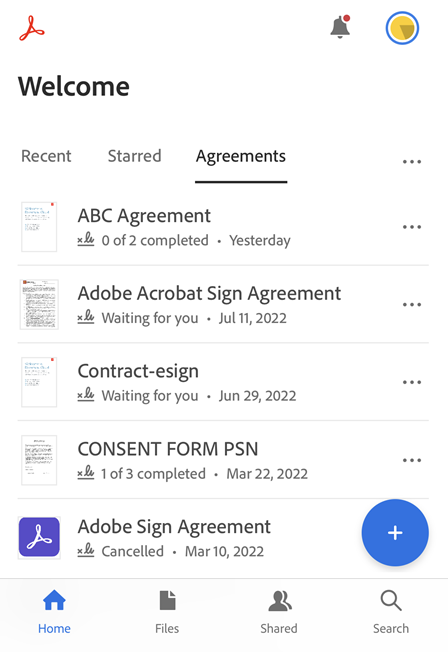
Not: Son paylaşılan veya açılan sözleşmeler de Son Kullanılan sekmesinin altında gösterilir. İmzalar için paylaşılan dosyalar aşağıda gösterildiği gibi bir imza simgesiyle işaretlenir.
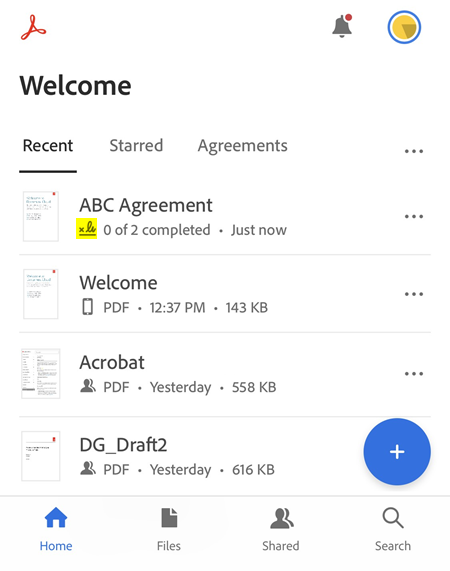
Dosya listesinden, açmak istediğiniz sözleşmeyi seçin.
Açılan izin iletişim kutusunda Görüntüle'ye dokunun.
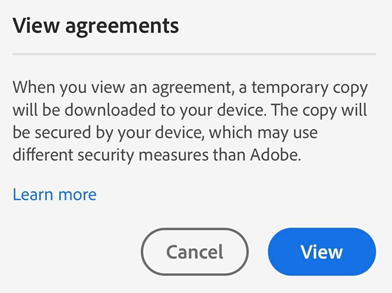
Not
Sözleşmeleri görüntülemek için uygulamaya, sözleşmenin geçici kopyalarını aygıtınıza indirme izni vermeniz gerekir. İndirilen kopyalar aygıtınız tarafından güvenlik altına alınır . Aygıtınız, Adobe'den farklı güvenlik önlemleri uyguluyor olabilir. İndirilen kopyalar son erişim tarihinden itibaren 30 gün sonra temizlenir.
Ayrıca, bir sözleşmeyi şu yollarla açabilir ve yönetebilirsiniz:
Hesabınıza giriş yaptığınız bir web tarayıcısı üzerinden.
E-postadaki, sözleşmeyi mobil web tarayıcısında açan doğrudan sözleşme bağlantısından.