Formları doldurma ve imzalama
Acrobat Reader uygulaması aşağıdaki iki form türü için destek sağlar:
Acroform'lar: Bunlar doğrudan veri, onay kutuları ve daha fazlasını girebileceğiniz form alanlarını içerir. Kullanıcılar alanları herhangi bir platformdan doldurabilir ve Acrobat'ta düzenleyebilir. Ancak Acroform form alanlarını mobil aygıtlarda düzenleyemez veya kaldıramazsınız.
Formları doldurma ve imzalama: Bu formları mobil aygıtlar da dahil olmak üzere tüm platformlarda oluşturabilirsiniz. Fill & Sign form alanları, ek açıklamalara benzer. Form araç çubuğundan seçtiğiniz bir form öğesini PDF'de herhangi bir yere dokunarak yerleştirebilirsiniz. Acrobat, Doldur ve İmzala form alanlarının eklenmesini be düzenlenmesini de destekler.
Formu doldur ve imzala modunda açma
Doldurmak ve imzalamak istediğiniz formu açın.
Alt araç çubuğundan
 öğesine dokunun
öğesine dokununForm, alt araç çubuğunda form düzenleme araçlarının görüntülendiği "Doldur ve İmzala" modunda açılır.
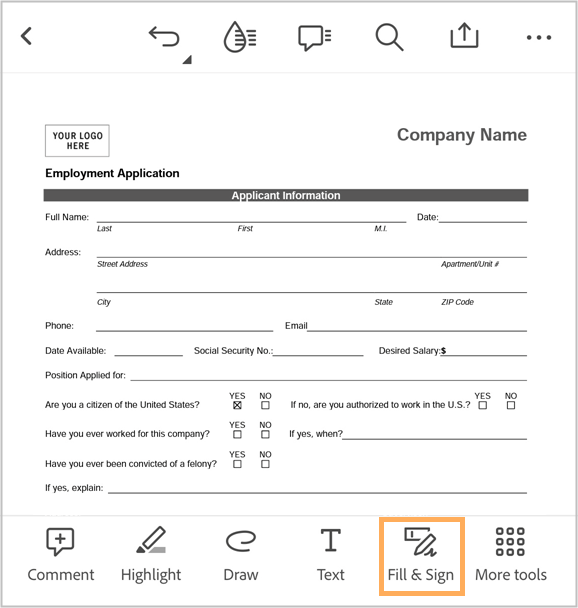
Aşağıdaki talimatlara göre ilgili alanları doldurun.
Ayrıca bkz.
Kısa bir süre önce yeni ve daha sezgisel bir ürün deneyimini kullanıma sunduk. Alt kısımda Hızlı işlem araç çubuğunu görmüyorsanız Acrobat'ın klasik arabirimini kullanıyorsunuz demektir. Bir formu Doldur ve İmzala modunda açmak için ![]() > Doldur ve İmzala'ya dokunun.
> Doldur ve İmzala'ya dokunun.
Metin alanlarını doldurma
 öğesine ve ardından metin eklemek istediğiniz alana dokunun.
öğesine ve ardından metin eklemek istediğiniz alana dokunun.Aşağıda gösterildiği gibi bir araç çubuğu ile birlikte metin alanı görüntülenir.
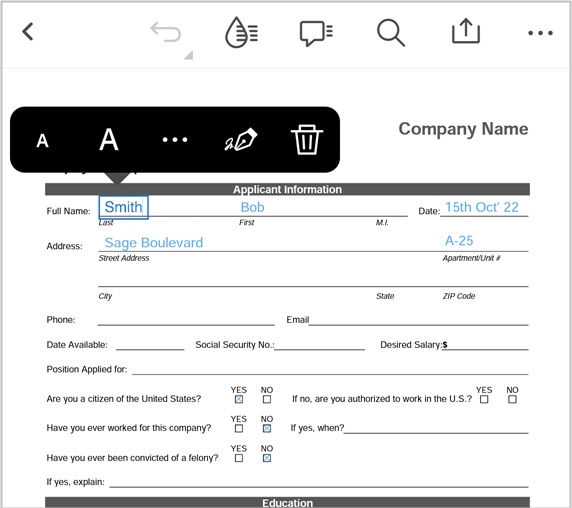
Metin alanına tekrar dokunun ve metninizi girin.
Metin kutusunu metin alanıyla hizalamak üzere yeniden konumlandırmak için metin kutusuna uzun basın. Büyüteç simgesini gördüğünüzde, metin kutusunu istediğiniz konuma taşıyın.
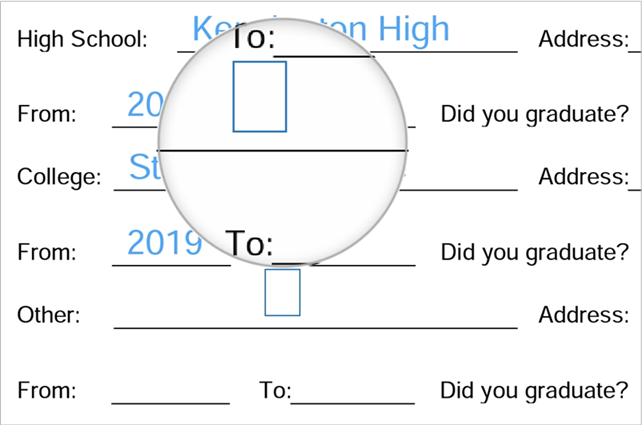
Metni düzenlemek için metin kutusuna dokunun. İmleci ve tuş takımını gördüğünüzde metni düzenleyip eklemek istediğiniz yere dokunun.
Metin boyutunu değiştirmek için gerektiği gibi A veya A öğesine dokunun.
Metin rengini değiştirmek için
 öğesine ve ardından renk paletinden herhangi bir renge dokunun.
öğesine ve ardından renk paletinden herhangi bir renge dokunun.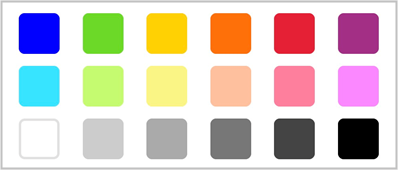
Metin alanını silmek için
 öğesine dokunun
öğesine dokununMetin stilini normalden hizalanmışsa değiştirmek için metin kutusu menüsünde >
 öğesine dokunun
öğesine dokunun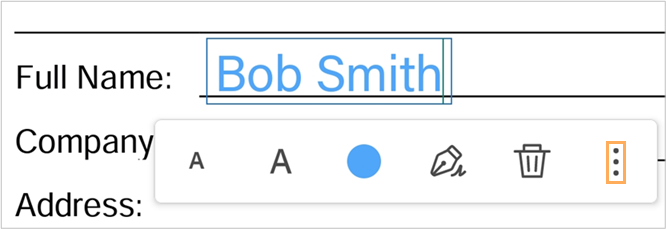
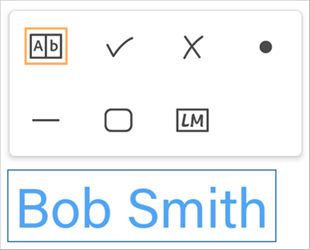
Metin stilini normalden hizalanmışa değiştirir.

Not
Hizalanmış metin, metnin her harfinin bir dizi kutu yardımıyla eşit aralıklarla yerleştirildiği bir metin stilidir.
İşlemi tamamladığınızda bir sonraki alan konumuna dokunun ve açılan metin kutusuna metninizi girin.
Radyo seçeneği alanlarını doldurma
Radyo seçeneği olan alana dokunun.
Otomatik olarak seçili sembollerden biriyle işaretlenir:
 ,
,  veya
veya 
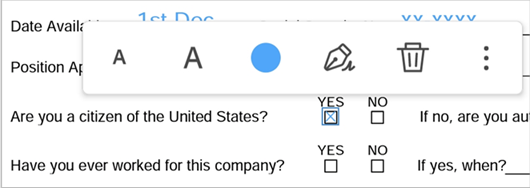
Sembolü değiştirmek için alana tekrar dokunun ve ardından menüden
 öğesine dokunup başka bir sembol seçin.
öğesine dokunup başka bir sembol seçin.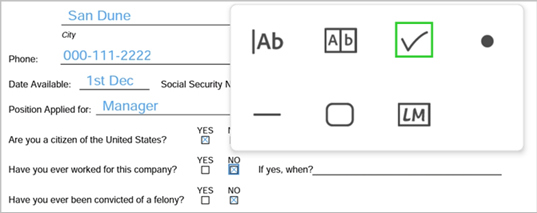
Alanı, seçili sembolle işaretler.
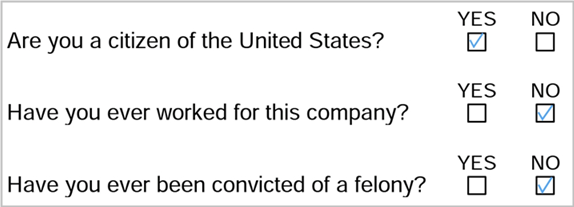
İmza ve paraf ekleme
Henüz yapmadıysanız imzanızı ve parafınızı oluşturun. Bunu yapmak için:
Alt araç çubuğundan veya metin kutusu menüsünden öğesine dokunun.

Alttaki seçeneklerden İmza ekle öğesine dokunun. Açılan iletişim kutusunda imzanızı çizin ve Bitti'ye dokunun.
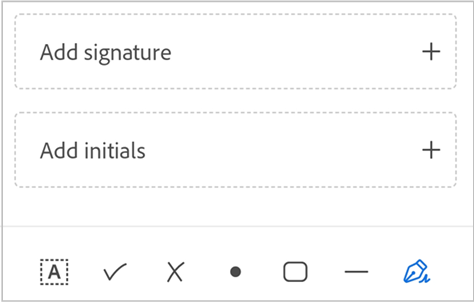
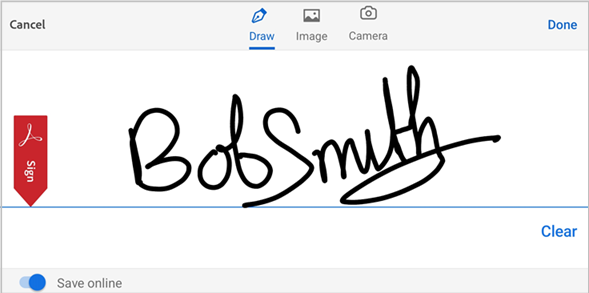
 > Paraf ekle'ye dokunun. Açılan iletişim kutusunda parafınızı çizin ve ardından Bitti'ye dokunun.
> Paraf ekle'ye dokunun. Açılan iletişim kutusunda parafınızı çizin ve ardından Bitti'ye dokunun.
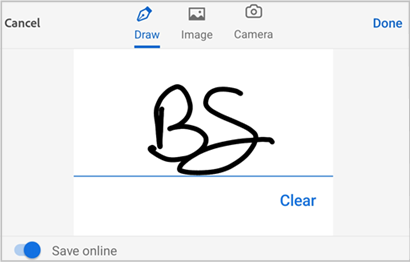
Not
İmzanız veya parafınız olarak görüntü de ekleyebilirsiniz. Mevcut bir görüntüyü eklemek için üst menüden görüntü simgesine dokunun. İmzanız olarak eklenecek yeni bir resim çekmek için kamera simgesine dokunun ve iş akışını takip edin.
İmza eklemek için:
İmza eklemek istediğiniz alana dokunun.
Metin kutusu menüsündeki seçeneklerden
 öğesine dokunun. Alt araç çubuğundan
öğesine dokunun. Alt araç çubuğundan  öğesine dokunun.
öğesine dokunun.İmzanız alanda belirir.
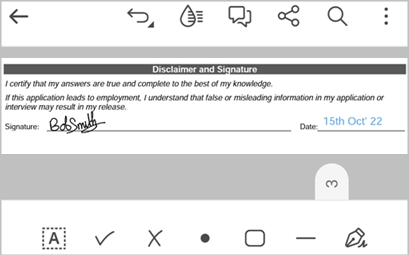
Not
Bir forma imza veya paraf ekleyip kaydettikten sonra tekrar düzenleyemezsiniz. Bu nedenle, bir imza veya paraf eklerken aşağıdaki uyarı mesajını görürsünüz.
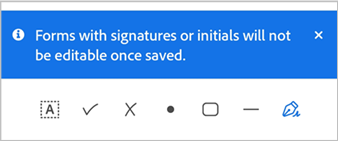
İmzanızın yerleşimini ayarlamak için imzanıza uzun basın ve imzayı taşıyın.
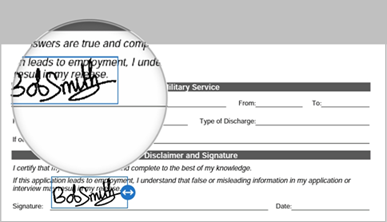
İmzanızın boyutunu ayarlamak için imzanıza dokunun ve ardından yeniden boyutlandırma aracını tutup istediğiniz şekilde sürükleyin.
Parafınızı eklemek için:
Alanda parafınızı eklemek istediğiniz yere dokunun.
Metin kutusu menüsünden paraf simgesine dokunun.
Parafınız alanda belirir.
Parafınızın yerleşimini ayarlamak için parafınıza uzun basın ve parafı taşıyın.
Parafınızın boyutunu ayarlamak için parafınıza dokunun ve ardından yeniden boyutlandırma aracını tutup istediğiniz şekilde sürükleyin.
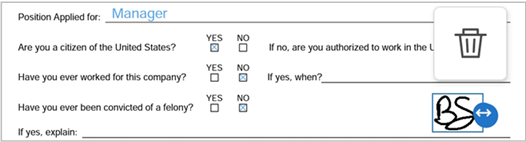
Bkz. SSS
Formdaki alanları değiştirebilir miyim?
Bir formdaki mevcut alanları, yukarıda açıklandığı gibi PDF Düzenle özelliğini kullanarak değiştirebilirsiniz. Ancak imzalandıktan ve kaydedildikten sonra formdaki alanları değiştiremez veya silemezsiniz.
Form alanları benim için otomatik olarak doldurulabilir mi?
Form alanları otomatik olarak doldurulamaz. Acrobat Reader uygulaması, form alanlarını tanımlamanıza yardımcı olan otomatik algılama özelliğini destekler. Acrobat, metin alanları için daha önce doldurduğunuz verilere göre öneriler gösterebilir.
Belgeyi neden imzalayamıyorum?
Belge aşağıdaki durumlardan birindeyse belgeyi imzalayamayabilirsiniz:
İnceleme için paylaşıldı
Yalnızca görüntüleme için paylaşıldı
Parola korumalı
Belgedeki imzayı neden silemiyorum?
Bir belge kaydedildikten sonra PDF düzleştirilir ve imza silinemez.
PDF dosyamda yorumlarımı, form verilerimi veya imzalarımı neden göremiyorum?
Yorumları, form verilerini ve imzayı PDF'nizde görüntüleyebilmek için Adobe Acrobat Reader hesabınızla giriş yapmanız gerekir.
Belgedeki imzaları liste olarak nasıl görüntüleyebilirim?
Acrobat Reader uygulaması şu anda bu özelliği desteklemiyor.
Parola korumalı PDF'leri imzalayabilir miyim?
Hayır.
Acrobat Reader, XFA formlarını destekliyor mu?
Hayır. Acrobat Reader, LiveCycle Designer ile oluşturulan dinamik veya statik XFA formlarını açamaz.
LiveCycle entegrasyonu mevcut mu?
Acrobat Reader, belge iptalinin yanı sıra Adobe LiveCycle Rights Management Sunucusu aracılığıyla parola güvenliğiyle korunan dosyaları destekler. Ayrıntılı bilgi için
https://www.adobe.com/go/readermobileetkadresinden Mobile Enterprise Guide'ı (Mobil Kurumsal Kılavuz) göz atın.Aygıtımda tamamladığım form başka bir yerde neden boş görünüyor?
Doldurulmuş bir form, şu olası nedenle başka bir yerde boş görünebilir:
XFA formlarının (zaman zaman LiveCycle Designer ile oluşturulan) doldurulması desteklenmemektedir.
Adobe dışındaki pek çok PDF görüntüleyici, form verilerinin görüntülenmesini DESTEKLEMEZ. Bu görüntüleyiciler arasında iBooks, iPad Mail'de yerleşik olarak bulunan PDF Preview ve Dropbox gibi diğer uygulamalar sayılabilir.
Form öğesi araçlarını neden göremiyorum?
Bir Acroform veya imzalı bir form açmış olabilirsiniz. Bu tür dosyalara form alanları eklenemez.
Profilim verilerim neden forma otomatik olarak doldurulmuyor?
Fill & Sign formu yerine bir Acroform üzerinde çalışıyor olabilirsiniz. Profil verileri sadece Fill & Sign formlarında kullanılabilir.
Formumu neden düzenleyemiyorum?
İmzalı bir formu düzenlemeye çalışıyor olup olmadığınızı kontrol edin. İmzalı formlar kilitlidir.