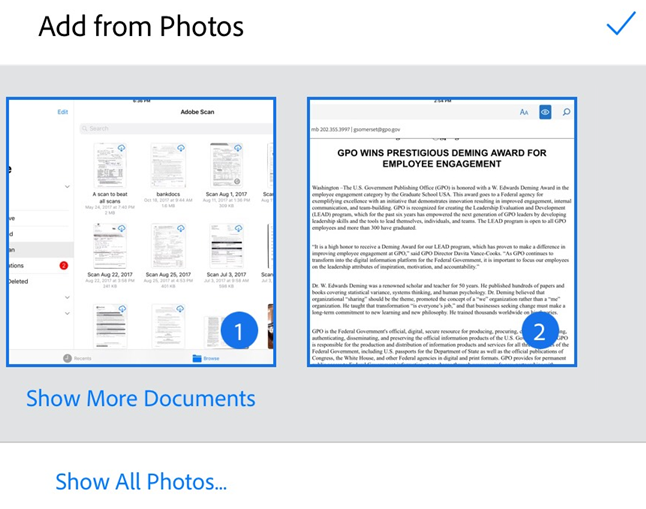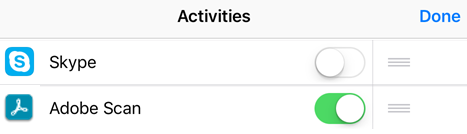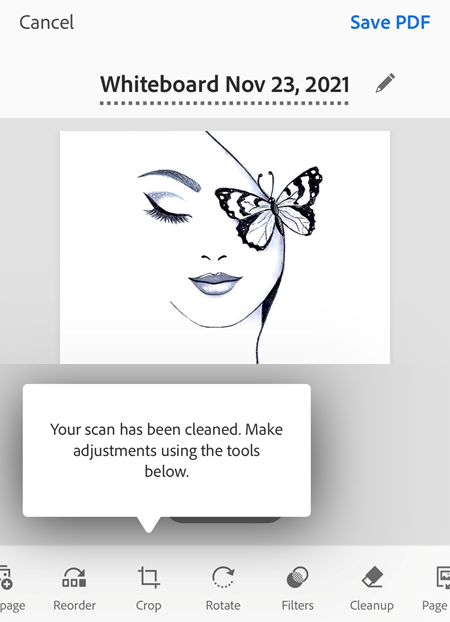管理扫描内容
Adobe Scan 提供了多个选项,以帮助您查找、查看和管理扫描文档。
查看最近打开的文件或所有扫描文档
Adobe Scan 主屏幕会显示您最近的扫描内容列表。要在“最近的扫描文档”列表和“所有扫描文档”列表之间切换,请执行以下操作:
点按共享文件旁边的

点按查看最近的扫描文档或查看所有扫描文档。
按名称或日期排序
在“所有扫描文档”视图中,您可以按文件名或按扫描日期对文件进行排序。勾形标记可显示当前的排序方法。
点按所有扫描文档可查看您的所有文件。
点按共享文件旁边的

点按按名称排序或按日期排序。

搜索文件和内容
在主屏幕中,您可以按文件名或内容搜索文件。搜索文件:
点按

在搜索字段中输入文本。
点按搜索。
点按搜索结果以预览文件。

您还可以点击 ![]() ,以对搜索结果进行筛选。选择文档类型和/或日期范围,然后点按应用。
,以对搜索结果进行筛选。选择文档类型和/或日期范围,然后点按应用。
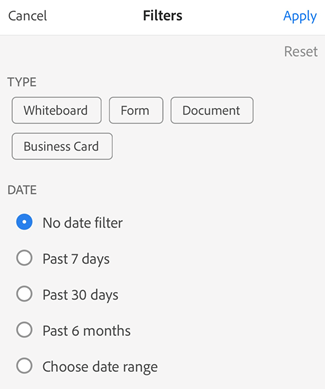
在文件内搜索
文件打开后,可以在任何保存的扫描文档中搜索文件文本。
记住,扫描内容最初都是图像形式。由于光学扫描识别 (OCR) 会将扫描内容转换为文本,因此扫描的初始质量会影响您搜索和查找文本的效果。
点按

在搜索字段中输入文本。
点按搜索。
显示第一个找到的项目。点按上一个和下一个箭头以浏览搜索结果。
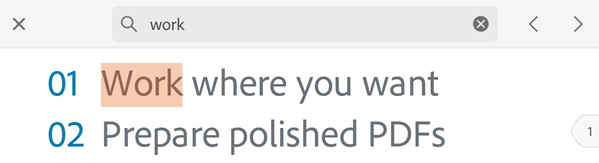
在预览模式下执行文本操作
在包含文本内容的扫描文档中,您可以使用相应文本操作按钮复制内容、发送电子邮件或拨打电话。要执行这些操作,请按以下步骤操作:
在预览模式下打开一个扫描文档。
点按
 。此时将显示一个包含各项文本操作的面板,且将预先选中显示的页面中的所有文本内容。
。此时将显示一个包含各项文本操作的面板,且将预先选中显示的页面中的所有文本内容。复制文本:
单页文档:点按复制文本以复制所选内容。
多页文档:点按复制所有文本以复制整个文档中的所有文本内容,或者向下滚动到所需的页面并点按以选中相应内容。
点击“电子邮件”操作按钮以发送电子邮件
点击“电话”操作按钮以拨打电话、发送文本消息或复制电话号码。
点击“Web”操作按钮以转到显示的 Web 链接或复制该链接。
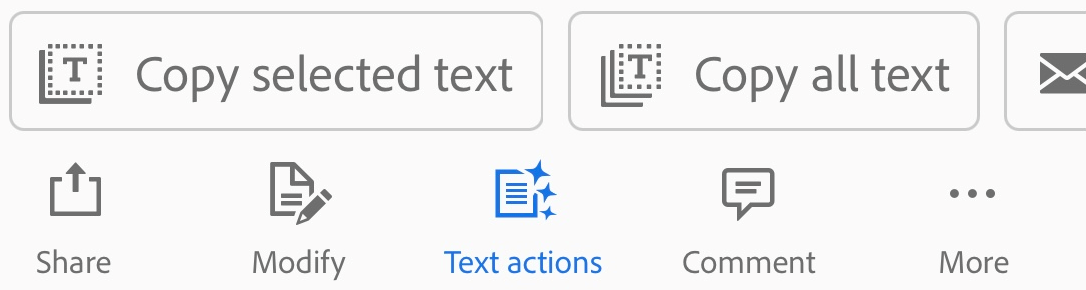
选择和复制文本
您可以从任何扫描文档中选择和复制文本。只需按照以下步骤操作:
打开扫描文档。
长按您需要复制的文本。
拖动手柄以选择复制边界。
点按复制。
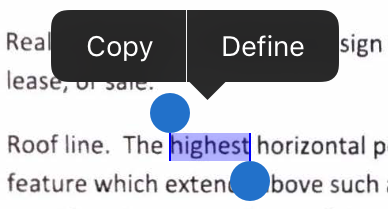
备注
必须启用光学字符识别(文本识别),此功能才能正常工作。
从其他应用程序中访问扫描内容
任何支持处理 PDF 的应用程序都可以访问 Scan 应用程序的 PDF 列表。通过这个 PDF 列表,您可以在那些第三方应用程序中附加、查看和执行其他受支持的操作。
选择多个文件
Scan 允许您选择多个文件,以移动、删除、合并或共享多个扫描文档。
点按
 > 选择多个项目。
> 选择多个项目。选择要对其执行操作的文件。
在顶部栏中点击所需执行的操作对应的图标。
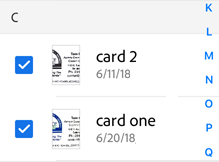
将名片扫描添加到联系人
如果您在扫描期间选择了名片,或者 Scan 应用程序确定扫描内容是名片,则可以将扫描详细信息直接保存到联系人列表中。文本识别过程完成后,文档卡片缩略图上会出现“保存联系人”图标。在预览屏幕上,您还可能会看到一则消息“这看起来像一张名片...”。
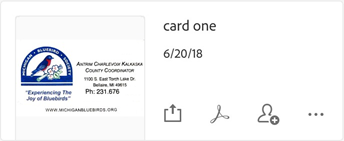
要将扫描数据添加到您的联系人中,请执行以下操作:
点按

显示“新建联系人”表单时,输入或编辑详细信息。名片缩略图会显示在顶部,以便您可以验证该信息。
点按保存。
备注
如果您在单次扫描中捕获了多张名片,则可以选择要添加到联系人的名片。
重命名文件
要重命名现有文件,请执行以下操作:
从任意文件列表中,点击要重新命名的文件旁边的
 。
。点按重命名。
输入新名称.
点按重命名。
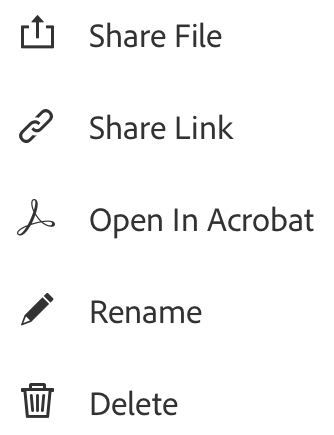
在将扫描文档另存为 PDF 之前,您可以通过点击 ![]() 更改其默认名称。
更改其默认名称。
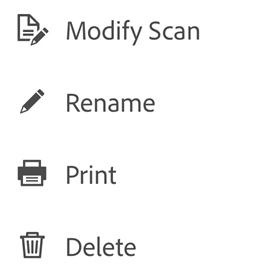
重命名建议:当应用程序识别出文档文本时,从审阅屏幕调用的重命名对话框将根据识别的文本显示相关建议。仅当设备上发生 OCR 时,才会显示这些建议。对于基于服务器的 OCR(例如,识别名片),仅日期建议适用。请注意,从“预览”、“最近”、“所有扫描文档”视图中重命名文件时,不会显示建议。点击要应用的建议。
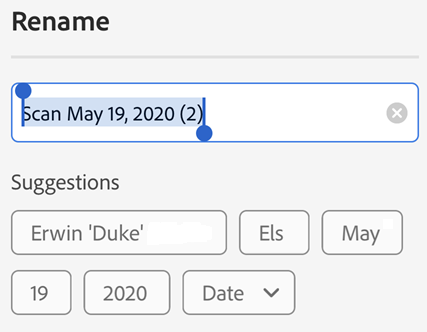
更改默认名称
虽然默认扫描名称为“扫描 + 日期”,但是您可以在可识别文本的文档的重命名工作流程中更改默认名称。新的默认名称适用于所有新扫描。您还可以从应用程序的首选项屏幕设置默认文件名。
要更改默认名称,请执行以下操作:
扫描包含文本的文档。
点按

在重命名对话框中,点按“编辑默认名称”。
手动输入新的默认名称,或点按建议。
点按

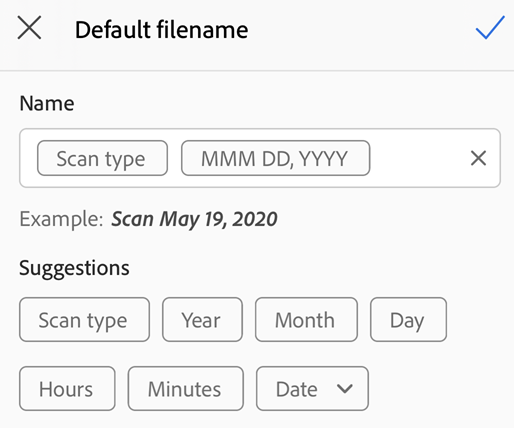
修改现有的扫描文档
在将扫描内容转换为 PDF 后,可以对扫描内容进行修改。这项功能允许您随时组织、裁切和增强扫描内容。要使用此功能:
执行下面其中一项操作:
在预览屏幕中打开 PDF 扫描文档。
对于文件列表中的任意缩略图,请点按

点按

根据需要,修改您的扫描内容。
点按保存。
请注意,您无法修改已在 Adobe Scan 以外更改的扫描文件。例如,如果您在 Acrobat 中打开了一个扫描文件,并且在文件中执行了添加注释、添加附件、组织页面等操作,则 Adobe Scan 将无法修改该文件。
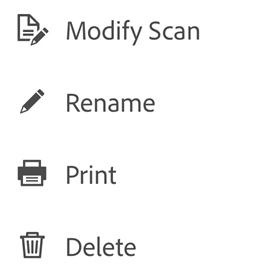
备注
有关编辑扫描内容的详细信息,请参阅扫描文档。
导入照片
适用于“从照片添加”功能的文档检测,意味着该应用程序可尝试将文档与自拍照、图稿和其他非文档照片进行区分。通过首先显示文档特定的图像,可以更轻松地查找和处理您实际需要的内容。在与设备照片库集成后,您可以轻松浏览自己的照片库,并将图像添加到新的或现有扫描文档中。
要访问此项功能,请执行以下操作:
点按捕获屏幕或文件浏览器中的
 。在审阅当前扫描文档时,您还可以点按底部菜单中的
。在审阅当前扫描文档时,您还可以点按底部菜单中的  并点按从照片中选择。默认将显示上个月拍摄的照片。
并点按从照片中选择。默认将显示上个月拍摄的照片。如果您没有看到需要的内容,请点按显示更多文档或显示所有照片。
点按缩略图,以选择一个或多个文件。
点按复选标记,以完成向扫描文档中添加照片。